विषयसूची
यदि आप अपने Mac पर बहुत सी फ़ाइलें, एप्लिकेशन और मीडिया डाउनलोड करते हैं, तो आपका बहुमूल्य संग्रहण स्थान शीघ्रता से समाप्त हो सकता है। तो आप अपने मैक पर डाउनलोड को स्थायी रूप से कैसे हटा सकते हैं और मूल्यवान स्थान पुनः प्राप्त कर सकते हैं?
मेरा नाम टायलर है, और मैं 10 से अधिक वर्षों के अनुभव के साथ एक Apple कंप्यूटर तकनीशियन हूं। मैंने Mac पर अनगिनत समस्याओं को देखा और ठीक किया है। मैक उपयोगकर्ताओं को उनकी समस्याओं को हल करने में मदद करना और उनके कंप्यूटर से अधिक लाभ उठाना इस नौकरी की सबसे बड़ी संतुष्टि में से एक है।
यह पोस्ट आपको मैक पर डाउनलोड हटाने के कुछ तरीके दिखाएगी। हम फ़ाइलों को क्रमित करने और आपके संग्रहण स्थान का अधिक से अधिक लाभ उठाने के लिए कुछ उपयोगी युक्तियों की भी समीक्षा करेंगे। आपका मैक स्थान से बाहर हो रहा है, आपके डाउनलोड को दोष दिया जा सकता है।
मैक पर डाउनलोड क्या हैं?
जब भी आप इंटरनेट से कोई फ़ाइल डाउनलोड करते हैं, तो वह आपके डाउनलोड फ़ोल्डर में चली जाती है। त्वरित पहुँच के लिए मैक आपके द्वारा डाउनलोड की जाने वाली सभी चीज़ों को इस फ़ोल्डर में संग्रहीत करता है। फ़ाइलें इस फ़ोल्डर में जाएंगीडाउनलोड करने पर, चाहे क्लाउड से, सहेजे गए ईमेल से, या एप्लिकेशन के लिए इंस्टॉलर फ़ाइलों से।
फाइंडर में देखकर आप अपने मैक पर डाउनलोड फ़ोल्डर पा सकते हैं। आरंभ करने के लिए, अपनी स्क्रीन के शीर्ष पर स्थित फाइंडर मेनू पर क्लिक करें और जाएं चुनें।
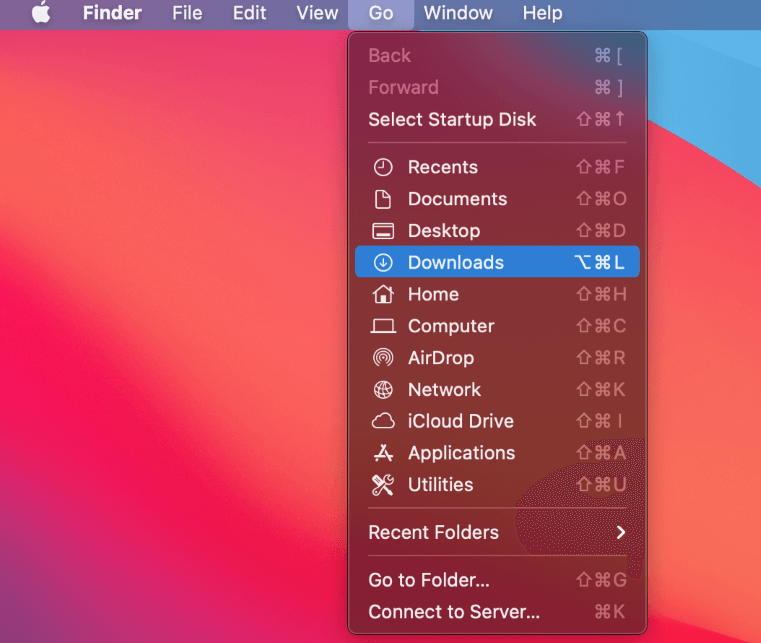
यहां से, बस डाउनलोड चुनें। आपका डाउनलोड फ़ोल्डर खुल जाएगा, जिससे आप अपनी सभी डाउनलोड की गई फ़ाइलें देख सकेंगे। अब महत्वपूर्ण हिस्सा—डाउनलोड फोल्डर से अतिरिक्त फाइलों को कैसे हटाएं?
विधि 1: ट्रैश में ले जाएं
अपने डाउनलोड फोल्डर को खाली करने का सबसे आसान तरीका है कि आप सभी फाइलों को ड्रैग और ड्रॉप कर दें। आइटम कूड़ेदान में। सौभाग्य से, यह एक बहुत ही सीधी प्रक्रिया है।
अपना डाउनलोड फ़ोल्डर खोलें और सभी का चयन करने के लिए कमांड + ए कुंजी दबाए रखें। अब, सभी फाइलों को अपने डाउनलोड फ़ोल्डर से खींचें और उन्हें डॉक में ट्रैश आइकन में छोड़ दें। आपका मैक आपको उपयोगकर्ता नाम और पासवर्ड के लिए संकेत दे सकता है।
इसी प्रकार, आप अपनी फ़ाइलों पर क्लिक करते समय विकल्प कुंजी पकड़ कर रख सकते हैं और मूव टू ट्रैश का चयन कर सकते हैं। इसका वही परिणाम होगा जो आइटम को ट्रैश में ड्रैग करने जैसा होगा।
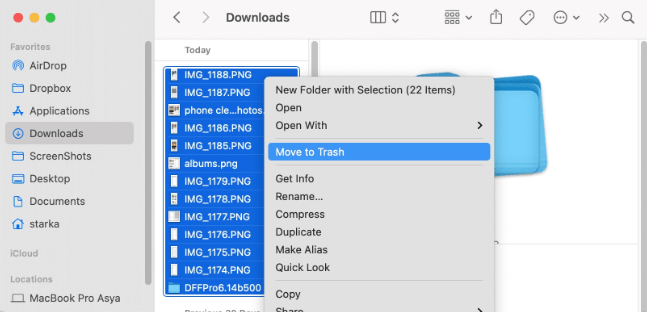
एक बार यह हो जाने के बाद, आप ट्रैश आइकन पर राइट-क्लिक कर सकते हैं और ट्रैश खाली करें का चयन कर सकते हैं। आपका Mac पूछेगा कि क्या आप सुनिश्चित हैं। एक बार जब आप हां चुनते हैं, तो ट्रैश खाली हो जाएगा।
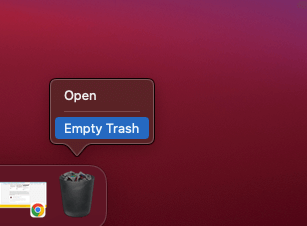
आपके द्वारा ट्रैश में डाले गए आइटम तब तक बने रहेंगे जब तक आप उन्हें हटा नहीं देते। आप अपनी फाइंडर वरीयताएँ पर भी सेट कर सकते हैं30 दिनों के बाद स्वचालित रूप से कचरा खाली करें। हालाँकि, आपको यह महसूस करना चाहिए कि ट्रैश में खाली कोई भी आइटम खो जाएगा।
विधि 2: Apple डिस्क प्रबंधन का उपयोग करें
आइटम को ट्रैश में ले जाना एक काफी सीधी प्रक्रिया है, आप भी कर सकते हैं Apple की अंतर्निहित उपयोगिताओं के माध्यम से अपने संग्रहण स्थान का प्रबंधन करें। आरंभ करने के लिए, अपनी स्क्रीन के ऊपरी बाएँ कोने में Apple लोगो पर क्लिक करें, और इस Mac के बारे में चुनें।
एक बार खुलने के बाद, संग्रहण टैब चुनें और प्रबंधित करें पर क्लिक करें।
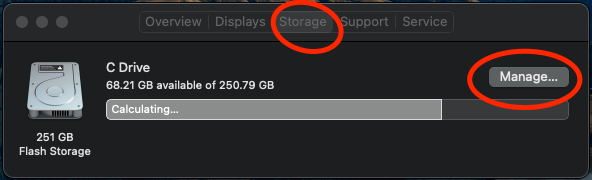
यहां से, आप बाईं ओर स्थित दस्तावेज़ टैब चुन सकते हैं, यह देखने के लिए कि आपके मैक पर मूल्यवान संग्रहण स्थान क्या खा रहा है। यदि आप डाउनलोड की गई फ़ाइलों को देखना चाहते हैं, तो बस डाउनलोड टैब पर क्लिक करें। आप जितनी चाहें उतनी फाइलों का चयन कर सकते हैं और उन्हें हटाने के लिए हटाएं दबाएं। तरीके आपके लिए असफल हैं, तो आप चीजों को आसान बनाने के लिए हमेशा एक तृतीय-पक्ष एप्लिकेशन का प्रयास कर सकते हैं। MacCleaner Pro जैसे प्रोग्राम फ़ाइल प्रबंधन टूल प्रदान करते हैं, जिसमें आपके डाउनलोड को साफ़ करने के आसान तरीके भी शामिल हैं।
MacCleaner Pro लॉन्च करें और आरंभ करने के लिए साइडबार से क्लीन अप मैक सेक्शन चुनें। यहां से डाउनलोड फोल्डर को चुनें। फ़ाइलों की पुष्टि करने और उन्हें हटाने के लिए बस "क्लीन अप" पर क्लिक करें।
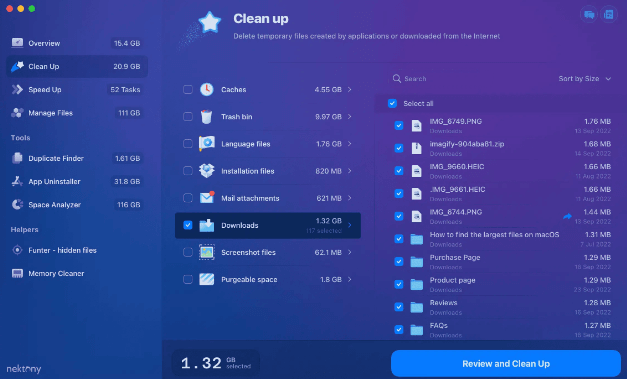
आप उन अन्य फ़ाइलों की समीक्षा कर सकते हैं और उन्हें हटा भी सकते हैं जो आपके Mac पर मूल्यवान जगह ले रही हैं। नियमित करना जरूरी हैयह सुनिश्चित करने के लिए अपने फ़ोल्डरों की जांच करें कि आप अनावश्यक फ़ाइलें सहेज तो नहीं रहे हैं। MacCleaner Pro इस प्रक्रिया से कुछ कठिनाई दूर करता है।
अंतिम विचार
यदि आप अपने कंप्यूटर का ऑनलाइन उपयोग करते हैं, तो निस्संदेह आप अपने डाउनलोड फ़ोल्डर में अतिरिक्त फ़ाइलें बना लेंगे . फ़ाइलें, मीडिया, और प्रोग्राम इंस्टॉलर सभी आपके डाउनलोड में सहेजे जाते हैं और बहुमूल्य संग्रहण स्थान का उपभोग करते हैं। यह एप्लिकेशन त्रुटियों से लेकर धीमे कंप्यूटर तक सभी प्रकार की समस्याएं पैदा कर सकता है।
अब तक, आपके पास मैक पर डाउनलोड को स्थायी रूप से हटाने के लिए आवश्यक सब कुछ होना चाहिए। आप अपने डाउनलोड फ़ोल्डर की सामग्री को ट्रैश में खींचकर अपने डाउनलोड साफ़ कर सकते हैं, या आप Apple की अंतर्निहित स्टोरेज प्रबंधन उपयोगिता का उपयोग कर सकते हैं। इसके अतिरिक्त, आप काम पूरा करने के लिए मैकक्लीनर प्रो जैसे तृतीय-पक्ष एप्लिकेशन का विकल्प चुन सकते हैं।

