विषयसूची
यदि आप देख रहे हैं कि मैक या पीसी पर पूरे वेब पेज का स्क्रीनशॉट कैसे लिया जाए, तो यह पोस्ट आपके लिए है। मैंने कुछ ऐसे टूल्स और तकनीकों को आजमाया है जो एक पूरे वेबपेज को स्क्रीनशॉट करने में सक्षम होने का दावा करते हैं, लेकिन अभी भी कुछ ही इस लेखन के रूप में काम करते हैं।
आप इसे जल्दी से पूरा करना चाहते हैं, इसलिए मैं करूँगा आपको दिखाते हैं कि इसे चरण दर चरण कैसे करना है। मैं प्रत्येक विधि के फायदे और नुकसान के बारे में भी बताउंगा, बस यह पता लगाने में आपका समय बचाना चाहता था कि कौन सी विधि आपके लिए सबसे अच्छी है।
यह मार्गदर्शिका उन लोगों के लिए है जो इसका पूरा स्क्रीनशॉट लेना चाहते हैं संपूर्ण या लंबा वेब पृष्ठ — अर्थात ऐसे खंड हैं जो आपकी स्क्रीन पर पूरी तरह से दिखाई नहीं दे रहे हैं।
यदि आप केवल एक स्थिर विंडो या एक पूर्ण डेस्कटॉप स्क्रीन कैप्चर करना चाहते हैं, तो यह गाइड आपके लिए नहीं है। इसे शीघ्रता से करने के लिए आप अपने कंप्यूटर या फ़ोन पर अंतर्निहित टूल का उपयोग कर सकते हैं: Shift + Command + 4 (macOS) या Ctrl + PrtScn (Windows)।
सारांश:
- कोई सॉफ्टवेयर या एक्सटेंशन डाउनलोड नहीं करना चाहते हैं? विधि 1 या विधि 7 आज़माएं.
- यदि आप Mozilla Firefox ब्राउज़र का उपयोग कर रहे हैं, तो विधि 2 आज़माएं.
- यदि आप स्क्रीनशॉट लेना चाहते हैं और साथ ही सरल संपादन करना चाहते हैं, तो विधि 3, 5, 6 आज़माएँ।
त्वरित अपडेट : Mac उपयोगकर्ताओं के लिए, बिना ब्राउज़र एक्सटेंशन के पूर्ण आकार का स्क्रीनशॉट लेना भी संभव है।
1. Chrome में DevTools खोलें (कमांड + विकल्प + I)
2. कमांड मेनू खोलें (कमांड + शिफ्ट + पी) और“स्क्रीनशॉट” टाइप करें
3. "कैप्चर स्क्रीनशॉट" के "कैप्चर फुल साइज स्क्रीनशॉट" दो विकल्पों में से एक का चयन करें।
4। कैप्चर की गई छवि आपके कंप्यूटर पर डाउनलोड हो जाएगी।
— युक्ति हमारे पाठक हैंस कुइजपर्स द्वारा दी गई।
1. संपूर्ण वेबपृष्ठ को PDF के रूप में प्रिंट करें और सहेजें
मान लें कि आप निकालना चाहते हैं , कहें, Yahoo Finance की ओर से आय विवरण पत्रक। सबसे पहले, वेब ब्राउजर पर पेज खोलें। यहां, उदाहरण के तौर पर मैं अपने Mac पर Chrome का उपयोग करता हूं।
चरण 1: Chrome मेनू पर, फ़ाइल > प्रिंट करें।

चरण 2: पृष्ठ को पीडीएफ फाइल में निर्यात करने के लिए "सहेजें" बटन पर क्लिक करें।

चरण 3: यदि आप इसे एम्बेड करना चाहते हैं वित्तीय पत्रक को पॉवरपॉइंट प्रोजेक्ट में बदलने के लिए, आपको पहले PDF को PNG या JPEG प्रारूप में एक छवि में बदलने की आवश्यकता हो सकती है, फिर केवल डेटा भाग को शामिल करने के लिए छवि को क्रॉप करें।
पेशेवर:
- यह तेज़ है।
- किसी तीसरे पक्ष के सॉफ़्टवेयर को डाउनलोड करने की आवश्यकता नहीं है।
- स्क्रीनशॉट की गुणवत्ता अच्छी है।
विपक्ष:
- पीडीएफ फाइल को एक छवि में बदलने के लिए अतिरिक्त समय की आवश्यकता हो सकती है।
- स्क्रीनशॉट को सीधे अनुकूलित करना मुश्किल है।
2. फ़ायरफ़ॉक्स स्क्रीनशॉट (फ़ायरफ़ॉक्स उपयोगकर्ताओं के लिए)
फ़ायरफ़ॉक्स स्क्रीनशॉट मोज़िला टीम द्वारा विकसित एक नई सुविधा है जो आपको स्क्रीनशॉट लेने, डाउनलोड करने, एकत्र करने और साझा करने में मदद करती है। आप इस सुविधा का उपयोग किसी संपूर्ण वेब पृष्ठ के स्क्रीनशॉट को त्वरित रूप से सहेजने के लिए कर सकते हैं।
चरण 1: पृष्ठ क्रिया मेनू पर क्लिक करेंएड्रेस बार।

चरण 2: "संपूर्ण पृष्ठ सहेजें" विकल्प चुनें।
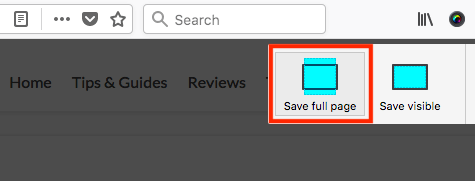
चरण 3: अब आप छवि को सीधे अपने कंप्यूटर डेस्कटॉप पर डाउनलोड करना चुन सकते हैं।
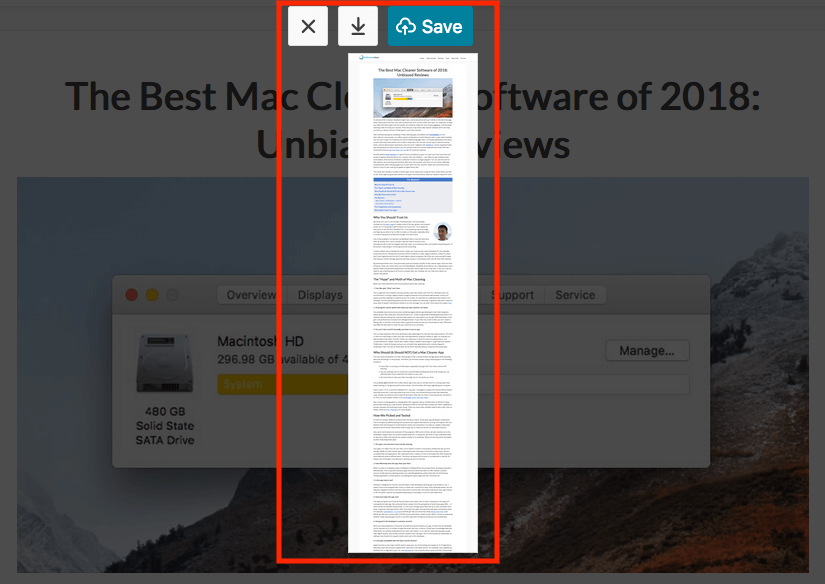
उदाहरण: एक लंबा लेख जो मैंने हाल ही में प्रकाशित किया है: फ्री ऐप सहित बेस्ट मैक क्लीनर।
साइड नोट : मैंने देखा कि यह सुविधा अभी भी बीटा में है, इसलिए इसकी गारंटी नहीं है कि फ़ायरफ़ॉक्स इसे रखेगा। लेकिन जब तक इस पोस्ट को आखिरी बार अपडेट किया गया था, तब तक यह सुविधा उपलब्ध थी। इसके अलावा, सबसे लोकप्रिय वेब ब्राउज़र जैसे Apple Safari या Google Chrome अभी तक यह सुविधा प्रदान नहीं करता है।
3. Mac (Safari) के लिए समानांतर टूलबॉक्स
यदि आप स्क्रॉल करना चाहते हैं Mac पर स्क्रीनशॉट, आप Parallels Toolbox में “Screenshot Page” नाम की इस सुविधा को पसंद करेंगे, जिसमें मुट्ठी भर छोटी उपयोगिताएँ शामिल हैं।
ध्यान दें: Parallels Toolbox फ्रीवेयर नहीं है, लेकिन यह बिना किसी कार्यात्मक सीमाओं के 7-दिवसीय परीक्षण प्रदान करता है।
चरण 1: समानताएं टूलबॉक्स डाउनलोड करें और अपने मैक पर ऐप इंस्टॉल करें। इसे खोलें और Screenshots लें > स्क्रीनशॉट पेज ।

चरण 2: स्क्रीनशॉट पेज पर क्लिक करें और यह आपको सफारी में एक्सटेंशन जोड़ने के लिए एक अन्य विंडो पर ले जाएगा। एक बार जब आप इसे सक्षम कर लेते हैं, तो आपको यह आइकन आपके सफारी ब्राउज़र पर दिखाई देगा।

चरण 3: उस पृष्ठ का चयन करें जिसका आप स्क्रीनशॉट लेना चाहते हैं और Parallels Screenshot आइकन पर क्लिक करें, यह स्वचालित रूप से स्क्रॉल हो जाएगा अपना पेज और एक स्क्रीनशॉट लें औरअपने डेस्कटॉप पर PDF फ़ाइल के रूप में सहेजें।

मैंने सॉफ़्टवेयर पर इस पृष्ठ का उपयोग एक उदाहरण के रूप में किया और इसने बहुत अच्छा काम किया।
पेशेवर:
- आउटपुट पीडीएफ फाइल की गुणवत्ता बहुत अच्छी है।
- आपको मैन्युअल रूप से स्क्रॉल करने की आवश्यकता नहीं है क्योंकि ऐप आपके लिए यह करेगा।
- किसी वेबपेज को स्क्रीनशॉट करने के अलावा, आप एक क्षेत्र या खिड़की।
नुकसान:
- एप्लिकेशन को इंस्टॉल करने में थोड़ा समय लगता है।
- यह फ्रीवेयर नहीं है, हालांकि 7-दिन कोई सीमा परीक्षण प्रदान नहीं किया गया है।
4. विस्मयकारी स्क्रीनशॉट प्लगइन (क्रोम, फ़ायरफ़ॉक्स, सफारी के लिए)
विस्मयकारी स्क्रीनशॉट में एक प्लगइन है जो किसी भी वेब पेज के सभी या हिस्से को कैप्चर कर सकता है। इसके अलावा, यह आपको स्क्रीनशॉट संपादित करने की अनुमति देता है: आप टिप्पणी कर सकते हैं, एनोटेशन जोड़ सकते हैं, संवेदनशील जानकारी को धुंधला कर सकते हैं, आदि। प्लगइन क्रोम, फ़ायरफ़ॉक्स और सफारी सहित प्रमुख वेब ब्राउज़रों के साथ संगत है।
यहां लिंक दिए गए हैं प्लगइन जोड़ें:
- Chrome
- Firefox (ध्यान दें: चूँकि Firefox Screenshots अब उपलब्ध है, मैं अब इस प्लगइन की अनुशंसा नहीं करता। अधिक जानकारी के लिए विधि 2 देखें .)
- Safari
मैंने क्रोम, फायरफॉक्स और सफारी पर प्लगइन का परीक्षण किया है, और वे सभी अच्छी तरह से काम करते हैं। चीजों को आसान बनाने के लिए, मैं उदाहरण के तौर पर Google क्रोम का उपयोग करूंगा। Firefox और Safari के लिए Awesome Screenshot का उपयोग करने के चरण काफी समान हैं।
चरण 1: ऊपर दिए गए Chrome लिंक को खोलें और “ADD TO CHROME” पर क्लिक करें।

चरण 2: “पर क्लिक करें” एक्सटेंशन जोड़ें।"

चरण 3: एक बार एक्सटेंशनआइकन क्रोम बार पर दिखाई देता है, उस पर क्लिक करें और "संपूर्ण पृष्ठ कैप्चर करें" विकल्प चुनें।

चरण 4: कुछ सेकंड के भीतर, वह वेब पेज स्वचालित रूप से नीचे स्क्रॉल हो जाता है। एक नया पेज खुलेगा (नीचे देखें), आपको एक एडिटिंग पैनल के साथ स्क्रीनशॉट दिखा रहा है जो आपको क्रॉप करने, एनोटेट करने, विज़ुअल्स जोड़ने आदि की अनुमति देता है। काम पूरा होने पर "पूर्ण" पर क्लिक करें।
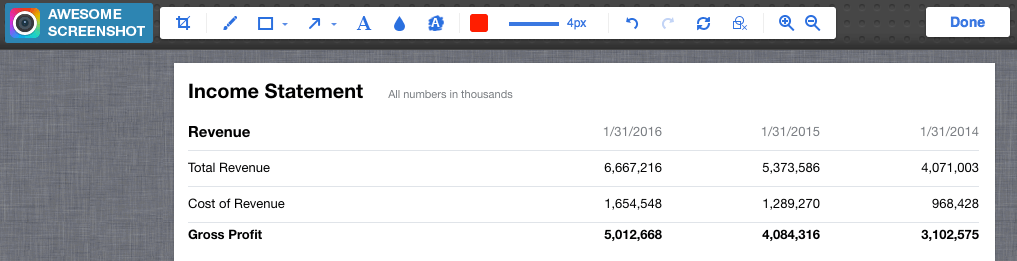 <24
<24चरण 5: स्क्रीनशॉट छवि को सहेजने के लिए "डाउनलोड" आइकन दबाएं। बस!
पेशेवर:
- इस्तेमाल करना बेहद आसान है।
- इमेज एडिटिंग फीचर बहुत अच्छे हैं।
- यह है प्रमुख वेब ब्राउज़र के साथ संगत।
विपक्ष:
- इसके डेवलपर के अनुसार, विस्तार में कुछ परिचालन संबंधी समस्याएं आ सकती हैं। मैंने अभी तक ऐसी किसी भी समस्या का अनुभव नहीं किया है।
5. स्नैगिट के साथ एक स्क्रॉलिंग विंडो या संपूर्ण पृष्ठ कैप्चर करें
मुझे वास्तव में स्नैगिट (समीक्षा) पसंद है। यह एक शक्तिशाली स्क्रीन कैप्चर और संपादन ऐप है जो आपको स्क्रीनशॉटिंग से संबंधित लगभग कुछ भी करने की अनुमति देता है। किसी वेब पेज का पूरा स्क्रीनशॉट लेने के लिए, नीचे दिए गए चरणों का पालन करें (उदाहरण के तौर पर मैं विंडोज के लिए स्नैगिट का उपयोग करूंगा):
कृपया ध्यान दें: स्नैगिट फ्रीवेयर नहीं है, लेकिन इसमें 15- दिन का नि:शुल्क परीक्षण।
चरण 1: Snagit प्राप्त करें और इसे अपने PC या Mac पर स्थापित करें। मुख्य कैप्चर विंडो खोलें। छवि > चयन , सुनिश्चित करें कि आप "स्क्रॉलिंग विंडो" चुनते हैं। जारी रखने के लिए लाल रंग के कैप्चर बटन को हिट करें।

चरण 2: उस वेब पेज का पता लगाएं जिसका आप स्क्रीनशॉट लेना चाहते हैं, फिरकर्सर को उस क्षेत्र में ले जाएँ। अब स्नैगिट सक्रिय हो जाएगा, और आपको तीन पीले तीर बटन चलते हुए दिखाई देंगे। निचला तीर "कैप्चर वर्टिकल स्क्रॉलिंग एरिया" का प्रतिनिधित्व करता है, दायां तीर "क्षैतिज स्क्रॉलिंग एरिया कैप्चर करें" का प्रतिनिधित्व करता है, और नीचे-दाएं कोने का तीर "संपूर्ण स्क्रॉलिंग क्षेत्र कैप्चर करें" का प्रतिनिधित्व करता है। मैंने "कैप्चर वर्टिकल स्क्रॉलिंग एरिया" विकल्प पर क्लिक किया।

चरण 3: अब स्नैगिट पृष्ठ को स्वचालित रूप से स्क्रॉल करता है और ऑफ-स्क्रीन भागों को कैप्चर करता है। जल्द ही, एक Snagit Editor पैनल विंडो उसके द्वारा लिए गए स्क्रीनशॉट के साथ पॉप अप होगी। वहां सूचीबद्ध उपलब्ध संपादन सुविधाएं देखें? यही कारण है कि Snagit भीड़ से अलग है: आप ढेर सारे विकल्पों के साथ जितने चाहें उतने बदलाव कर सकते हैं।

पेशेवर:
- यह एक स्क्रॉलिंग वेबपेज के साथ-साथ एक विंडो को भी कैप्चर करने में सक्षम है।
- शक्तिशाली छवि संपादन सुविधाएं।
- बहुत सहज और उपयोग में आसान।
विपक्ष:
- एप्लिकेशन को डाउनलोड और इंस्टॉल करने में समय लगता है (~90MB आकार में)।
- यह मुफ़्त नहीं है, हालांकि यह 15-दिन के परीक्षण के साथ आता है .
6. कैप्टो ऐप (केवल मैक के लिए)
कैप्टो कई मैक उपयोगकर्ताओं के लिए एक उत्पादकता ऐप है, जिसमें मैं भी शामिल हूं। ऐप का मुख्य मूल्य आपके मैक पर स्क्रीन वीडियो रिकॉर्ड करना है, लेकिन यह आपको स्क्रीनशॉट लेने और छवियों को इसकी लाइब्रेरी में सहेजने की भी अनुमति देता है। फिर आप उन्हें आसानी से संपादित, व्यवस्थित और साझा कर सकते हैं।
ध्यान दें: स्नैगिट के समान, कैप्टो भी फ्रीवेयर नहीं है लेकिनपरीक्षण की पेशकश करता है जिसका आप लाभ उठा सकते हैं।
कैप्टो का उपयोग करके संपूर्ण स्क्रीनशॉट लेने का तरीका यहां दिया गया है:
चरण 1: ऐप खोलें और मेनू के शीर्ष पर, "वेब" आइकन पर क्लिक करें। वहां आप किसी वेबपेज के URL को अलग-अलग तरीकों से स्नैप करना चुन सकते हैं। उदाहरण के लिए, यदि आप पहले से ही पृष्ठ पर हैं, तो बस "स्नैप एक्टिव ब्राउज़र URL" पर क्लिक करें

चरण 2: आप स्क्रीनशॉट को संपादित भी कर सकते हैं उदा. बाएं पैनल पर टूल का उपयोग करके एक क्षेत्र को हाइलाइट करें, एक तीर या टेक्स्ट आदि जोड़ें।

चरण 3: अब Capto पृष्ठ तत्वों को निकालेगा और अपनी लाइब्रेरी में एक छवि सहेजेगा। फिर आप फ़ाइल > इसे स्थानीय रूप से सहेजने के लिए निर्यात करें।

ध्यान दें: यदि आप कैप्टो को सक्रिय ब्राउज़र से एक वेब पेज स्नैप करने के लिए चुनते हैं, तो लंबे वेबपेज के मामले में इसमें कुछ समय लग सकता है।
अन्य तरीके
खोज के दौरान, मुझे काम करने के कुछ दूसरे तरीके भी मिले। मैं उन्हें ऊपर प्रदर्शित नहीं करना चाहता क्योंकि वे निवेश करने के लिए आवश्यक समय और प्रयास और आउटपुट की गुणवत्ता को देखते हुए उतने अच्छे नहीं हैं। फिर भी, वे काम करते हैं, इसलिए बेझिझक उनमें से कुछ को आज़माएं।
7. बिना ब्राउज़र एक्सटेंशन के क्रोम पर एक पूर्ण आकार का स्क्रीनशॉट कैप्चर करें

यह टिप कृपया हमारे एक पाठक हैंस कुइजपर्स द्वारा साझा किया गया।
- Chrome में DevTools खोलें (विकल्प + CMD + I)
- कमांड मेनू खोलें (CMD + SHIFT + P) और टाइप करें "स्क्रीनशॉट"
- दो विकल्पों में से एक का चयन करें "पूर्ण आकार कैप्चर करें"कैप्चर स्क्रीनशॉट" का स्क्रीनशॉट"।
- कैप्चर की गई छवि आपके कंप्यूटर पर डाउनलोड की जाएगी।
8. वेब-कैप्चर.नेट
यह एक ऑनलाइन पूर्ण है लंबाई वेबसाइट स्क्रीनशॉट सेवा। आप सबसे पहले वेबसाइट खोलें, जिस वेब पेज का आप स्क्रीनशॉट लेना चाहते हैं उसका URL कॉपी करें और उसे यहां पेस्ट करें (नीचे देखें)। आप यह भी चुन सकते हैं कि किस फ़ाइल स्वरूप को निर्यात करना है। जारी रखने के लिए अपने कीबोर्ड पर “एंटर” दबाएं।

धैर्य रखें। मुझे संदेश देखने में लगभग दो मिनट लगे, “आपका लिंक संसाधित हो गया है! आप फ़ाइल या ज़िप संग्रह डाउनलोड कर सकते हैं। अब आप स्क्रीनशॉट डाउनलोड कर सकते हैं।

पेशेवर:
- यह काम करता है।
- कोई सॉफ्टवेयर इंस्टॉल करने की जरूरत नहीं।
नुकसान:
- इसकी वेबसाइट पर ढेर सारे विज्ञापन।
- स्क्रीनशॉट प्रक्रिया धीमी है।
- कोई छवि संपादन सुविधाएँ नहीं।
9. पूर्ण पृष्ठ स्क्रीन कैप्चर (क्रोम एक्सटेंशन)
अद्भुत स्क्रीनशॉट के समान, पूर्ण पृष्ठ स्क्रीन कैप्चर एक क्रोम प्लगइन है जो उपयोग करने में अविश्वसनीय रूप से आसान है। अपने क्रोम ब्राउज़र पर बस इसे इंस्टॉल करें (इसके एक्सटेंशन पेज का लिंक यहां दिया गया है), उस वेब पेज का पता लगाएं जिसे आप कैप्चर करना चाहते हैं और एक्सटेंशन आइकन पर क्लिक करें। एक स्क्रीनशॉट लगभग तुरंत बना दिया जाता है। हालाँकि, मुझे यह कम आकर्षक लगा क्योंकि इसमें इमेज एडिटिंग फीचर नहीं है जो Awesome Screenshot में है।

10. Paparazzi (केवल Mac)
अपडेट: यह ऐप काफी लंबे समय से अपडेट नहीं किया गया है, इसके साथ संगतता संबंधी समस्याएं हो सकती हैंनवीनतम macOS। इसलिए मैं अब इसकी अनुशंसा नहीं करता।
पापाराज़ी! नैट वीवर द्वारा विशेष रूप से वेब पेजों के स्क्रीनशॉट बनाने के लिए डिज़ाइन और विकसित एक मैक उपयोगिता है। यह काफी सहज है। बस वेबपेज लिंक को कॉपी और पेस्ट करें, छवि का आकार या देरी का समय निर्धारित करें, और ऐप आपके लिए परिणाम लौटाएगा। एक बार यह हो जाने के बाद, स्क्रीनशॉट निर्यात करने के लिए नीचे-दाएं कोने पर स्थित डाउनलोड आइकन पर क्लिक करें।

मेरी मुख्य चिंता यह है कि ऐप को कुछ साल पहले अपडेट किया गया था, इसलिए मैं ' मुझे यकीन नहीं है कि यह भविष्य के macOS संस्करणों के साथ संगत होगा।
पूर्ण या स्क्रॉलिंग वेबपेज के लिए स्क्रीनशॉट लेने के ये अलग-अलग तरीके हैं। जैसा कि मैंने त्वरित सारांश अनुभाग में कहा था, अलग-अलग तरीकों के अपने फायदे और नुकसान हैं, इसलिए सुनिश्चित करें कि वह चुनें जो आपकी आवश्यकताओं के लिए सबसे उपयुक्त हो। मैं यह आप पर छोड़ता हूँ कि आप किसका उपयोग करें।
हमेशा की तरह, यदि आपके कोई प्रश्न या सुझाव हैं, तो बेझिझक नीचे एक टिप्पणी छोड़ दें।

