विषयसूची
वर्चुअल मशीन या वीएम सॉफ्टवेयर की दुनिया में एक महत्वपूर्ण उपकरण बन गए हैं। वे हमें एक कंप्यूटर पर कई ऑपरेटिंग सिस्टम और हार्डवेयर कॉन्फ़िगरेशन चलाने की अनुमति देते हैं, जिससे उपयोगकर्ता विभिन्न वातावरणों में सॉफ़्टवेयर सिस्टम विकसित, परीक्षण और प्रदर्शित कर सकते हैं। मशीनें) के आसपास Oracle VirtualBox है। आप इसे मुफ़्त में डाउनलोड कर सकते हैं।
वर्चुअलबॉक्स की कमियों में से एक यह है कि इसके लिए कुछ अन्य हाइपरविजर की तुलना में थोड़ा अधिक तकनीकी ज्ञान और जानकारी की आवश्यकता होती है। आप हमारे सर्वश्रेष्ठ वर्चुअल मशीन राउंडअप में वर्चुअलबॉक्स और अन्य वीएम सॉफ़्टवेयर के बारे में अधिक पढ़ सकते हैं।
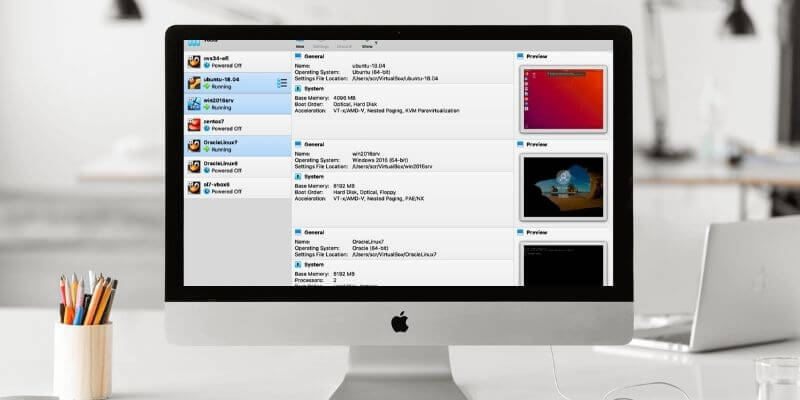
वर्चुअल मशीन को हटाना विकास और परीक्षण प्रक्रिया का एक अनिवार्य हिस्सा है। आइए देखें कि आपको वीएम को हटाने की आवश्यकता क्यों हो सकती है, और वर्चुअलबॉक्स में इसे कैसे करना है।
मुझे वर्चुअल मशीन को हटाने की आवश्यकता क्यों होगी?
वर्चुअल मशीन सॉफ्टवेयर आपको कई वीएम बनाने की क्षमता देता है। आप विभिन्न ऑपरेटिंग सिस्टम और हार्डवेयर कॉन्फ़िगरेशन के साथ कई परिवेश बना सकते हैं। आप एक ही वातावरण में विभिन्न सॉफ़्टवेयर संस्करणों का परीक्षण करने के लिए समान वीएम भी बना सकते हैं।
इससे कोई फर्क नहीं पड़ता कि आप वर्चुअल मशीनों का उपयोग कैसे करते हैं, किसी बिंदु पर आपको उन्हें हटाने की आवश्यकता होगी। क्यों? यहाँ कुछ प्रमुख कारण दिए गए हैं जिनसे हमें आभासी मशीनों से छुटकारा पाने की आवश्यकता है।
1. ड्राइव स्पेस
डिस्क स्पेस खाली करना शायद नंबर हैवीएम को हटाने का एक कारण। VM छवि, और इसके साथ जाने वाली फ़ाइलें, आपकी हार्ड ड्राइव पर कई गीगाबाइट ले सकती हैं। यदि डिस्क स्थान कम हो रहा है और आपके पास कुछ आभासी मशीनें हैं जिनका आप उपयोग नहीं कर रहे हैं, तो उन्हें हटा दें!
2। दूषित वीएम
यदि आप परीक्षण के लिए वीएम का उपयोग करते हैं, तो इस बात की अच्छी संभावना है कि आप इसे दूषित कर देंगे। इसमें वायरस हो सकता है, आप रजिस्ट्री को नष्ट कर सकते हैं, या कुछ और हो सकता है जिससे समस्याएं उत्पन्न होती हैं।
कई मामलों में, वीएम को हटाना और एक नए के साथ शुरू करना आसान होता है। यह अतिरेक परीक्षण और विकास के लिए आभासी मशीनों का उपयोग करने के मुख्य लाभों में से एक है।
3। पूर्ण परीक्षण
यदि आप सॉफ़्टवेयर विकास चक्र में परीक्षण करने के लिए आभासी मशीनों का उपयोग करते हैं, तो विकास पूरा होने के बाद अपने परीक्षण वीएम को हटाना अक्सर बुद्धिमानी होती है। आप आमतौर पर एक परीक्षण मशीन नहीं चाहते हैं जो पहले ही उपयोग की जा चुकी है; इसमें पिछले परीक्षणों से संशोधन बाकी हो सकते हैं।
4। संवेदनशील जानकारी
हो सकता है कि आप संवेदनशील या निजी जानकारी संग्रहीत करने के लिए VM का उपयोग कर रहे हों। अगर ऐसा मामला है, तो इसे हटा दें—और इसके साथ गोपनीय जानकारी।
किसी वर्चुअल मशीन को हटाने से पहले
किसी भी वर्चुअल मशीन को हटाने से पहले कुछ बातों पर विचार करना चाहिए।<1
1. डिलीट या रिमूव
वर्चुअलबॉक्स के साथ, वीएम को आपकी हार्ड ड्राइव से डिलीट किए बिना हटाना संभव है। यह अब वीएम की सूची में दिखाई नहीं देगावर्चुअलबॉक्स एप्लिकेशन, लेकिन यह अभी भी है, और आप इसे वर्चुअलबॉक्स में वापस आयात कर सकते हैं।
दूसरी ओर, VM को हटाने से यह आपकी हार्ड ड्राइव से स्थायी रूप से हट जाएगा, और यह अब उपलब्ध नहीं रहेगा।
2। डेटा
जब आप वीएम से छुटकारा पाने का निर्णय लेते हैं, तो याद रखें कि आपके पास वर्चुअल मशीन की हार्ड ड्राइव पर डेटा हो सकता है। एक बार जब आप इसे हटा देते हैं, तो वह डेटा हमेशा के लिए चला जाएगा। यदि आप इसे रखना चाहते हैं, तो पहले VM हार्ड ड्राइव का बैकअप लें।
यदि आपका VM किसी नेटवर्क से जुड़ा है, तो हो सकता है कि आपके पास साझा ड्राइव हों जो अन्य उपयोगकर्ताओं या सिस्टम के लिए उपलब्ध कराई गई हों। VM को मिटाने के बाद ये 'शेयर की गई ड्राइव' गायब हो जाएंगी; वे अब उन तक पहुंच नहीं पाएंगे।
आगे बढ़ने से पहले सुनिश्चित करें कि अन्य उपयोगकर्ता उस डेटा का उपयोग नहीं कर रहे हैं। एक अन्य संभावना यह है कि आप अपने अन्य वीएम के साथ वर्चुअल ड्राइव का उपयोग कर रहे हैं।
यदि आप सुनिश्चित नहीं हैं कि आपकी साझा ड्राइव को कौन या क्या एक्सेस करता है, तो कुछ दिनों के लिए सिस्टम को बंद करने पर विचार करें, यह देखने के लिए कि क्या कोई शिकायत करता है, या यह देखने के लिए कि क्या आपके नेटवर्क एप्लिकेशन कनेक्ट करने में असमर्थ हैं।
3। बैकअप
यदि आपके पास ऐसा कुछ है जो आपको लगता है कि आपको भविष्य में आवश्यकता हो सकती है, तो VM का बैकअप लेने पर विचार करें। हो सकता है कि आप डिस्क स्थान खाली करने का प्रयास कर रहे हों, लेकिन आप फ़ाइलों को एक बाहरी हार्ड ड्राइव, एक यूएसबी ड्राइव, क्लाउड स्टोरेज, या यहां तक कि एक ऑप्टिकल डिस्क में कॉपी कर सकते हैं ताकि आपके पास बैकअप हो।
4 . कॉन्फ़िगरेशन और सेटअप
यदि VM को सेट और कॉन्फ़िगर किया गया है aविशिष्ट तरीके से और वह कॉन्फ़िगरेशन कुछ ऐसा है जिसे आप भविष्य में उपयोग करने की योजना बना रहे हैं, आप उन सेटिंग्स को हटाने से पहले रिकॉर्ड करना चाह सकते हैं। आप स्क्रीनशॉट ले सकते हैं या सेटिंग्स स्क्रीन से जानकारी लिख सकते हैं।
आप वीएम को क्लोन या एक्सपोर्ट भी कर सकते हैं। जब मैं उन्हें स्थापित करता हूं तो मैं अक्सर अपनी वर्चुअल मशीनों को क्लोन करता हूं, फिर परीक्षण से पहले उन्हें फिर से क्लोन करता हूं। इस तरह, अगर मुझे इसकी आवश्यकता है तो मैं मूल कॉन्फ़िगरेशन को फिर से बना सकता हूं।
5। लाइसेंस की जानकारी
यदि आपके पास कोई लाइसेंसशुदा एप्लिकेशन या सॉफ़्टवेयर है, तो आप इसे सहेजना चाहेंगे यदि आप इसे किसी अन्य सिस्टम पर उपयोग करने जा रहे हैं। किसी भी लाइसेंस फाइल या चाबियों को कॉपी करना सुनिश्चित करें और उन्हें किसी अन्य ड्राइव या मशीन पर रखें।
6। उपयोगकर्ता
यदि आपके वीएम में एकाधिक उपयोगकर्ता हैं, तो आप उन उपयोगकर्ताओं को नोट करना चाहेंगे और उनकी पहुंच क्या है। नई मशीन बनाते समय आपको इस जानकारी की आवश्यकता हो सकती है।
वर्चुअलबॉक्स में वर्चुअल मशीन को कैसे हटाएं
एक बार जब आप वर्चुअल मशीन को हटाने का फैसला कर लेते हैं और इसे करने के लिए तैयार हो जाते हैं, तो प्रक्रिया है काफी सरल। बस निम्नलिखित चरणों का उपयोग करें:
चरण 1: Oracle VirtualBox खोलें।
अपने डेस्कटॉप पर VirtualBox खोलें। VMs की सूची विंडो के बाईं ओर होगी।
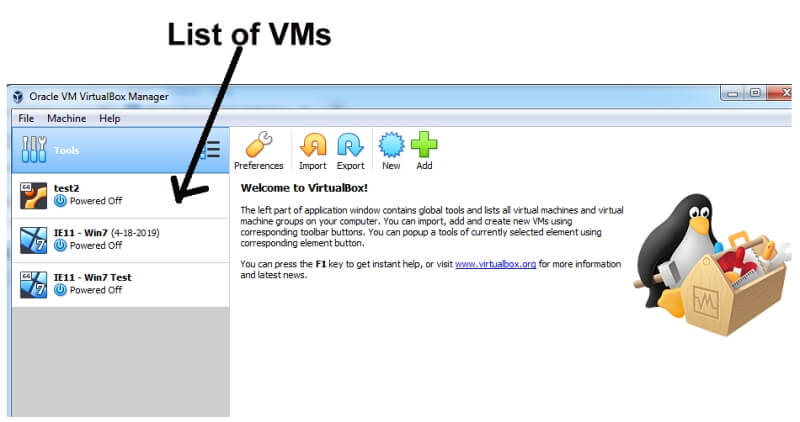
चरण 2: वर्चुअल मशीन का चयन करें।
वर्चुअल मशीन पर क्लिक करें जिसे आप हटाना चाहेंगे।
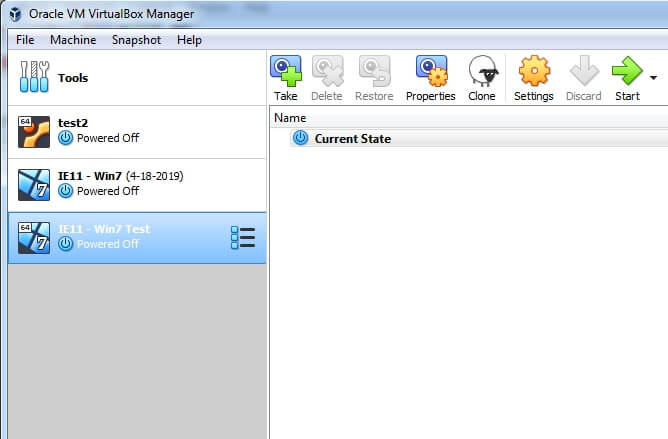
चरण 3: वर्चुअल मशीन को हटाएं।
वीएम पर राइट-क्लिक करें या "मशीन" चुनेंमेनू से, फिर "निकालें" चुनें।
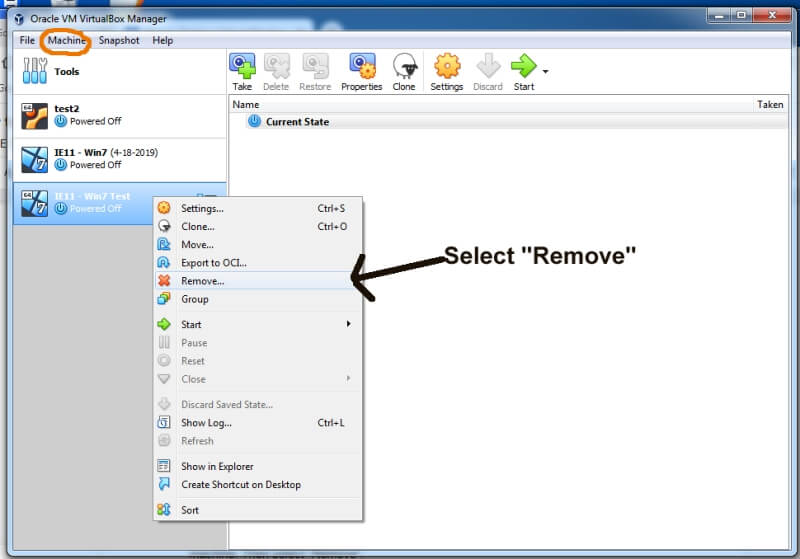
चरण 4: "सभी फ़ाइलें हटाएं" चुनें।
एक पॉपअप विंडो आपसे पूछेगी कि क्या आप "सभी फ़ाइलें हटाएं," "केवल हटाएं," या "रद्द करें" करना चाहेंगे। "डिलीट ऑल फाइल्स" का चयन करने से आपकी ड्राइव से सभी फाइलें हट जाएंगी और वीएम स्थायी रूप से डिलीट हो जाएगा।
यदि आप "केवल निकालें" चुनते हैं, तो वर्चुअलबॉक्स केवल वीएम को एप्लिकेशन से हटा देगा। यह आपकी हार्ड ड्राइव पर बना रहेगा और इसे किसी भी समय वापस वर्चुअलबॉक्स में आयात किया जा सकता है।
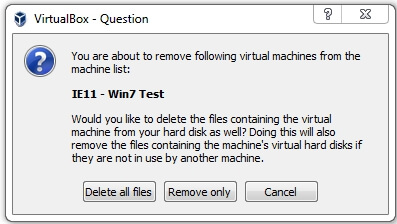
एक बार जब आप तय कर लें कि कौन सी कार्रवाई करनी है, तो उपयुक्त बटन पर क्लिक करें। वर्चुअल मशीन को अब हटा दिया जाना चाहिए।
यह ट्यूटोरियल लेख को समाप्त करता है। मुझे उम्मीद है आपको यह उपयोगी लगेगा। हमेशा की तरह, अगर आपको VirtualBox में किसी मशीन को हटाने का प्रयास करने में कोई समस्या आ रही है तो मुझे बताएं।

