विषयसूची
हालांकि हम में से कई अभी भी "कागज रहित कार्यालय" के सपने का पीछा कर रहे हैं, ऐसे क्षण भी आते हैं जब आपको किसी दस्तावेज़ की मुद्रित प्रति की आवश्यकता होती है।
आपके Mac का पूर्वावलोकन ऐप दस्तावेज़ों और छवियों को ऑन-स्क्रीन देखने का एक शानदार तरीका है, लेकिन यह आपके प्रिंटर के साथ संचार भी कर सकता है ताकि वह प्रदर्शित की जा सकने वाली किसी भी फ़ाइल को प्रिंट कर सके। एक बार जब आप जान जाते हैं कि यह कैसे काम करता है तो यह एक सरल प्रक्रिया है!
इस ट्यूटोरियल में, आप प्रिव्यू से प्रिंट करना सीखेंगे और प्रिंट सेटिंग्स के बारे में और जानेंगे।
पूर्वावलोकन से प्रिंट करने के 3 त्वरित चरण
पूर्वावलोकन से किसी दस्तावेज़ को प्रिंट करने में केवल तीन चरण लगते हैं और ये त्वरित चरण हैं।
- चरण 1: वह फ़ाइल खोलें जिसे आप पूर्वावलोकन ऐप में प्रिंट करना चाहते हैं।
- चरण 2: खोलें फ़ाइल मेनू और प्रिंट पर क्लिक करें।
- चरण 3: अपनी प्रिंट सेटिंग को अनुकूलित करें और प्रिंट बटन पर क्लिक करें।
इसमें बस इतना ही है! यदि आप प्रिंटिंग प्रक्रिया के बारे में अधिक जानना चाहते हैं, तो अधिक जानकारी और कुछ उपयोगी समस्या निवारण युक्तियों के लिए पढ़ें।
प्रीव्यू में प्रिंट सेटिंग्स को कस्टमाइज करना
प्रीव्यू ऐप से प्रिंट करने की मूल प्रक्रिया बहुत सरल है, प्रिंट डायलॉग में कई उपयोगी सेटिंग्स हैं जो आपको कस्टमाइज करने की अनुमति देती हैं कि आप अपने प्रिंट निकलते हैं, लेकिन वे डिफ़ॉल्ट रूप से हमेशा दिखाई नहीं देते ।
इसका मतलब है कि आप बुनियादी प्रिंट के लिए एक अच्छे सुव्यवस्थित इंटरफ़ेस के साथ शुरुआत करते हैं, लेकिन आप अतिरिक्त प्रिंट के लिए थोड़ा गहरा गोता भी लगा सकते हैंविकल्प यदि आपको उनकी आवश्यकता है।
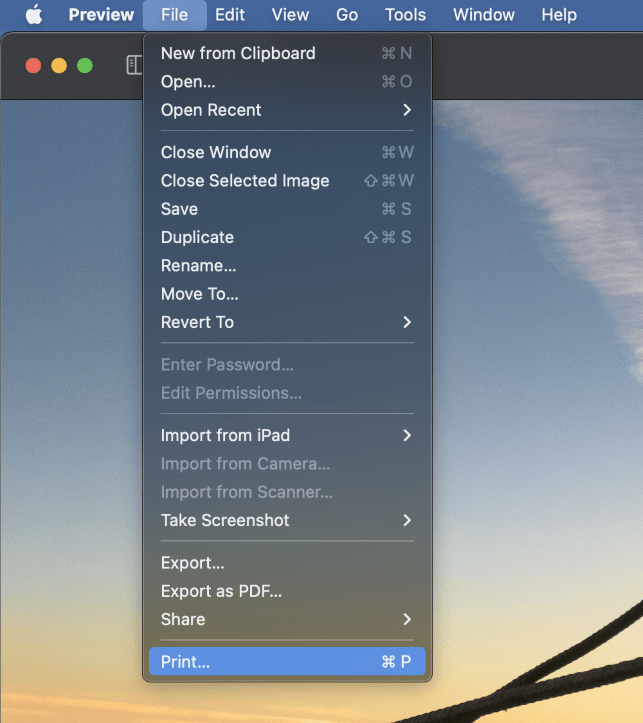
प्रीव्यू ऐप में प्रिंट डायलॉग विंडो खोलने के लिए, फाइल मेन्यू खोलें और प्रिंट चुनें।
आप सहायक कीबोर्ड शॉर्टकट कमांड + P का भी उपयोग कर सकते हैं।
भले ही आप कई कीबोर्ड शॉर्टकट का उपयोग नहीं करते हैं, कमांड + पी लगभग हर ऐप में प्रिंट कमांड से जुड़ा है जो प्रिंट फाइलें, इसलिए यह सीखना शुरू करने के लिए एक अच्छी जगह है।

प्रिंट डायलॉग विंडो खुलेगी (जैसा कि ऊपर दिखाया गया है), आपको इसका प्रीव्यू दिखाएगा कि आपका प्रिंट मौजूदा सेटिंग्स के साथ कैसा दिखेगा। यह पूर्वावलोकन आपके प्रिंट का केवल एक मोटा अनुमान है, लेकिन इसमें आपको प्लेसमेंट, स्केल, ओरिएंटेशन और अन्य आवश्यक विवरण दिखाने के लिए पर्याप्त विवरण है।
इससे पहले कि आप आगे बढ़ें, पूर्वावलोकन ऐप में उपलब्ध सभी विभिन्न प्रिंटिंग विकल्पों को प्रदर्शित करने के लिए विवरण दिखाएँ बटन पर क्लिक करें ।

जैसा कि आप ऊपर दिए गए स्क्रीनशॉट में देख सकते हैं, प्रिंट डायलॉग के विस्तारित संस्करण में डिफ़ॉल्ट संस्करण की तुलना में बहुत कुछ है! आइए कुछ सबसे महत्वपूर्ण विकल्पों पर एक नज़र डालें।
प्रिंटर सेटिंग आपको यह चुनने की अनुमति देती है कि आप किस प्रिंटर का उपयोग करना चाहते हैं। जबकि अधिकांश घरेलू उपयोगकर्ताओं के पास संभवतः केवल एक ही प्रिंटर उपलब्ध होगा, यदि आप कार्यालय या परिसर में प्रिंट कर रहे हैं, तो चुनने के लिए कुछ उपलब्ध हो सकते हैं।
प्रीसेट मेनू अनुमति देता है आप प्रीसेट बनाने, सहेजने और लागू करने के लिएसेटिंग्स का संयोजन। यह आपको मूल पाठ दस्तावेज़ों के लिए एक प्रीसेट बनाने की अनुमति देता है, दूसरा फैंसी फोटो प्रिंटिंग के लिए, और इसी तरह।
प्रीसेट बनाने के लिए, अपनी अन्य सभी सेटिंग्स को अनुकूलित करें, और फिर प्रीसेट मेनू खोलें और वर्तमान सेटिंग्स को प्रीसेट के रूप में सहेजें चुनें।
द कॉपी विकल्प आपके द्वारा बनाए जाने वाले पूर्ण प्रिंट की संख्या सेट करता है, जबकि पृष्ठ सेटिंग आपको अपने दस्तावेज़ में सभी पृष्ठों या केवल एक चयनित श्रेणी को प्रिंट करने की अनुमति देता है।
ब्लैक एंड व्हाइट चेकबॉक्स आपके प्रिंटर को किसी भी रंगीन स्याही का उपयोग करने से रोकेगा, लेकिन तस्वीरों को ब्लैक-एंड-व्हाइट इमेज में बदलने के लिए इस विकल्प का उपयोग करने का लालच न करें। यह तकनीकी रूप से काम करेगा, लेकिन श्वेत-श्याम छवि लगभग उतनी अच्छी नहीं दिखेगी जितनी कि एक उचित छवि संपादक का उपयोग करके परिवर्तित की गई थी।
दो तरफा चेकबॉक्स आपको दो तरफा पृष्ठों वाले दस्तावेज़ बनाने की अनुमति देता है। यह काम करने के लिए, पूर्वावलोकन दस्तावेज़ के हर दूसरे पृष्ठ को प्रिंट करता है, और फिर आपको प्रिंटर आउटपुट ट्रे से शीट्स को बाहर निकालना होगा, पेपर को पलटना होगा, और इसे अपने प्रिंटर में फिर से लगाना होगा ताकि पूर्वावलोकन दूसरे आधे हिस्से को प्रिंट कर सके दस्तावेज़ का।
(ध्यान दें: दो तरफा विकल्प केवल तभी दिखाई देगा जब आपका प्रिंटर दो तरफा छपाई का समर्थन करता है।)
कागज का आकार ड्रॉपडाउन मेनू आपको यह निर्दिष्ट करने की अनुमति देता है कि आपने अपने प्रिंटर में कौन सा पेपर आकार लोड किया है, और आप कस्टम आकार भी सेट कर सकते हैंआप एक अनूठी परियोजना पर काम कर रहे हैं।
अंत में, अभिविन्यास सेटिंग यह निर्धारित करती है कि आपका दस्तावेज़ पोर्ट्रेट या लैंडस्केप अभिविन्यास में होगा।
तीक्ष्ण दृष्टि वाले पाठक ध्यान देंगे कि अभी भी कुछ और सेटिंग्स हैं, लेकिन इस बिंदु पर प्रिंट डायलॉग लेआउट में उपयोगिता हिचकी का थोड़ा सा है।

यह तुरंत स्पष्ट नहीं है, लेकिन ऊपर हाइलाइट किए गए ड्रॉपडाउन मेनू से आप सेटिंग के पांच अतिरिक्त पेजों के बीच नेविगेट कर सकते हैं: मीडिया और; क्वालिटी , लेआउट , पेपर हैंडलिंग , कवर पेज , और वॉटरमार्क ।

ये उन्नत सेटिंग्स आपको इस बात पर पूर्ण नियंत्रण देती हैं कि आपका प्रिंट कैसा दिखेगा, लेकिन हमारे पास यहां उन सभी को एक्सप्लोर करने के लिए जगह नहीं है, इसलिए मैं इनमें से कुछ को चुनूंगा सबसे महत्वपूर्ण।
मीडिया और amp; गुणवत्ता पृष्ठ आपको फ़ोटो और अन्य उच्च-गुणवत्ता वाली छवियों को प्रिंट करने के लिए विशेष रूप से लेपित कागज़ों को कॉन्फ़िगर करने की अनुमति देता है।
लेआउट पेज आपको दो तरफा प्रिंटिंग के लिए कुछ अतिरिक्त विकल्प देता है।
प्रिंट करने में समस्या आ रही है?
भले ही प्रिंटर इस बिंदु तक एक परिपक्व तकनीक हैं, फिर भी वे आईटी दुनिया में निराशा के सबसे महत्वपूर्ण स्रोतों में से एक प्रतीत होते हैं। यहां एक त्वरित चेकलिस्ट दी गई है जिसका उपयोग आप Mac पर प्रीव्यू से प्रिंट करते समय आने वाली किसी भी समस्या के निवारण में मदद के लिए कर सकते हैं:
- सुनिश्चित करें कि आपके प्रिंटर में पावर, इंक और पेपर है।
- जाँच करेंकि प्रिंटर वास्तव में चालू है।
- सुनिश्चित करें कि प्रिंटर केबल या आपके वाईफाई नेटवर्क के माध्यम से आपके मैक से जुड़ा है।
- दोबारा जांच लें कि आपने प्रीव्यू ऐप की प्रिंट सेटिंग में सही प्रिंटर का चयन किया है।
उम्मीद है, उस त्वरित सूची ने आपको समस्या को अलग करने में मदद की है! यदि नहीं, तो हो सकता है कि आप अपने प्रिंटर के निर्माता से अतिरिक्त सहायता प्राप्त करने का प्रयास करना चाहें। आप अपने किशोर बच्चे को इसे ठीक करने का प्रयास करने के लिए भी प्राप्त कर सकते हैं, हालांकि वे सोच सकते हैं कि आप पहली जगह में कुछ भी क्यों प्रिंट करना चाहते हैं 😉
अंतिम शब्द
प्रिंटिंग सबसे आम में से एक हुआ करती थी एक कंप्यूटर के कार्य, लेकिन अब जबकि डिजिटल उपकरणों ने हमारी दुनिया को पूरी तरह से संतृप्त कर दिया है, यह बहुत कम आम होता जा रहा है।
लेकिन चाहे आप पहली बार प्रिंटर बना रहे हों या आपको केवल एक पुनश्चर्या पाठ्यक्रम की आवश्यकता हो, आपने मैक पर पूर्वावलोकन से प्रिंट करने के बारे में जानने के लिए आवश्यक सब कुछ सीख लिया है!
हैप्पी प्रिंटिंग!

