विषयसूची
नए InDesign उपयोगकर्ताओं के लिए, बेसलाइन ग्रिड सबसे कम समझी जाने वाली विशेषताओं में से एक हैं, लेकिन यदि आप अपने InDesign दस्तावेज़ में सर्वोत्तम संभव टाइपोग्राफ़िक डिज़ाइन बनाने के बारे में गंभीर हैं, तो वे आपके ध्यान के योग्य हैं।
बेसलाइन ग्रिड आपको हेडिंग, सबहेडिंग, बॉडी कॉपी और आपके टेक्स्ट के अन्य सभी हिस्सों के लिए पोजिशनिंग प्रकार और सापेक्ष टाइपोग्राफिक स्केल निर्धारित करने के लिए एक सुसंगत ग्रिड सिस्टम प्रदान करते हैं।
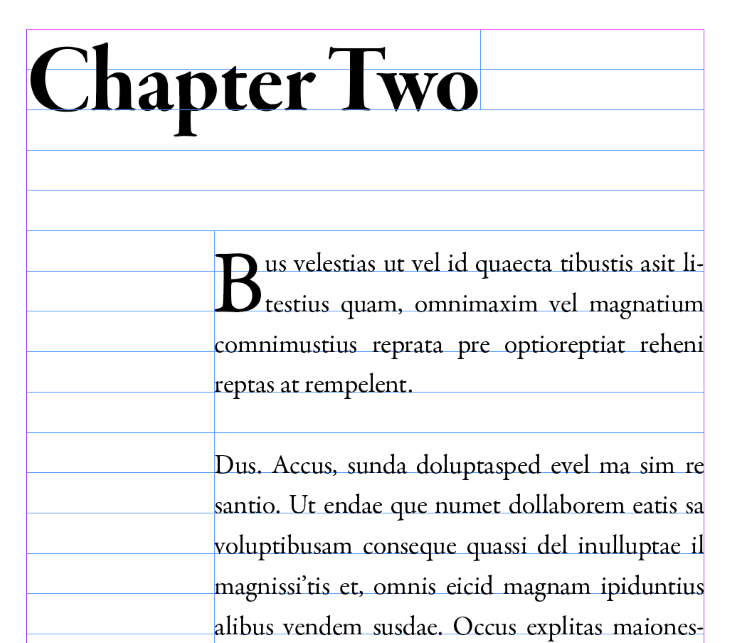
बेसलाइन ग्रिड को कॉन्फ़िगर करना अक्सर एक नई परियोजना के लिए पहला कदम होता है, और यह आपके बाकी लेआउट डिज़ाइन के लिए एक रूपरेखा प्रदान करने में मदद करता है।
यह कहा जा रहा है, यह याद रखना महत्वपूर्ण है कि सभी ग्रिड और लेआउट तकनीकों को सहायक उपकरण माना जाता है, जेल नहीं! ग्रिड से मुक्त होना भी एक उत्कृष्ट लेआउट बना सकता है, लेकिन यह लेआउट नियमों को जानने में मदद करता है ताकि आप यह भी जान सकें कि उन्हें कब तोड़ना है।
बेसलाइन ग्रिड प्रदर्शित करना
बेसलाइन ग्रिड InDesign में डिफ़ॉल्ट रूप से छिपा हुआ है, लेकिन इसे दृश्यमान बनाना काफी आसान है। बेसलाइन ग्रिड केवल एक ऑन-स्क्रीन डिज़ाइन सहायता है, और यह निर्यात या मुद्रित फ़ाइलों में दिखाई नहीं देगी।

देखें मेनू खोलें, चुनें ग्रिड और amp; गाइड्स सबमेनू, और बेसलाइन ग्रिड दिखाएं क्लिक करें। आप कीबोर्ड शॉर्टकट कमांड + विकल्प + ' का भी उपयोग कर सकते हैं ( Ctrl + Alt + <2 का उपयोग करें>' यदि आप पीसी पर InDesign का उपयोग कर रहे हैं)। स्पष्टता के लिए, यह एक हैदोनों ऑपरेटिंग सिस्टम पर एपोस्ट्रोफ!
InDesign डिफ़ॉल्ट सेटिंग्स का उपयोग करके बेसलाइन ग्रिड प्रदर्शित करेगा, जिसका अर्थ है कि ग्रिडलाइनें आमतौर पर 12 पॉइंट अलग और हल्के नीले रंग की होती हैं, हालांकि आप बेसलाइन ग्रिड के सभी पहलुओं को यह सुनिश्चित करने के लिए अनुकूलित कर सकते हैं कि वे आपके वर्तमान लेआउट के लिए काम करते हैं .
यह जानने के लिए पढ़ें कि कैसे!
अपनी बेसलाइन ग्रिड को संरेखित करना
जब तक आपको डिफ़ॉल्ट 12-बिंदु बेसलाइन ग्रिड की आवश्यकता न हो, आप शायद चाहते हैं अपने बेसलाइन ग्रिड के संरेखण को समायोजित करने के लिए। यह करना भी आसान है - कम से कम एक बार जब आप जानते हैं कि कहां देखना है!
यह तुरंत स्पष्ट नहीं है कि क्यों, लेकिन Adobe इसके बजाय प्राथमिकताएं विंडो में बेसलाइन ग्रिड के लिए सेटिंग्स संग्रहीत करता है InDesign का एक अधिक स्थानीयकृत खंड - शायद यह इसलिए है क्योंकि वे डिज़ाइनरों से अपेक्षा करते हैं कि वे एक बेसलाइन ग्रिड स्थापित करें जिसके साथ वे सहज हों और उसका पुन: उपयोग करें।

Mac पर , खोलें InDesign एप्लिकेशन मेनू , प्राथमिकताएं सबमेनू चुनें, और ग्रिड पर क्लिक करें।
पीसी पर , खोलें संपादित करें मेन्यू, प्राथमिकताएं उपमेनू चुनें, और ग्रिड क्लिक करें।
बेसलाइन ग्रिड अनुभाग में ग्रिड प्राथमिकता विंडो, आप उन सभी सेटिंग्स को समायोजित कर सकते हैं जो बेसलाइन ग्रिड की स्थिति और उपस्थिति को नियंत्रित करती हैं।

भारी रंग या छवि सामग्री वाले लेआउट के लिए, रंग सेटिंग को बदलने में मददगार हो सकता हैबेसलाइन ग्रिड यह सुनिश्चित करने के लिए कि ग्रिडलाइन ठीक से दिखाई दे रही हैं। InDesign में कई प्रीसेट रंग विकल्प हैं, लेकिन आप रंग ड्रॉपडाउन मेनू के नीचे कस्टम प्रविष्टि का चयन करके अपना स्वयं का कस्टम रंग निर्दिष्ट कर सकते हैं।
प्रारंभ और इससे संबंधित सेटिंग्स संपूर्ण रूप से ग्रिड के स्थान को नियंत्रित करती हैं। इसके सापेक्ष यह निर्धारित करता है कि क्या आप चाहते हैं कि ग्रिड पृष्ठ सीमाओं या मार्जिन पर शुरू हो, और प्रारंभ सेटिंग आपको ऑफ़सेट निर्दिष्ट करने की अनुमति देती है, हालांकि इसे शून्य पर सेट किया जा सकता है।
इंक्रीमेंट हर ग्रिड लाइनों के बीच की दूरी तय करता है, और यकीनन यह बेसलाइन ग्रिड का सबसे महत्वपूर्ण हिस्सा है।
इंक्रीमेंट मान को सेट करने का सबसे सरल तरीका यह है कि इसे उस अग्रणी से मिलान किया जाए जिसे आप अपनी बॉडी कॉपी के लिए उपयोग करना चाहते हैं, लेकिन इसका अन्य टाइपोग्राफिक तत्वों जैसे हेडर, फ़ुटनोट्स के प्लेसमेंट पर थोड़ा सीमित प्रभाव हो सकता है , और पृष्ठ संख्याएँ।
कई डिज़ाइनर एक वेतन वृद्धि सेटिंग का उपयोग करेंगे जो उनके प्राथमिक अग्रणी के आधे या एक-चौथाई से भी मेल खाती है, जो बहुत अधिक लचीलेपन की अनुमति देता है। उदाहरण के लिए, यदि आप 14-पॉइंट लीडिंग का उपयोग करने की योजना बना रहे हैं, तो इंक्रीमेंट हर मान को 7pt पर सेट करने से आप तत्वों को स्थिति में ला पाएंगे
आखिरी लेकिन कम से कम, आप व्यू थ्रेशोल्ड<को भी समायोजित कर सकते हैं 3> एक निश्चित ज़ूम सेटिंग से मिलान करने के लिए। अगर आप मौजूदा व्यू थ्रेशोल्ड से ऊपर जूम आउट हो गए हैं, तोबेसलाइन ग्रिड अस्थायी रूप से गायब हो जाएगा, जिससे आपको दृश्य को अव्यवस्थित करने वाले ग्रिड के समूह के बिना अपने दस्तावेज़ पर एक स्पष्ट समग्र रूप मिलेगा।
जब आप व्यू थ्रेशोल्ड के नीचे वापस ज़ूम इन करते हैं, तो बेसलाइन ग्रिड फिर से दिखाई देगा।
बेसलाइन ग्रिड पर स्नैप करना
एक बार जब आप अपनी बेसलाइन ग्रिड को अपने इच्छित तरीके से कॉन्फ़िगर कर लेते हैं, तो आप अपने बाकी टेक्स्ट के साथ काम करना शुरू कर सकते हैं, लेकिन आपको एडजस्ट करना होगा आपके पाठ फ़्रेम यह सुनिश्चित करने के लिए कि वे ग्रिड के साथ संरेखित हों।
अपने टेक्स्ट फ्रेम को चुनकर, पैराग्राफ पैनल खोलें। पैनल के निचले भाग में, आपको छोटे बटनों की एक जोड़ी दिखाई देगी जो यह नियंत्रित करती है कि टेक्स्ट बेसलाइन ग्रिड के साथ संरेखित होगा या नहीं। क्लिक करें बेसलाइन ग्रिड से संरेखित करें, और आप ग्रिडलाइन से मिलान करने के लिए फ़्रेम स्नैप में टेक्स्ट देखेंगे (जब तक कि निश्चित रूप से, यह पहले से ही संरेखित नहीं था)।

अगर आप लिंक किए गए टेक्स्ट फ़्रेम का इस्तेमाल कर रहे हैं, तो बेसलाइन ग्रिड से अलाइन करें विकल्प उपलब्ध नहीं होगा। इससे बचने के लिए, टाइप टूल का उपयोग करके उस सभी टेक्स्ट को चुनें जिसे आप अलाइन करना चाहते हैं, और फिर पैराग्राफ पैनल में बेसलाइन ग्रिड से अलाइन करें सेटिंग लागू करें।

हालांकि, यदि आप अपनी टाइपसेटिंग में InDesign की सर्वोत्तम प्रथाओं के बारे में गंभीर हैं, तो आप अपने टेक्स्ट को बेसलाइन ग्रिड पर स्नैप करने के लिए एक अनुच्छेद शैली का उपयोग करना चाह सकते हैं।
पैराग्राफ स्टाइल विकल्प पैनल में, बाएं फलक में इंडेंट और स्पेसिंग अनुभाग चुनें, और फिरआवश्यकतानुसार ग्रिड से संरेखित करें सेटिंग समायोजित करें।
टेक्स्ट फ़्रेम में कस्टम बेसलाइन ग्रिड
अगर आपके पास एक विशिष्ट टेक्स्ट फ़्रेम है जिसके लिए कस्टम बेसलाइन ग्रिड की आवश्यकता है, तो आप इसे स्थानीय रूप से समायोजित कर सकते हैं ताकि यह केवल उस एक फ़्रेम को प्रभावित करे।
टेक्स्ट फ़्रेम पर राइट-क्लिक करें और टेक्स्ट फ़्रेम विकल्प का चयन करें, या आप फ़्रेम का चयन कर सकते हैं और कीबोर्ड शॉर्टकट कमांड + <का उपयोग कर सकते हैं 2>बी (अगर आप पीसी पर हैं तो Ctrl + B का इस्तेमाल करें)।

बाएं फलक में आधार रेखा विकल्प अनुभाग का चयन करें, और आपको अनुमति देने के लिए प्राथमिकताएं पैनल में उपलब्ध विकल्पों के समान सेट के साथ प्रस्तुत किया गया है इस एक फ्रेम के लिए ग्रिड को अनुकूलित करने के लिए। आप टेक्स्ट फ़्रेम विकल्प विंडो के निचले बाएँ कोने में पूर्वावलोकन बॉक्स को चेक करना चाह सकते हैं ताकि आप ठीक पर क्लिक करने से पहले अपने समायोजन के परिणाम देख सकें .
InDesign में मेरी बेसलाइन ग्रिड क्यों नहीं दिख रही है (3 संभावित कारण)
अगर आपकी बेसलाइन ग्रिड InDesign में दिखाई नहीं दे रही है, तो इसके कई संभावित कारण हो सकते हैं:
1. बेसलाइन ग्रिड छिपा हुआ है।
दृश्य मेनू खोलें, ग्रिड और amp; गाइड्स सबमेनू, और बेसलाइन ग्रिड दिखाएं क्लिक करें। यदि मेनू प्रविष्टि बेसलाइन ग्रिड छुपाएं कहती है, तो ग्रिड दिखाई देना चाहिए, इसलिए अन्य समाधानों में से एक मदद कर सकता है।
2. आप व्यू थ्रेशोल्ड से ज़ूम आउट हो गए हैं।
बेसलाइन ग्रिड तक ज़ूम इन करेंप्रकट होता है, या InDesign Preferences का ग्रिड अनुभाग खोलें और व्यू थ्रेशोल्ड को डिफ़ॉल्ट 75% पर समायोजित करें।
3. आप पूर्वावलोकन स्क्रीन मोड में हैं।
पूर्वावलोकन स्क्रीन मोड में सभी प्रकार के ग्रिड और गाइड छिपे हुए हैं ताकि आप अपने दस्तावेज़ को स्पष्ट रूप से देख सकें। सामान्य और पूर्वावलोकन मोड, या राइट-क्लिक स्क्रीन मोड बटन के बीच चलने के लिए W कुंजी दबाएं टूल्स पैनल के नीचे और सामान्य चुनें।
एक अंतिम शब्द
इनडिजाइन में बेसलाइन ग्रिड का उपयोग शुरू करने के लिए आपको जो कुछ भी जानने की आवश्यकता है, उसके बारे में बस इतना ही है, लेकिन बहुत कुछ है जो आप वास्तव में उनका उपयोग करके ही सीख सकते हैं। जबकि वे पहली बार में निराशाजनक लग सकते हैं, वे एक उपयोगी लेआउट टूल हैं जो आपके संपूर्ण दस्तावेज़ को एकीकृत करने में मदद कर सकते हैं और इसे अंतिम अंतिम पेशेवर स्पर्श दे सकते हैं।
हैप्पी ग्रिडिंग!

