विषयसूची
आपके लाइटरूम कैटलॉग में कितनी तस्वीरें हैं? क्या आप सब कुछ आसानी से खोज सकते हैं?
नमस्ते! मैं कारा हूं और मुझे पता है कि यह कैसे होता है। जब आप पहली बार लाइटरूम का उपयोग करना शुरू करते हैं, तो आप कार्यक्रम की प्रभावशाली क्षमताओं से उत्साहित और चकित होते हैं। आप अपनी तस्वीरों को वहां तब तक फेंकना शुरू करते हैं, जब तक कि एक दिन आपको एहसास न हो जाए कि यह गड़बड़ है और आपको कुछ भी नहीं मिल रहा है!
ठीक है, चिंता करने की कोई बात नहीं है, लाइटरूम संपादन के लिए अद्भुत है और अपनी छवियों को व्यवस्थित करने के लिए। यदि आपके पास पहले से ही कोई गर्म गड़बड़ी चल रही है, तो इसे सुलझाने में थोड़ा समय लग सकता है। लेकिन एक बार जब आप लाइटरूम के संगठनात्मक उपकरणों का उपयोग करना शुरू कर देते हैं और एक प्रणाली चालू हो जाती है, तो कुछ भी ढूंढना मुश्किल होगा!
चलिए देखते हैं कि क्या उपलब्ध है।
ध्यान दें: नीचे दिए गए स्क्रीनशॉट लाइटरूम क्लासिक के विंडोज संस्करण से लिए गए हैं। यदि आप मैक संस्करण का उपयोग कर रहे हैं, तो वे थोड़ा अलग दिखेंगे।
नमूना फ़ाइल संरचना
फाउंडेशन एक संगठित प्रणाली का काम आपकी फाइलों का प्रबंधन करना है। हर किसी का अपना सिस्टम होता है, लेकिन आपके पास इस प्रस्तावित सिस्टम की तर्ज पर कुछ होना चाहिए।
आपके पास पिक्चर्स या फोटोज नाम का एक फोल्डर होना चाहिए। अगला स्तर वर्ष हो सकता है। फिर प्रत्येक घटना को उपयुक्त वर्ष में अपने स्वयं के फ़ोल्डर में व्यवस्थित करें।
जो लोग पेशेवर रूप से फोटोग्राफी करते हैं, वे पेशेवर और व्यक्तिगत को विभाजित करने के लिए वर्ष में एक और स्तर जोड़ सकते हैंघटनाओं को अपने स्वयं के फ़ोल्डरों में।
उदाहरण के लिए:
फ़ोटो>2022>व्यक्तिगत>7-4-2022स्वतंत्रता दिवस उत्सव
या
फ़ोटो> 2022>पेशेवर>6-12-2022दानी&मैट एंगेजमेंट
बेशक, आपको इस संरचना का ठीक से पालन करने की आवश्यकता नहीं है। लेकिन आपको एक ऐसी संरचना चुनने की ज़रूरत है जो आपके लिए काम करे।
लाइटरूम फोटो लाइब्रेरी का प्रबंधन
यदि आपकी फ़ाइलें बेतरतीब ढंग से संग्रहित की जाती हैं, तो आपको पहले उन्हें एक स्पष्ट संरचना में व्यवस्थित करना होगा। लेकिन अगर आप यह गलत करते हैं, तो आप लाइटरूम में कनेक्शन तोड़ देंगे।
फिर लाइटरूम को पता नहीं चलेगा कि आपकी छवियों को कहां खोजना है। आप उन्हें फिर से लिंक कर सकते हैं, लेकिन यदि आपके पास ढेर सारी फाइलें हैं तो यह एक बड़ी समस्या है।
तो आइए समझते हैं कि इसे सही तरीके से कैसे करना है।
जैसा कि आप जानते हैं, लाइटरूम आपकी छवियों को संग्रहीत नहीं करता है। छवि फ़ाइलें जहाँ भी आपने उन्हें अपनी हार्ड ड्राइव पर सहेजी हैं, संग्रहीत की जाती हैं। जब आप लाइटरूम के माध्यम से एक फ़ोल्डर में जाते हैं, तो आप अपने संपादन करने के लिए बस उन फाइलों तक पहुंच बना रहे होते हैं।
इसे ध्यान में रखते हुए, आप मान सकते हैं कि आपको अपनी फ़ाइलों को अपनी हार्ड ड्राइव पर स्थानांतरित करने की आवश्यकता है। यह वही है जो कनेक्शन तोड़ देगा।
इसके बजाय, आपको चीजों को लाइटरूम के अंदर ले जाना होगा। फ़ाइलें अभी भी आपकी हार्ड ड्राइव पर नए स्थान पर ले जाई जाएंगी और लाइटरूम को पता चल जाएगा कि वे कहां गए थे।
आइए देखें कि यह कैसे काम करता है।
मान लें कि मैं पूर्णिमा के इन चित्रों को नीचे ले जाना चाहता हूंफैमिली फोटोज 2020 के लिए।
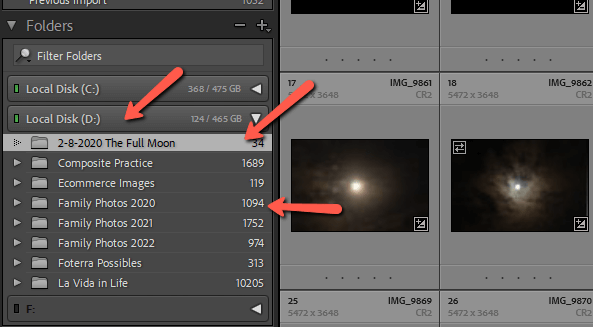
मैं फैमिली फोटोज 2020 पर होवर करने के लिए फोल्डर को क्लिक करके नीचे खींचूंगा। इसे स्थानांतरित करें।
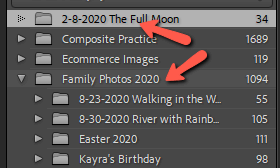
ऐसा करने पर आपको इस तरह की चेतावनी मिल सकती है। चलते रहने के लिए मूव करें हिट करें।
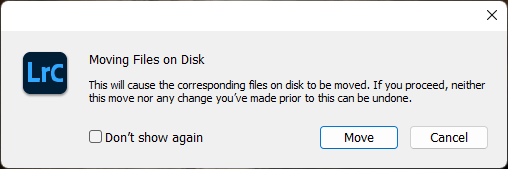
अब चांद की तस्वीरें फैमिली फोटोज 2020 फोल्डर के अंदर, लाइटरूम और आपकी हार्ड डिस्क दोनों में दिखाई देती हैं।
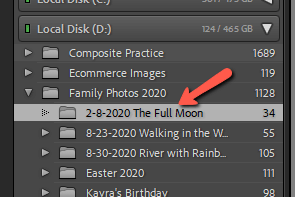
लाइटरूम संग्रह
आधारभूत संरचना के साथ, आइए लाइटरूम की कुछ फ़ाइल प्रबंधन सुविधाओं पर नज़र डालें। संग्रह और स्मार्ट संग्रह जैसी भयानक विशेषताएं जिनका बहुत से लोग लाभ नहीं उठा रहे हैं।
मान लें कि आप कुछ छवियों को एक साथ समूहित करना चाहते हैं, लेकिन आप उन्हें उनके मूल फ़ोल्डर में भी रखना चाहते हैं। आप प्रतिलिपि बना सकते हैं, लेकिन तब आप अपनी हार्ड ड्राइव पर अतिरिक्त स्थान ले रहे हैं। साथ ही, आपके द्वारा कॉपी में किया गया कोई भी बदलाव दूसरे को प्रभावित नहीं करेगा।
संग्रह आपको छवियों को एक साथ समूहित करने की अनुमति देता है बिना अलग-अलग प्रतियां बनाने की आवश्यकता नहीं है। साथ ही, चूंकि केवल एक फ़ाइल, आपके द्वारा किए गए कोई भी परिवर्तन स्वचालित रूप से अन्य स्थानों से समन्वयित होते हैं।
भ्रमित हैं?
यहां एक उदाहरण दिया गया है। मैं कोस्टा रिका के आसपास हमारे रोमांच पर ली जाने वाली छवियों से डिज़ाइन बनाता हूं। इस प्रकार, मेरे पास संभावित उत्पाद डिज़ाइन छवियां नामक एक संग्रह है।
मैं अपनी सभी छवियों को अपने स्थान के अनुसार व्यवस्थित करता हूंउन्हें लिया। लेकिन फिर जैसे-जैसे मैं आगे बढ़ता हूं, मैं उन छवियों को छोड़ सकता हूं जिन्हें मैं इस संग्रह में उत्पाद डिजाइनों में उपयोग करना चाहता हूं ताकि मैं आसानी से एक ही स्थान पर बिना प्रतियां बनाने के लिए सभी संभावित छवियों तक पहुंच सकूं।
इसे सेट अप करने के लिए, संग्रह क्षेत्र में राइट-क्लिक करें और संग्रह बनाएं चुनें। फिर उस संग्रह पर राइट-क्लिक करें जिसे आप उपयोग करना चाहते हैं और लक्ष्य संग्रह के रूप में सेट करें चुनें।
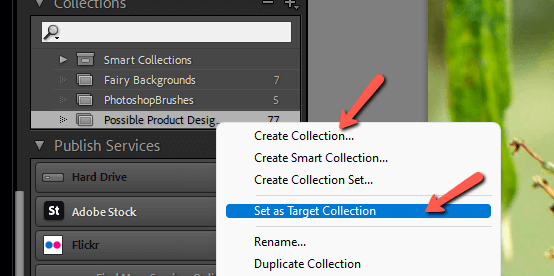
अब, जैसा कि आप लाइटरूम के माध्यम से ब्राउज़ कर रहे हैं, आप कीबोर्ड पर बी दबा सकते हैं और चयनित छवि आपके लक्षित संग्रह में भेजी जाएगी। संग्रह से छवि को हटाने के लिए फिर से B दबाएं।
स्मार्ट कलेक्शंस
एक बार जब आप उन्हें सेट कर लेते हैं, तो स्मार्ट कलेक्शंस थोड़े और हैंड-ऑफ हो जाते हैं। जब आप एक स्मार्ट संग्रह बनाते हैं, तो आप संग्रह के लिए पैरामीटर चुन सकते हैं ।
उदाहरण के लिए, एक निश्चित कीवर्ड वाली तस्वीरें, एक निश्चित तिथि सीमा में तस्वीरें, एक निश्चित रेटिंग वाली तस्वीरें (या उपरोक्त सभी!) फिर लाइटरूम आपके विनिर्देशों को पूरा करने वाली सभी छवियों को संग्रह में डाल देगा।
यहाँ हम इसमें ज्यादा नहीं पड़ेंगे, लेकिन यहाँ एक त्वरित उदाहरण है। संग्रहों पर राइट-क्लिक करें और स्मार्ट संग्रह बनाएं चुनें।
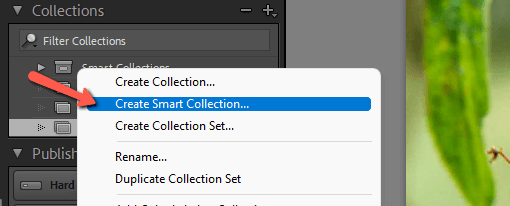
खुलने वाले बॉक्स में, वे पैरामीटर चुनें जिनका आप उपयोग करना चाहते हैं। मैंने इसे यहां स्थापित किया है कि कोस्टा रिका में ली गई प्रत्येक तस्वीर 3-सितारा या उच्च रेटिंग और एक कीवर्ड युक्त हैइस संग्रह में "फूल" जोड़ा जाएगा।
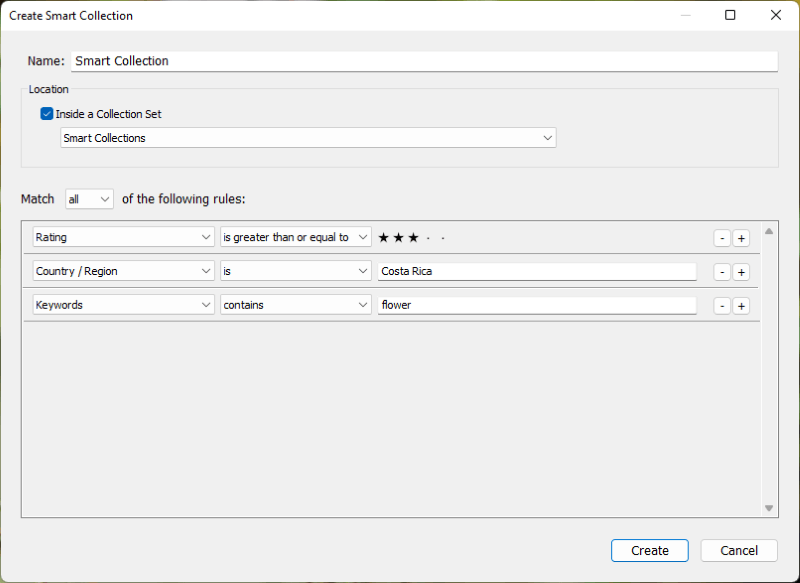
व्यक्तिगत शूट का आयोजन
हर बार जब आप लाइटरूम में एक नया शूट लाते हैं, तो आपके पास काम करने के लिए बहुत सारी तस्वीरें होंगी। लाइटरूम हमें कई संगठनात्मक विकल्प देता है जो आपको छवियों को चुनने और संपादित करने के साथ-साथ फ़ोटो को जल्दी से व्यवस्थित करने और व्यवस्थित करने की अनुमति देता है।
फ़्लैग
आप 3 फ़्लैगिंग विकल्प रख सकते हैं:
- P को कोई छवि चुनें दबाएं
- X से छवि को अस्वीकार करें
- U को सभी झंडे हटाएं <20 दबाएं
छवियों को अस्वीकृत के रूप में चिह्नित करने से आप उन्हें बाद में सामूहिक रूप से हटा सकते हैं।
स्टार रेटिंग
किसी इमेज को 1, 2, 3, रेटिंग देने के लिए कीबोर्ड पर 1, 2, 3, 4 , या 5 दबाएं। 4, या 5 सितारे।
कलर लेबल्स
आप इमेज को कलर लेबल भी दे सकते हैं। आप जो चाहें अर्थ दे सकते हैं। उदाहरण के लिए, मैं उन छवियों पर एक लाल लेबल लगाता हूँ जिन पर मैं फ़ोटोशॉप में काम करना चाहता हूँ।
आप फिल्मस्ट्रिप के ऊपर बार में उपयुक्त कलर स्वैच पर क्लिक करके लेबल जोड़ सकते हैं। फिल्मस्ट्रिप में छवि के चारों ओर एक छोटा सा लाल बॉक्स दिखाई देगा।
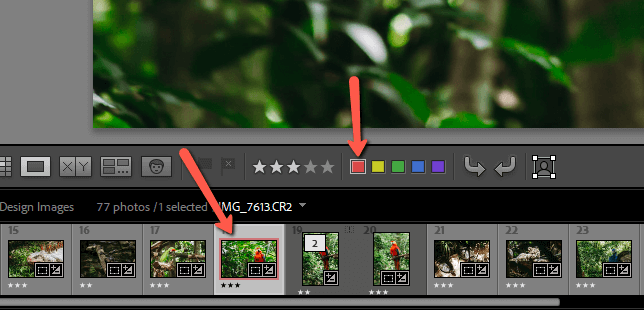
अगर रंग नमूने वहां नहीं हैं, तो उसी टूलबार के दाईं ओर तीर पर क्लिक करें। फिर, कलर लेबल पर क्लिक करें ताकि उसके आगे एक चेकमार्क दिखाई दे।
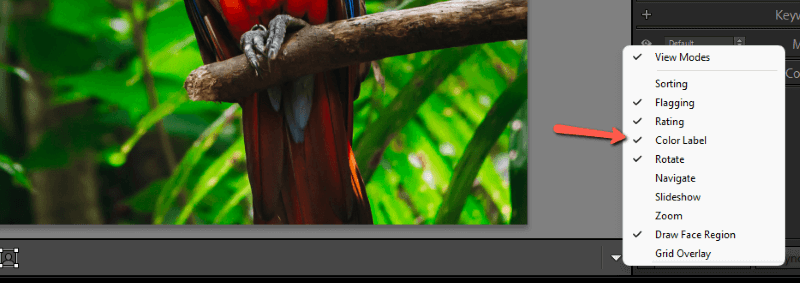
कीवर्ड्स
कीवर्ड्स आपकी छवियों को सटीक रूप से चिह्नित करने का एक शानदार तरीका है। यदि आप अपनी सभी छवियों में कीवर्ड जोड़ते हैं, तो आपको केवल खोज करनी हैकीवर्ड और सभी संबंधित छवियां दिखाई देंगी। हालांकि, अपनी सभी छवियों को कीवर्ड करना कठिन हो सकता है और आपको इस पर कायम रहना होगा।
किसी छवि में कीवर्ड जोड़ने के लिए, लाइब्रेरी मॉड्यूल पर जाएं। दाईं ओर कीवर्डिंग पैनल खोलें। फिर नीचे दिए गए स्थान में वे कीवर्ड जोड़ें जिनका आप उपयोग करना चाहते हैं।
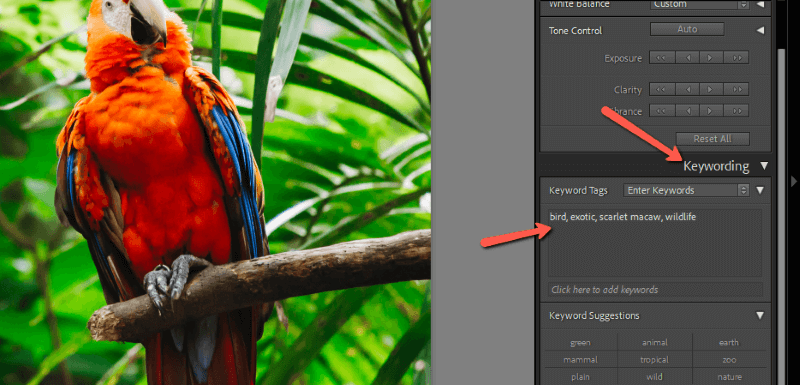
लाइटरूम पिछले कीवर्ड्स के आधार पर सुझाव भी देगा। साथ ही, आप कस्टम कीवर्ड सेट बना सकते हैं ताकि आप एक साथ कई कीवर्ड लागू कर सकें।
यदि आप एक ही कीवर्ड को कई छवियों में एक साथ जोड़ना चाहते हैं, तो पहले सभी छवियों का चयन करें। फिर कीवर्ड टाइप करें।
अंतिम शब्द
लाइटरूम आपकी तस्वीरों को व्यवस्थित करना बहुत आसान बनाता है। इसमें अभी भी थोड़ा सा काम लगेगा क्योंकि कंप्यूटर आपका दिमाग नहीं पढ़ सकता... फिर भी।
हालांकि, एक बार जब आप एक सिस्टम डाउन कर देते हैं, तो आपको फिर से एक छवि खोजने में परेशानी नहीं होनी चाहिए! लाइटरूम के बारे में अधिक जानने के लिए उत्सुक हैं? यहां लाइटरूम में बैच एडिट करने का तरीका देखें।

