विषयसूची
आप जो कर रहे हैं, उसके आधार पर Illustrator में लाइनों को स्मूद करने या स्मूद लाइन बनाने के कई तरीके हैं. आप में से बहुत से लोग सोच रहे होंगे, चिकनी रेखा, सहज उपकरण, समझ में आता है और यह सही है। हालाँकि, अन्य विकल्प भी हैं।
उदाहरण के लिए, यदि आप एक चिकनी वक्र रेखा बनाना चाहते हैं, तो आप वक्र उपकरण का उपयोग कर सकते हैं। कभी-कभी ब्रश की गोलाई को समायोजित करना भी एक विकल्प होता है। और अगर आप पेन टूल, ब्रश या पेंसिल द्वारा बनाई गई लाइनों को स्मूद करना चाहते हैं, तो आप डायरेक्ट सिलेक्शन टूल और स्मूथ टूल का उपयोग कर सकते हैं।
मुझे लगता है कि आखिरी परिदृश्य वह है जिसे आप खोज रहे हैं, है ना?
इस ट्यूटोरियल में, मैं आपको एक व्यावहारिक उदाहरण के साथ डायरेक्शन सिलेक्शन टूल और स्मूथ टूल का उपयोग करके लाइनों को स्मूद करने का तरीका दिखाने जा रहा हूं।
ध्यान दें: इस ट्यूटोरियल के स्क्रीनशॉट Adobe Illustrator CC 2022 Mac संस्करण से लिए गए हैं। विंडोज या अन्य संस्करण अलग दिख सकते हैं।
मैंने इस इमेज को ट्रेस करने के लिए पेन टूल का इस्तेमाल किया। हरी रेखा पेन टूल पाथ है।

अगर आप ज़ूम इन करते हैं, तो आप देखेंगे कि कुछ किनारे चिकने नहीं हैं, रेखा कुछ टेढ़ी-मेढ़ी दिखती है।

मैं आपको दिखाऊंगा कि डायरेक्ट सिलेक्शन टूल और स्मूथ टूल का उपयोग करके लाइन को कैसे स्मूद करना है।
डायरेक्ट सिलेक्शन टूल का उपयोग करना
डायरेक्ट सिलेक्शन आपको एंकर पॉइंट्स को संपादित करने और कोने की गोलाई को समायोजित करने की अनुमति देता है, इसलिए यदि आप एक लाइन कॉर्नर को स्मूद करने की कोशिश कर रहे हैं, तो यह करने का यह सबसे आसान तरीका है .
चरण 1: चुनें डायरेक्ट सिलेक्शन टूल (A) टूलबार से।
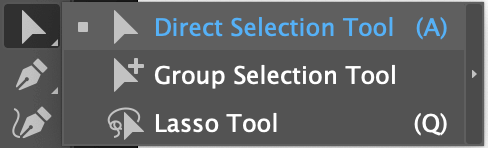
चरण 2: पेन टूल पथ (हरी रेखा) पर क्लिक करें और आपको पथ पर एंकर बिंदु दिखाई देंगे।

लाइन के उस क्षेत्र पर एंकर पर क्लिक करें जहाँ आप इसे चिकना बनाना चाहते हैं। उदाहरण के लिए, मैंने शंकु के कोने पर क्लिक किया और आपको कोने के बगल में एक छोटा वृत्त दिखाई देगा।
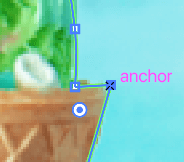
गोले पर क्लिक करें और उसे खींचकर उस स्थान पर ले जाएं जहां लंगर बिंदु है। अब आप देखेंगे कि कोने गोल हैं और रेखा चिकनी है।
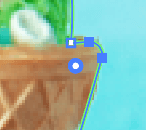
आप लाइन के अन्य भागों को चिकना करने के लिए उसी विधि का उपयोग कर सकते हैं। हालाँकि, कभी-कभी आपको वह परिणाम नहीं मिलता है जो आप चाहते हैं, तो आपको संभवतः स्मूथ टूल को देखना चाहिए।
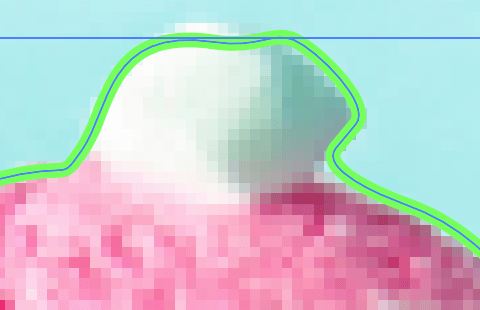
स्मूथ टूल का उपयोग करना
स्मूथ टूल के बारे में नहीं सुना औजार? आप में से बहुत से लोग यह नहीं जानते होंगे कि स्मूथ टूल कहां मिलेगा क्योंकि यह डिफ़ॉल्ट टूलबार पर नहीं है। आप इसे टूलबार के नीचे स्थित टूलबार संपादित करें मेनू से जल्दी से सेट अप कर सकते हैं।
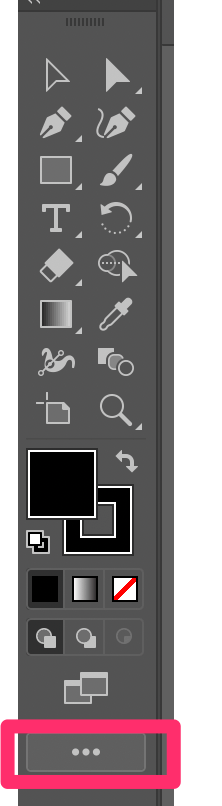
चरण 1: चिकना टूल ढूंढें और उसे टूलबार में कहीं भी खींचें. उदाहरण के लिए, मेरे पास इरेज़र और कैंची टूल के साथ है।
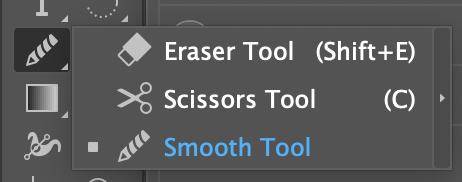
चरण 2: रेखा का चयन करें और स्मूथ टूल चुनें और जहां आप स्मूथ करना चाहते हैं वहां लाइन बनाएं।
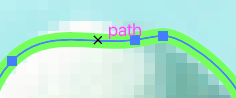
जैसे-जैसे आप आगे बढ़ते हैं, आप एंकर पॉइंट बदलते देखेंगे।
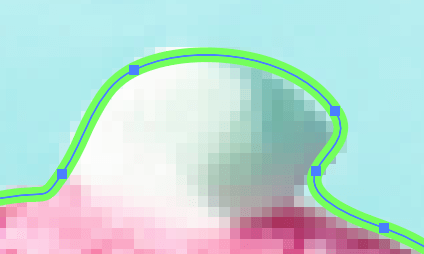
आप एक ही स्थान पर कई बार ड्रॉ कर सकते हैं, जब तक कि आपको मनचाहा नतीजा नहीं मिल जाता।
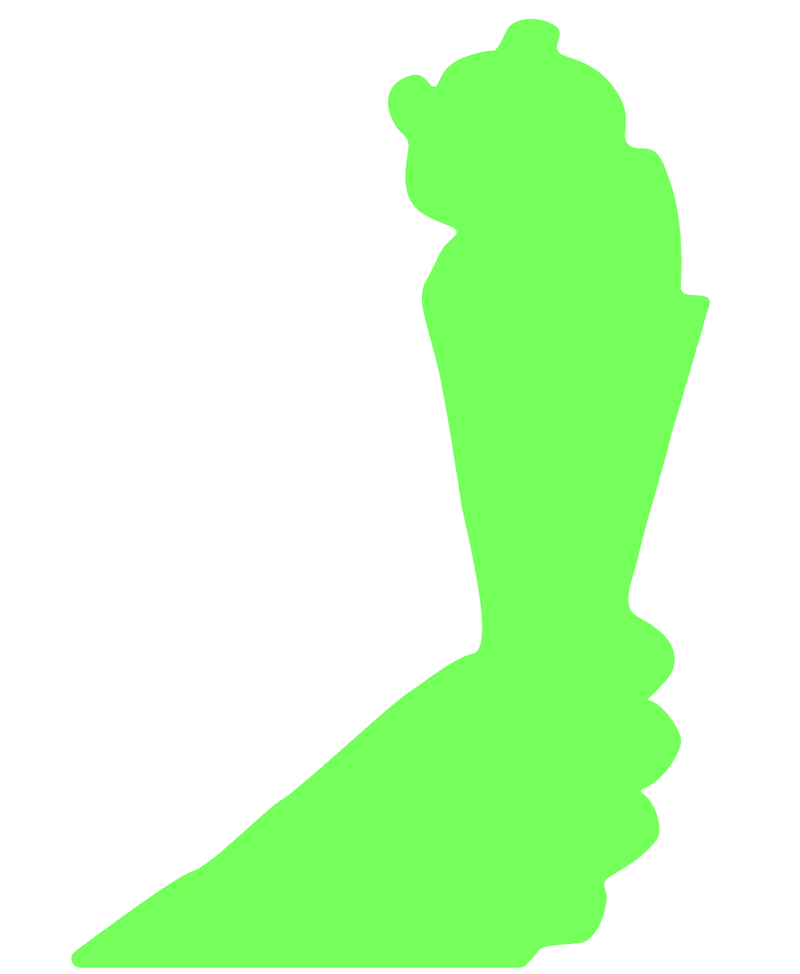
नहींअधिक खुरदरी रेखाएँ!
अंतिम विचार
दिशा चयन उपकरण और चिकना उपकरण दोनों ही रेखाओं को चिकना करने के लिए अच्छे हैं और इनका उपयोग करना आसान है।
मैं कहूंगा कि आप स्मूथ टूल का उपयोग करके अधिक "सटीक" परिणाम प्राप्त कर सकते हैं, लेकिन जब तक आप वांछित परिणाम प्राप्त नहीं कर लेते, तब तक चित्र बनाने में आपको कुछ और कदम उठाने पड़ सकते हैं। हालाँकि, यदि आप एक लाइन कॉर्नर को स्मूद करना चाहते हैं, तो डायरेक्ट सिलेक्शन टूल गो-टू है।

