विषयसूची
क्या आपने कभी एक आश्चर्यजनक छवि मुद्रित की है, केवल कागज पर इसके हो-हम लुक से अभिभूत होने के लिए? आपने शायद लाइटरूम में सॉफ्ट प्रूफ़िंग सुविधा का लाभ नहीं उठाया।
नमस्कार! मैं कारा हूं और एक पेशेवर फोटोग्राफर के रूप में, मैं हमेशा चाहता हूं कि मेरी छवियां वैसी ही दिखें, जैसी मैं चाहता हूं। हालाँकि, मॉनिटर के बीच अंतर के साथ, स्थिरता हमेशा आसान नहीं होती है। साथ ही, चित्र अक्सर स्क्रीन पर मुद्रित होने की तुलना में भिन्न दिखाई देते हैं।
तो हम यह कैसे सुनिश्चित कर सकते हैं कि हमारी छवियां हमारे इच्छित तरीके से प्रिंट होंगी? लाइटरूम में सॉफ्ट प्रूफिंग इसी के लिए है। आइए देखें कि इसका उपयोग कैसे करना है।
लाइटरूम में सॉफ्ट प्रूफिंग क्या है
तो, लाइटरूम में सॉफ्ट प्रूफिंग क्या करती है?
यह सुविधा आपको पूर्वावलोकन देखने की अनुमति देती है कि आपकी छवि अन्य उपकरणों पर कैसी दिखेगी। इसमें आपके प्रिंटर द्वारा उपयोग किए जाने वाले विशिष्ट रंग प्रोफ़ाइल के साथ मुद्रित होने पर कागज पर शामिल होना शामिल है।
जैसा कि आपने अनुभव किया होगा, आपके द्वारा उपयोग किए जा रहे प्रिंटर के आधार पर प्रिंट की गई तस्वीर का रूप काफी हद तक बदल सकता है। सॉफ्ट प्रूफिंग सुविधा आपको स्क्रीन पर उन अंतरों को देखने की अनुमति देती है।
फिर आप एक प्रूफ कॉपी बना सकते हैं और उसमें तब तक बदलाव कर सकते हैं जब तक कि वह मास्टर फाइल से ज्यादा मिलती-जुलती न हो जाए। फिर, जब आप इसे प्रिंट करते हैं, तो आपको वैसा ही परिणाम मिलना चाहिए जैसा आप कंप्यूटर स्क्रीन पर देख रहे हैं।
नोट: नीचे दिए गए स्क्रीनशॉट लाइटरूम क्लासिक के विंडोज संस्करण से लिए गए हैं।यदि आप मैक संस्करण का उपयोग कर रहे हैं, तो वे थोड़े अलग दिखेंगे।
लाइटरूम में सॉफ्ट प्रूफिंग का उपयोग कैसे करें
आइए देखें कि इस बहुत उपयोगी सुविधा का उपयोग कैसे करें।
सॉफ्ट प्रूफ़िंग मोड सक्रिय करें
सुनिश्चित करें कि आप लाइटरूम के विकसित मॉड्यूल में हैं। उस फ़ोटो का चयन करें जिसका आप पूर्वावलोकन करना चाहते हैं।
फोटो के नीचे टूलबार में लेकिन स्क्रीन के नीचे फिल्मस्ट्रिप के ऊपर बॉक्स को चेक करके सॉफ्ट प्रूफ़िंग चालू करें।
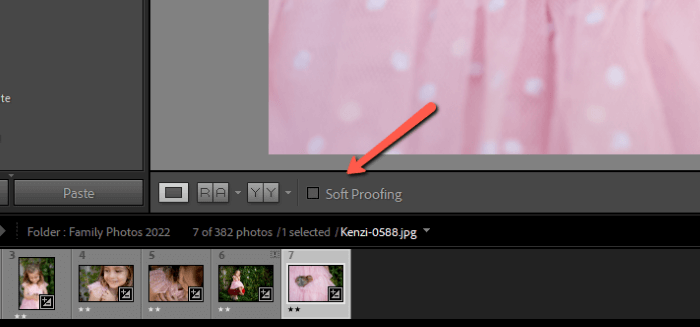
अगर आप ऐसा नहीं करते हैं इस टूलबार को न देखें, इसे सक्रिय करने के लिए T दबाएं। क्या होगा यदि टूलबार वहां है, लेकिन आपको सॉफ्ट प्रूफिंग विकल्प दिखाई नहीं दे रहा है? टूलबार के दूर दाईं ओर स्थित तीर पर क्लिक करें। इसे सक्रिय करने के लिए सॉफ्ट प्रूफ़िंग पर क्लिक करें। एक चेकमार्क इंगित करता है कि विकल्प सक्रिय है।
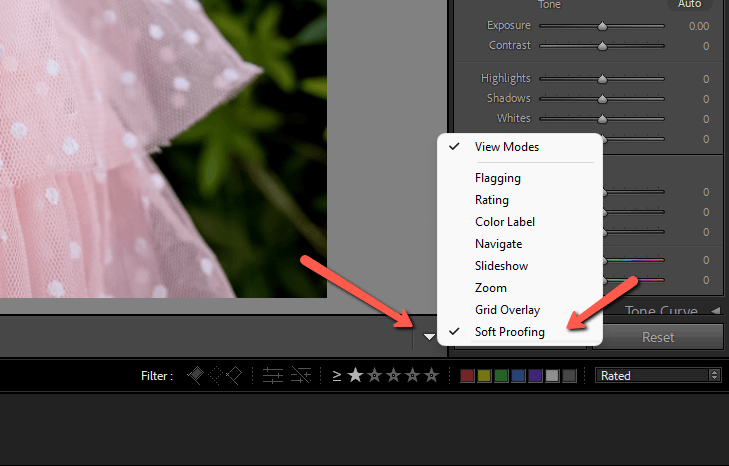
जब आप सॉफ्ट प्रूफ़िंग बॉक्स चेक करते हैं, तो बैकग्राउंड सफ़ेद हो जाएगा और ऊपर दाएँ कोने में एक प्रूफ़ प्रीव्यू इंडिकेटर दिखाई देगा।

एक प्रूफ कॉपी बनाएं
हम मास्टर फाइल को प्रभावित किए बिना प्रूफ को एडजस्ट करना चाहते हैं। ऐसा करने के लिए, चलिए एक प्रूफ कॉपी बनाते हैं। दाईं ओर सॉफ्ट प्रूफिंग पैनल में एक प्रूफ कॉपी बनाएं पर क्लिक करें।
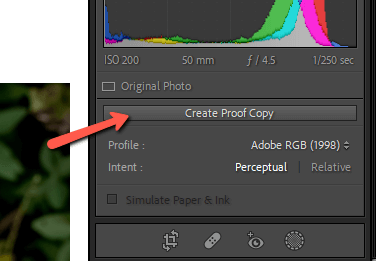
एक दूसरी कॉपी नीचे फिल्मस्ट्रिप में दिखाई देगी। अब जब हम समायोजन करेंगे तो वे केवल उस फ़ाइल पर लागू होंगे जिसका उपयोग हम मुद्रण के लिए करेंगे।
पहले और बाद में सक्रिय करें
यह देखने के लिए कि हम क्या कर रहे हैं, मास्टर फ़ाइल की तुलना करना सहायक होता हैसबूत पूर्वावलोकन। पहले और बाद के मोड को सक्रिय करने के लिए कीबोर्ड पर Y दबाएं।
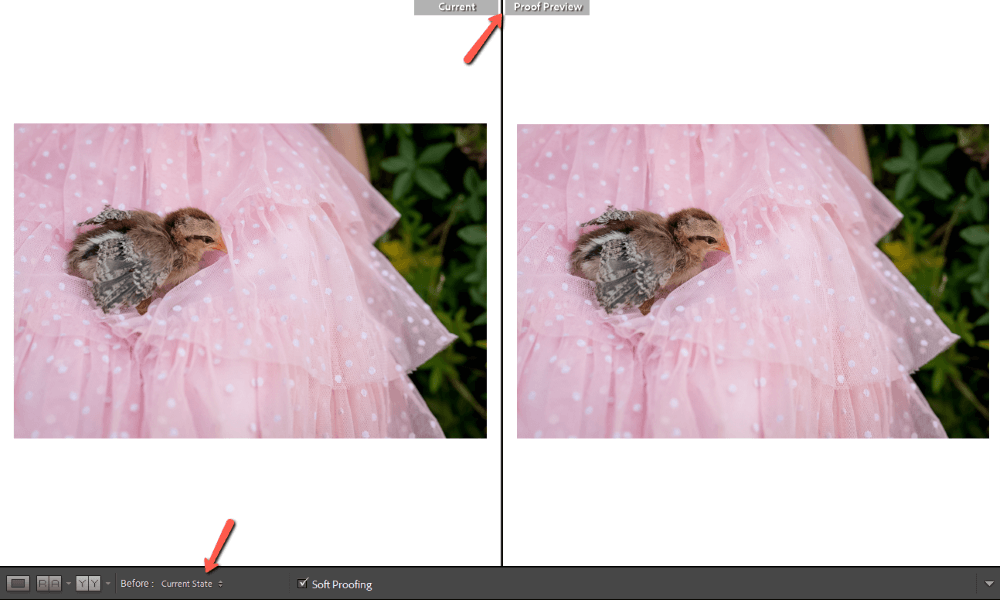
सुनिश्चित करें कि पहले फोटो वर्तमान स्थिति<9 पर सेट है>। यदि इसे राज्य से पहले पर सेट किया जाता है तो यह आपके लाइटरूम संपादन लागू किए बिना मूल छवि दिखाएगा।
अगर आप अलग लुक पसंद करते हैं तो आप पहले और बाद के मोड का ओरिएंटेशन भी बदल सकते हैं। विभिन्न विकल्पों के माध्यम से टॉगल करने के लिए टूलबार के बाईं ओर Y वाले बॉक्स पर क्लिक करें।
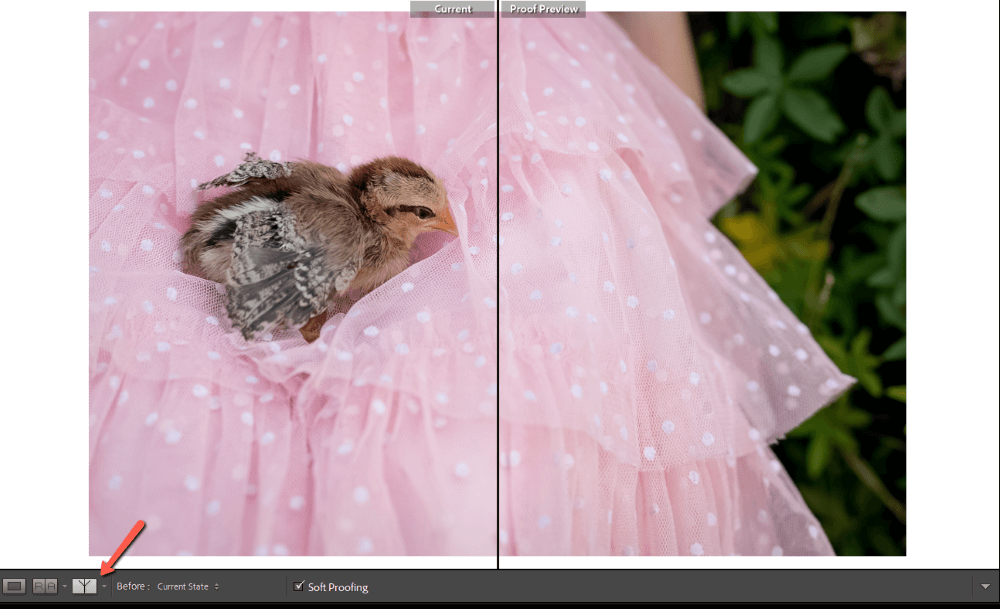
मैं साथ-साथ दृश्य के साथ रहने जा रहा हूं।
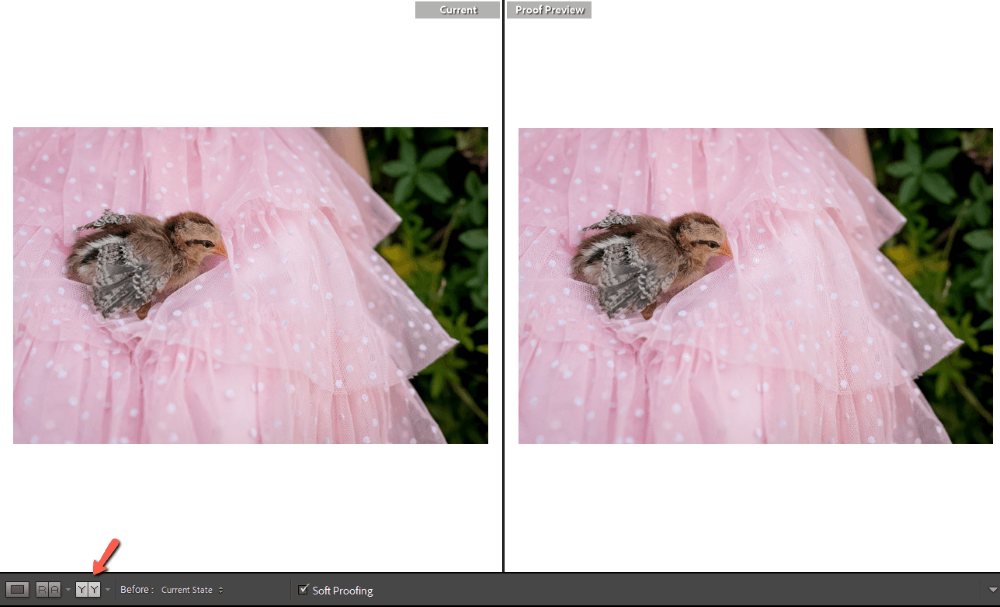
डिवाइस कलर प्रोफाइल चुनें
अब, आपने देखा होगा कि तस्वीरें मूल रूप से एक जैसी दिखती हैं। क्या देता है?
हम जिस डिवाइस का इस्तेमाल कर रहे हैं, उसके लिए हमें कलर प्रोफाइल चुनने की जरूरत है। बेसिक पैनल के ऊपर स्क्रीन के दाईं ओर, हम देखते हैं कि Adobe RGB (1998) कलर प्रोफाइल चुना गया है। उस पर क्लिक करें और एक ड्रॉपडाउन दिखाई देगा जहां आप अपना डिवाइस चुन सकते हैं।
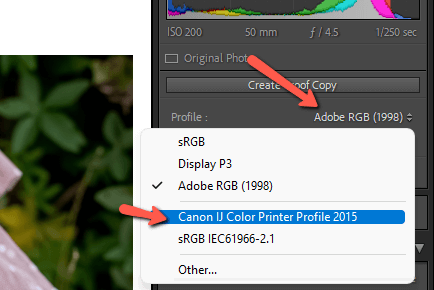
साथ ही, यह भी सुनिश्चित करें कि सिमुलेट पेपर और amp; इंक बॉक्स चेक किया गया है।
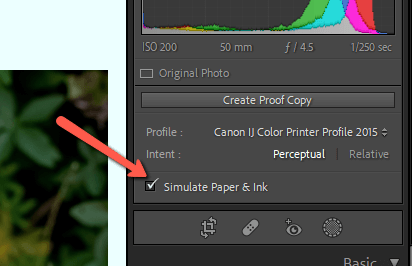
अब हम दोनों के बीच एक बड़ा अंतर देख सकते हैं!
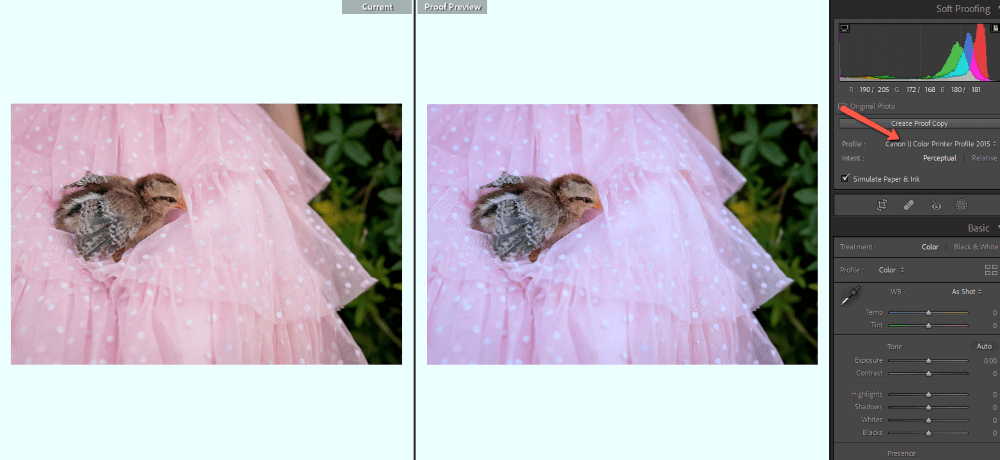
प्रूफ कॉपी को समायोजित करें
प्रूफ कॉपी में तब तक समायोजन करें जब तक कि यह अधिक समान न दिखने लगे मूल तस्वीर।
मैंने एचएसएल पैनल में कुछ छोटे समायोजन के साथ इस छवि के लिए रंग तापमान, हाइलाइट्स और छाया को समायोजित किया। जो मैं देख रहा हूं उससे अधिकमेरी स्क्रीन!
अक्सर पूछे जाने वाले प्रश्न
यहां लाइटरूम में सॉफ्ट प्रूफिंग से संबंधित अधिक प्रश्न दिए गए हैं।
जब लाइटरूम सॉफ्ट प्रूफिंग काम नहीं कर रही हो तो क्या करें?
गैमट चेतावनियों को बंद करें। ये वे चेतावनियां हैं जो आपको छवि के उड़ाए गए हाइलाइट्स या पूरी तरह से काले हिस्से दिखाती हैं।
सॉफ्ट प्रूफिंग मोड में, आपके मॉनिटर के लिए एक गैमट चेतावनी होती है और आपके डेस्टिनेशन डिवाइस (जैसे प्रिंटर) के लिए एक गैमट चेतावनी होती है। यदि इनमें से कोई भी सक्रिय है, तो वे सबूत के साथ हस्तक्षेप करेंगे और Simulate Paper & इंक विकल्प काम नहीं करता दिखाई देगा।
सॉफ्ट प्रूफिंग पैनल में हिस्टोग्राम के शीर्ष कोनों में इन विकल्पों को खोजें। बाईं ओर वाला मॉनिटर चेतावनी है और दाईं ओर गंतव्य डिवाइस चेतावनी है।
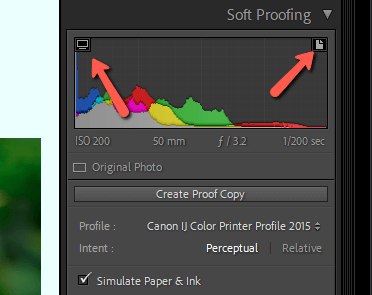
लाइटरूम में सॉफ्ट प्रूफ़िंग कैसे बंद करें?
इमेज वर्कस्पेस के नीचे टूलबार में सॉफ्ट प्रूफिंग बॉक्स को अनचेक करें। वैकल्पिक रूप से, कीबोर्ड पर S दबाएं।
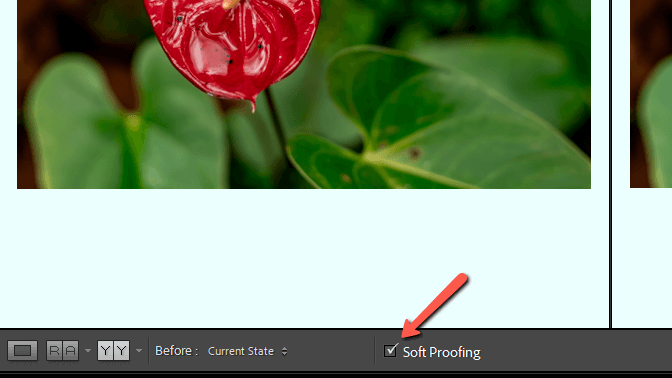
क्या मुझे अवधारणात्मक या सापेक्ष लाइटरूम सॉफ्ट प्रूफिंग का उपयोग करना चाहिए?
अवधारणात्मक या सापेक्ष रेंडरिंग इंटेंट लाइटरूम को बताता है कि आउट-ऑफ-गैमट रंगों से कैसे निपटना है।
अगर आपकी छवि में कई अलग-अलग रंग हैं, तो अवधारणात्मक प्रतिपादन चुनें। यह प्रकार यथासंभव रंगों के बीच संबंधों को बनाए रखने का प्रयास करता है। आउट-ऑफ़-गैमट रंगों को समायोजित करते हुए रंग संबंध बनाए रखने के लिए इन-गैमट रंग आउट-ऑफ़-गैमट रंगों के साथ शिफ्ट होंगे।
यदिआपके पास केवल कुछ आउट-ऑफ-गैमट रंग हैं, सापेक्ष प्रतिपादन के साथ जाएं। यह विकल्प इन-गैमट रंगों को संरक्षित करता है और केवल आउट-ऑफ-गैमट को निकटतम पुनरुत्पादित रंगों में स्थानांतरित करता है। यह मुद्रित छवि में रंगों को यथासंभव मूल के करीब रखेगा।
लाइटरूम में अन्य सुविधाओं के बारे में उत्सुक हैं? कम समझ में आने वाले देहेज़ टूल की इस व्याख्या को देखें!

