विषयसूची
क्या आपने कभी सोचा है कि लाइटरूम में फोटो की नकल कैसे करें? हालांकि तकनीक सरल है, उत्तर आसानी से स्पष्ट नहीं है।
नमस्कार! मैं कारा हूं और मैं ईमानदार रहूंगा। एक पेशेवर फ़ोटोग्राफ़र के रूप में अपने काम में, मुझे लगभग कभी भी लाइटरूम में फ़ोटो की नकल करने की ज़रूरत नहीं पड़ी। यानी, मेरी छवि का एक पूरा दूसरा संस्करण बनाएं।
हालांकि, एक ही छवि के विभिन्न संस्करणों को बनाने या संपादनों की तुलना करने के लिए आभासी प्रतियां और स्नैपशॉट बनाना बहुत उपयोगी है।
कीचड़ की तरह साफ? मुझे समझाने दो!
आप लाइटरूम में फोटो की नकल क्यों करेंगे?
संपादन प्रक्रिया के दौरान लोगों द्वारा फ़ोटो की नकल करने का मुख्य कारण विभिन्न संपादनों की तुलना करना या एक ही छवि के विभिन्न संस्करण बनाना है। अतीत में, (अर्थात अहम, फोटोशॉप) यह छवि का डुप्लिकेट बनाकर किया जाता था।
हालांकि, यह विधि बदसूरत है और आपकी हार्ड ड्राइव को जल्दी से भर देती है। जब आप 20 एमबी की छवि फ़ाइल की प्रतिलिपि बनाते हैं, तो अब आपके पास स्टोर करने के लिए 40 एमबी मूल्य की जानकारी होती है। आप सोच सकते हैं कि यह स्नोबॉल कैसे हो सकता है। यह बड़ी मात्रा में छवियों को संसाधित करने का एक प्रभावी तरीका नहीं है।
लाइटरूम के निर्माण का एक बड़ा कारण बहुत सारी छवियों को अधिक कुशलता से संसाधित करने का एक तरीका था। इस प्रकार, आप वास्तव में छवि फ़ाइल को डुप्लिकेट किए बिना लाइटरूम में फ़ोटो डुप्लिकेट कर सकते हैं ।
क्या?
हां, देखते हैं कि यह कैसे काम करता है।
ध्यान दें:स्क्रीनशॉट नीचे दिए गए हैंलाइटरूम क्लासिक के विंडोज संस्करण से लिया गया। यदि आप मैक संस्करण का उपयोग कर रहे हैं, तो वे थोड़ा अलग दिखेंगे। और
लाइटरूम में वर्चुअल इमेज कॉपी बनाएं
पहला लाइटरूम में एक इमेज को डुप्लीकेट करने की विधि वर्चुअल कॉपी बनाकर है।
याद रखें कि लाइटरूम एक विनाशकारी संपादक है। इसका अर्थ है कि जब आप अपने संपादन टूल में मान बदलते हैं, तो आप वास्तव में मूल छवि फ़ाइल में परिवर्तन नहीं कर रहे होते हैं।
इसके बजाय, लाइटरूम एक साइडकार XMP फ़ाइल बनाता है जो आपकी मूल छवि फ़ाइल से जुड़ी होती है। इस साइडकार फ़ाइल में संपादन निर्देश हैं जिनका उपयोग लाइटरूम से निर्यात करते समय जेपीईजी छवि बनाने के लिए किया जाएगा।
जब आप वर्चुअल कॉपी बनाते हैं, तो आप बस एक दूसरी साइडकार फ़ाइल बनाते हैं जो मूल छवि फ़ाइल से जुड़ी होती है। जब आप अपनी छवि निर्यात करते हैं, तो अंतिम जेपीईजी छवि बनाने के लिए लाइटरूम उचित साइडकार फ़ाइल में संपादन निर्देश लागू करता है।
इस तरह, आप पूरी रॉ फ़ाइल की प्रतिलिपि किए बिना एक ही छवि के विभिन्न संस्करण बना सकते हैं। बहुत बढ़िया, ठीक है?
आइए देखते हैं कि वर्चुअल कॉपी कैसे बनाएं और उसके साथ कैसे काम करें।
वर्चुअल कॉपी कैसे बनाएं
उस इमेज पर राइट-क्लिक करें जिसे आप डुप्लीकेट बनाना चाहते हैं। आप इसे फिल्मस्ट्रिप या कार्यक्षेत्र में कर सकते हैं और यह लाइब्रेरी और डेवलप मॉड्यूल दोनों में काम करता है। वर्चुअल बनाएं चुनेंकॉपी करें ।
वैकल्पिक रूप से, आप कीबोर्ड पर Ctrl + ' या कमांड +' दबा सकते हैं।
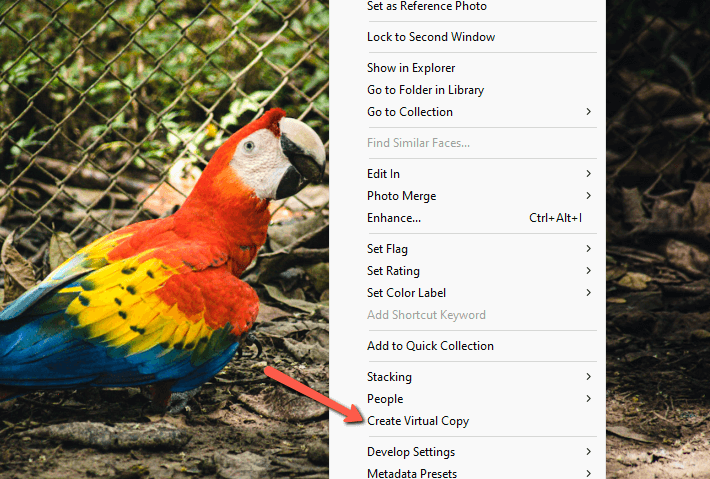
छवि की दूसरी प्रति आपके कार्यक्षेत्र के नीचे फिल्मस्ट्रिप में दिखाई देगी। मूल छवि के शीर्ष पर एक संख्या दिखाई देगी जो इंगित करेगी कि प्रतियां हैं। आभासी प्रतियाँ एक छोटे चिह्न के साथ दिखाई देंगी, यह दर्शाने के लिए कि वे प्रतियाँ हैं।
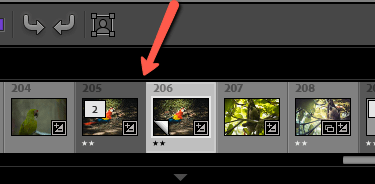

आप कई वर्चुअल कॉपी बना सकते हैं। अब आप प्रत्येक प्रति के लिए अलग-अलग संपादन लागू कर सकते हैं। फिर जब आप निर्यात करते हैं, तो लाइटरूम जेपीईजी फ़ाइल बनाने के लिए संबंधित संपादन निर्देश लागू करेगा।
अपने कार्यक्षेत्र को साफ़ करने के लिए, आप मूल चित्र के पीछे सभी प्रतियाँ फ़ाइल कर सकते हैं। बस मूल छवि पर संख्या पर क्लिक करें और प्रतियां उसके पीछे गिर जाएंगी।

लाइटरूम में एक स्नैपशॉट बनाएं
लाइटरूम में कॉपी बनाने का एक और तरीका है जो उपयोगी अपनी संपादन यात्रा के साथ बुकमार्क रखना।
उदाहरण के लिए, मान लें कि आप किसी छवि के दो संपादनों की तुलना करना चाहते हैं। एक निश्चित बिंदु तक, संपादन समान होते हैं। शायद श्वेत संतुलन, एक्सपोज़र और अन्य बुनियादी समायोजन सभी समान हैं। लेकिन आप एक संस्करण में स्प्लिट टोनिंग आज़माना चाहते हैं लेकिन आप दूसरे संस्करण में टोन कर्व का उपयोग करेंगे।
सभी बुनियादी संपादन दो बार करने के बजाय, आप उस बिंदु पर एक स्नैपशॉट बना सकते हैं जहां संपादन अलग-अलग होते हैं . आइए इसे कार्रवाई में देखें।
आपकी छवि में कुछ संपादन लागू करके,अपने कार्यक्षेत्र के बाईं ओर पैनल में स्नैपशॉट्स के आगे प्लस चिह्न दबाएं।

दिखाई देने वाले बॉक्स में अपने स्नैपशॉट को नाम दें। डिफ़ॉल्ट रूप से, यह दिनांक और समय के साथ पॉप अप होगा लेकिन आप इसे जो चाहें नाम दे सकते हैं। बनाएं पर क्लिक करें।

स्नैपशॉट्स पैनल में एक प्रति दिखाई देगी। आप जारी रख सकते हैं और अतिरिक्त संपादन कर सकते हैं और नए स्नैपशॉट बना सकते हैं। जब आप स्नैपशॉट पैनल में सहेजे गए स्नैपशॉट पर क्लिक करते हैं, तो स्नैपशॉट बनाए जाने के समय जो भी संपादन सक्रिय थे, आप वापस चले जाएंगे।
अगर आप ठीक उसी समय अपना स्नैपशॉट बनाना भूल जाते हैं, तो चिंता न करें। आप इतिहास पैनल में किसी भी बिंदु पर स्नैपशॉट ले सकते हैं। बस उस बिंदु पर राइट-क्लिक करें जहां आप स्नैपशॉट लेना चाहते हैं और स्नैपशॉट बनाएं चुनें।

ध्यान दें कि आप हिस्ट्री स्टेप सेटिंग को बिफोर में कॉपी भी कर सकते हैं । इसका मतलब यह है कि \ शॉर्टकट से पहले और बाद की छवियों की तुलना करते समय आप अपनी "पहले" छवि के रूप में एक नया बिंदु सेट कर सकते हैं।
अपनी हार्ड ड्राइव पर एक छवि की प्रतिलिपि बनाएँ
वर्चुअल कॉपी और स्नैपशॉट दोनों एक ही छवि के विभिन्न संस्करणों के साथ पूरी तरह से नई कॉपी बनाए बिना काम करने के सुविधाजनक तरीके हैं। यदि आप वास्तव में अपनी छवि का नया रॉ संस्करण चाहते हैं, तो आपको इसे लाइटरूम के बाहर डुप्लिकेट करना होगा।
अपनी हार्ड ड्राइव पर अपनी छवि पर नेविगेट करें और एक कॉपी बनाएं। आपको इस कॉपी को लाइटरूम में भी इम्पोर्ट करना होगा।
हालांकि,डिफ़ॉल्ट रूप से लाइटरूम संदिग्ध डुप्लिकेट आयात करने से बचने की कोशिश करता है। इस सुविधा को बंद करने के लिए, आयात स्क्रीन के दाईं ओर फ़ाइल हैंडलिंग के अंतर्गत संदिग्ध डुप्लिकेट आयात न करें बॉक्स को अनचेक करें।

और बस इतना ही! लाइटरूम के पास सरल तरीके हैं जिनसे आप अपनी हार्ड ड्राइव को अनावश्यक रूप से भरे बिना संपादनों की प्रतिलिपि बना सकते हैं और तुलना कर सकते हैं। यह सिर्फ एक और कारण है कि क्यों यह कार्यक्रम अद्भुत है।
लाइटरूम की क्षमताओं के बारे में अधिक जानने के लिए उत्सुक हैं? यहां लाइटरूम में ओवरएक्सपोज़्ड फ़ोटो को ठीक करने का तरीका देखें।

