विषयसूची
क्या आप जानते हैं कि आप लाइटरूम में चश्मे से चकाचौंध को दूर कर सकते हैं? जब इस तरह के संपादन की बात आती है तो फोटोशॉप को आमतौर पर राजा माना जाता है, और यह है। लेकिन इसका मतलब यह नहीं है कि लाइटरूम शक्तिहीन है।
नमस्कार! मैं कारा हूं और मैं अपने अधिकांश फोटो संपादन लाइटरूम में करता हूं। छवियों के बड़े बैचों के साथ काम करने के लिए यह अधिक कुशल है।
अगर मुझे फोटोशॉप से कुछ चाहिए तो मैं हमेशा फोटो भेज सकता हूं, लेकिन आगे-पीछे कम करना बेहतर है, है ना? आइए लाइटरूम में चकाचौंध को दूर करने के लिए यहां दो तरकीबें देखें।
ध्यान दें: नीचे दिए गए स्क्रीनशॉट लाइटरूम क्लासिक के विंडोज संस्करण से लिए गए हैं। यदि आप मैक संस्करण का उपयोग कर रहे हैं, तो वे थोड़ा अलग दिखेंगे।
विधि 1: स्पॉट रिमूवल टूल का उपयोग करके ग्लेयर हटाएं
लाइटरूम में स्पॉट रिमूवल टूल एक छवि में अवांछित वस्तुओं को हटाने के लिए एक आसान छोटा टूल है। यह छवि की पृष्ठभूमि से विषय के चेहरे या यहां तक कि पूरे लोगों के दोषों को हटाना आसान बनाता है।
फ़ोटोशॉप में क्लोन स्टैम्प टूल जितना सटीक नहीं है। लेकिन कभी-कभी यह सटीकता आवश्यक नहीं होती है और आप फोटोशॉप पर पॉप अप किए बिना जल्दी से संपादन कर सकते हैं।
आपको लाइटरूम के दाईं ओर बेसिक्स पैनल के ठीक ऊपर टूलबार पर स्पॉट रिमूवल टूल मिलेगा। यह एक बैंड-एड की तरह दिखता है।
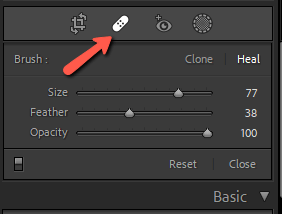
टूल के दो मोड हैं - क्लोन और हील । क्लोन मोड आपके द्वारा चुने गए स्रोत स्थान को क्लोन करता है और इसे उस क्षेत्र में कॉपी करता है जिसे आप छिपाना चाहते हैं। आप पंखों के उपकरण के साथ किनारों को थोड़ा मिला सकते हैं, लेकिन यह आसपास के पिक्सेल से मेल खाने का कोई प्रयास नहीं करता है।
हील मोड जितना संभव हो सके आसपास के पिक्सल के रंग से मेल खाने की कोशिश करता है। कभी-कभी यह अजीब रंग के रक्तस्राव का कारण बन सकता है, लेकिन काफी हद तक यह एक प्राकृतिक परिणाम उत्पन्न करने में मदद करता है।
दोनों मोड तीन सेटिंग्स प्रदान करते हैं - आकार , पंख , और अपारदर्शिता . आप इन्हें अपनी छवि के लिए आवश्यकतानुसार समायोजित कर सकते हैं।
आप इस तकनीक के लिए किसी एक का उपयोग कर सकते हैं और आपको यह पता लगाने के लिए दोनों के साथ प्रयोग करना चाहिए कि कौन सा सबसे अच्छा परिणाम प्रदान करता है।
स्पॉट रिमूवल टूल से ग्लेयर हटाएं
चश्मे से ग्लेयर हटाने के लिए, अपना काम बेहतर तरीके से देखने के लिए व्यक्ति के चेहरे पर जूम करके शुरुआत करें।

चुनें दाईं ओर स्पॉट रिमूवल टूल और स्लाइडर के साथ या बाएं और दाएं ब्रैकेट कुंजियों [ ] का उपयोग करके आकार को समायोजित करें। आइए हील मोड से शुरू करें और उस क्षेत्र पर पेंट करें जिसे समायोजित करने की आवश्यकता है।
अपने पहले पास पर मुझे यही मिला। मैंने उसके चश्मे के फ्रेम को थोड़ा सा छुआ, तो मुझे उस कोने में गहरे रंग का खून मिला। मुझे फिर से प्रयास करना होगा।

क्लोन करने के लिए लाइटरूम छवि में कहीं और से स्वचालित रूप से पिक्सेल लेता है। कभी-कभी यह इतना अच्छा काम नहीं करता है, लोल। इसे ठीक करने के लिए, अपने पर छोटे काले बिंदु को पकड़ेंस्रोत बिंदु और इसे छवि में एक नए स्थान पर खींचें।

यह स्थान थोड़ा बेहतर काम करता है।

ध्यान दें: यदि आपको सीमाएं और काले बिंदु दिखाई नहीं देते हैं, तो टूल ओवरले सेटिंग की जांच करें अपने कार्यक्षेत्र के निचले बाएँ कोने में। यदि इसे कभी नहीं पर सेट किया जाता है, तो दृश्यावलोकन दिखाई नहीं देंगे। इसे हमेशा या चयनित पर सेट करें।

एक बार जब आप अपने चयन से खुश हो जाएं, तो कीबोर्ड पर एंटर दबाएं या हो गया अपने कार्यक्षेत्र के निचले दाएं कोने में।

यह वास्तव में यहाँ बहुत अच्छा लग रहा है। मैं उस स्थान को दूसरे लेंस पर भी साफ करूँगा और यहाँ पहले और बाद में है।

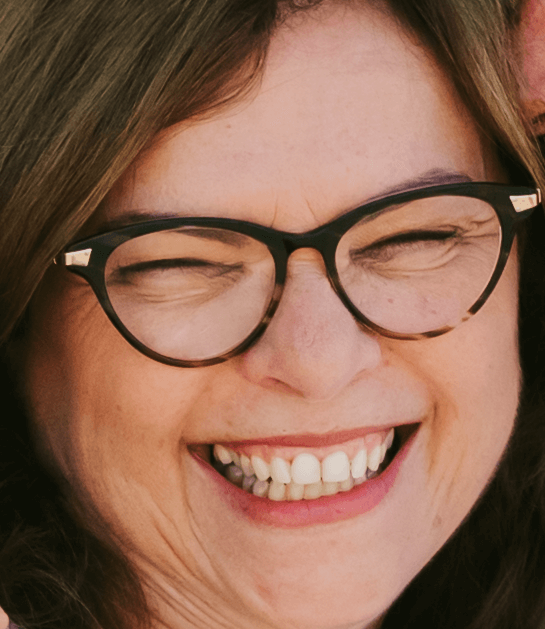
बहुत जर्जर नहीं!
विधि 2: समायोजन ब्रश का उपयोग करके चकाचौंध हटाएं
स्पॉट रिमूवल टूल मेरे उदाहरण की तरह तस्वीरों में अच्छी तरह से काम करता है जहां चकाचौंध त्वचा या अन्य आसानी से क्लोन करने योग्य क्षेत्र पर है। लेकिन अगर आंख के ऊपर चकाचौंध हो तो आप क्या करते हैं?
आप अभी भी ध्यान से क्लोन कर सकते हैं, दूसरे का उपयोग करके आंख को फिर से बनाने की कोशिश कर रहे हैं। हालांकि ईमानदारी से, यह बहुत काम है और फ़ोटोशॉप इसके लिए बेटर टूल प्रदान करता है।
लाइटरूम में आप जिस अन्य विकल्प को आजमा सकते हैं, वह है चकाचौंध को कम करने के लिए रंगों, हाइलाइट्स, संतृप्ति आदि को समायोजित करना।
एडजस्टमेंट को केवल चकाचौंध तक सीमित करने के लिए, आइए दाईं ओर टूलबार से मास्किंग टूल चुनें। नया मास्क बनाएं पर क्लिक करें (यदि छवि में कोई अन्य मास्क सक्रिय नहीं है तो इस चरण को छोड़ दें)। चुननासूची से ब्रश टूल, या कीबोर्ड पर K दबाएं और इसे छोड़ दें।
अपने विषय पर ज़ूम इन करें। इस छवि में, उनके चश्मे पर कुछ अजीब बैंगनी चमक है।

अपने एडजस्टमेंट ब्रश से चकाचौंध पर पेंट करें।

अब, एडजस्टमेंट ब्रश के लिए स्लाइडर्स को हिलाना शुरू करें ताकि चकाचौंध को जितना हो सके कम से कम किया जा सके। चूंकि मुझे इस चकाचौंध में बहुत रंग मिला है, इसलिए मैंने पहले सफेद संतुलन और संतृप्ति स्लाइडर्स के साथ खिलवाड़ करना शुरू किया।
डीहेज़ कोशिश करने के लिए एक अच्छी सेटिंग है और कभी-कभी हाइलाइट्स को नीचे लाना एक मददगार कदम है। मैंने क्लैरिटी को भी बढ़ाया और कंट्रास्ट को नीचे लाया।
मेरी अंतिम सेटिंग्स ये हैं।

और ये रहा नतीजा।

यह सही नहीं है, लेकिन इसने चकाचौंध को काफी कम कर दिया है और इस छवि को 200% ज़ूम इन किया गया है। एक बार जब हम पीछे हट जाते हैं, तो चकाचौंध बिल्कुल स्पष्ट नहीं होगी। इसके अलावा, इसे करने में केवल कुछ मिनटों का समय लगता है!

क्या आपने आज कुछ नया सीखा? कैसे एक और मजेदार के बारे में? यहां देखें कि आप लाइटरूम में दांतों को कैसे सफेद कर सकते हैं।

