विषयसूची
अपने Mac पर प्रीव्यू ऐप में किसी कार्य के बीच में होने और इंद्रधनुष के रंग वाले चरखा द्वारा अचानक रुके जाने से अधिक निराशाजनक कुछ चीज़ें हैं जिन्हें "प्रतीक्षा करें" कर्सर के रूप में जाना जाता है।
अधिकांश समय, आपका Mac किसी भी समस्या या घटना के कारण अस्थायी मंदी के माध्यम से अपना काम करेगा, और फिर आप काम पर वापस आ सकते हैं, लेकिन कभी-कभी, प्रतीक्षा कर्सर हमेशा के लिए घूमता है, और आपको इसकी आवश्यकता होती है चीजों को फिर से सुचारू रूप से चलाने के लिए कार्रवाई करें।

हालांकि अपने मैक पर प्रीव्यू क्रैश जैसे बुनियादी ऐप का होना कभी भी मज़ेदार नहीं होता है, लेकिन आप ऐसे किसी भी ऐप को बंद करने के लिए "फ़ोर्स क्विट" नामक तकनीक का उपयोग कर सकते हैं वे उस तरह से व्यवहार नहीं कर रहे हैं जैसा उन्हें करना चाहिए - भले ही वे पूरी तरह से अनुत्तरदायी हों।
जैसा कि आप शायद नाम से अनुमान लगा सकते हैं, फ़ोर्स क्विट कमांड ऐप द्वारा किए जा रहे किसी भी चीज़ को नज़रअंदाज़ कर देता है और गहरे तकनीकी स्तर पर ऐप को बंद कर देता है।
ऐसे तीन अलग-अलग तरीके हैं जिनसे आप अपने Mac पर प्रीव्यू ऐप को ज़बरदस्ती बंद कर सकते हैं, हालाँकि आप इन्हीं तकनीकों का उपयोग किसी दुर्व्यवहार करने वाले ऐप पर भी कर सकते हैं।
विधि 1: डॉक आइकन का उपयोग करके बलपूर्वक बाहर निकलें
यदि पूर्वावलोकन ऐप अनुत्तरदायी हो जाता है तो यह संभवत: बलपूर्वक छोड़ने का सबसे तेज़ तरीका है।
अपने माउस कर्सर को डॉक में पूर्वावलोकन आइकन पर ले जाएं, फिर विकल्प कुंजी और राइट-क्लिक करें आइकन पर।
वर्तमान में खुली हुई पूर्वावलोकन विंडो को प्रदर्शित करते हुए एक छोटा मेनू पॉप अप होगासाथ ही आपकी हाल ही में खोली गई फ़ाइलें और कुछ अन्य विकल्प।

जब तक आप विकल्प कुंजी दबाए रखते हैं, आपको पॉपअप मेनू के नीचे बलपूर्वक छोड़ें लेबल वाली एक प्रविष्टि दिखाई देगी। बलपूर्वक छोड़ें क्लिक करें और पूर्वावलोकन ऐप बंद हो जाना चाहिए।
ध्यान दें: अगर आप विकल्प कुंजी को छोड़ देते हैं, तो प्रविष्टि वापस सामान्य क्विट कमांड में बदल जाएगी, जो आमतौर पर प्रीव्यू एप के काम नहीं करती है स्थिर है या अन्यथा अनुत्तरदायी है।
विधि 2: फ़ोर्स क्विट एप्लिकेशन विंडो का उपयोग करना
यदि आप कीबोर्ड शॉर्टकट का उपयोग करने में असमर्थ हैं (या यदि आप उन्हें पसंद नहीं करते हैं), तो एक और तरीका है जिससे आप बलपूर्वक छोड़ सकते हैं पूर्वावलोकन ऐप।

Apple मेनू खोलें, और बलपूर्वक छोड़ें का चयन करें। macOS फ़ोर्स क्विट एप्लिकेशन विंडो खोलेगा, जो आपके कंप्यूटर पर वर्तमान में चल रहे सभी विभिन्न ऐप्स की सूची प्रदर्शित करता है।
जैसा कि आप ऊपर देख सकते हैं, आप कीबोर्ड शॉर्टकट कमांड + विकल्प + एस्केप के साथ फ़ोर्स क्विट एप्लिकेशन विंडो भी लॉन्च कर सकते हैं।

यदि macOS ने नोटिस किया है कि कोई ऐप अनुत्तरदायी है, तो आपको सूची में ऐप के नाम के आगे एक छोटी 'जवाब नहीं दे रहा' अधिसूचना दिखाई देगी, लेकिन यह घटना के कारण के आधार पर दिखाई नहीं दे सकती है। संकट। सौभाग्य से, आप इस विंडो का उपयोग किसी भी ऐप को छोड़ने के लिए बाध्य करने के लिए कर सकते हैं, भले ही macOS ने देखा हो कि कोई समस्या है या नहीं।
सूची से पूर्वावलोकन ऐप चुनें, और बलपूर्वक छोड़ें बटन पर क्लिक करें।
विधि 3: एक्टिविटी मॉनिटर के साथ फोर्स क्विट
आखिरी लेकिन कम नहीं, आप एक्टिविटी मॉनिटर ऐप का उपयोग करके प्रिव्यू को फोर्स क्विट भी कर सकते हैं। यदि आप एक्टिविटी मॉनिटर से परिचित नहीं हैं, तो यह देखने का एक शानदार तरीका है कि आपका कंप्यूटर क्या कर रहा है। क्योंकि यह एक बहुत शक्तिशाली उपकरण है, सुनिश्चित करें कि आप निर्देशों का ध्यानपूर्वक पालन करते हैं, या यदि आप कोई गलती करते हैं तो आपको अपने मैक को पुनरारंभ करने की आवश्यकता हो सकती है।
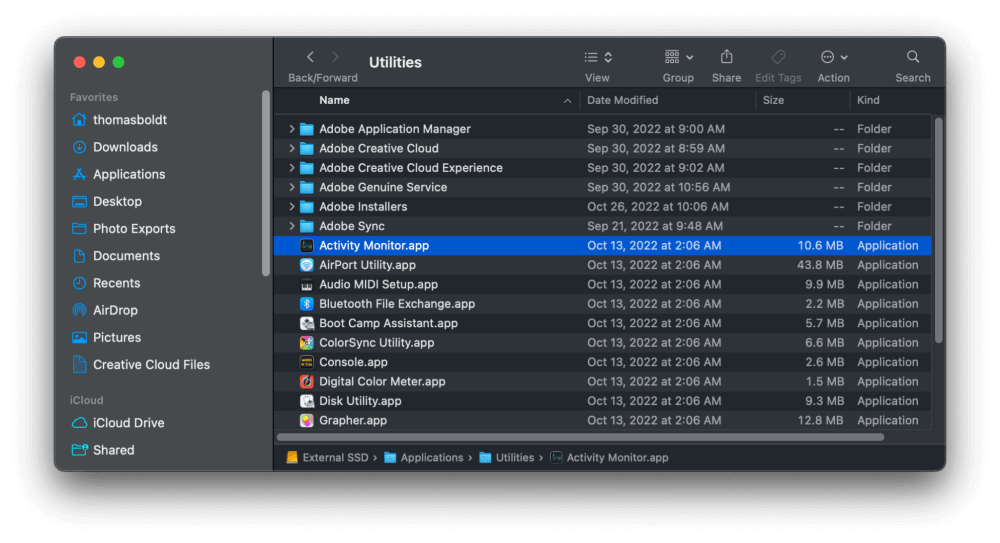
एक्टिविटी मॉनिटर को जल्दी से लॉन्च करने के लिए आप स्पॉटलाइट, लॉन्चपैड या सिरी का उपयोग कर सकते हैं। आप ऐप्लिकेशन फ़ोल्डर, फिर यूटिलिटी सबफ़ोल्डर भी खोल सकते हैं और फिर एक्टिविटी मॉनिटर आइकन पर डबल-क्लिक कर सकते हैं।
जब एक्टिविटी मॉनिटर खुलता है, तो आप अपने मैक पर चल रही सभी अलग-अलग प्रक्रियाओं की एक सूची देखेंगे। इनमें से कई प्रक्रिया नाम भ्रमित करने वाले होंगे क्योंकि यह उन्नत उपयोगकर्ताओं के लिए एक उपकरण है, लेकिन आपको केवल पूर्वावलोकन ऐप के लिए प्रविष्टि का पता लगाने की आवश्यकता है।
प्रक्रिया का नाम कॉलम वर्णानुक्रम में क्रमबद्ध है डिफ़ॉल्ट, इसलिए जब तक आप पूर्वावलोकन तक नहीं पहुंच जाते, तब तक नीचे स्क्रॉल करें, फिर पूरी पंक्ति का चयन करने के लिए ऐप के नाम पर क्लिक करें।

पूर्वावलोकन ऐप द्वारा आपके कंप्यूटर के संसाधनों का कितना उपयोग किया जा रहा है, इसके बारे में आपको कुछ जानकारी दिखाई देगी, हालांकि ऐप में क्या गड़बड़ी हुई है, इसके आधार पर आपको कुछ अजीब डेटा मिल सकता है।
पूर्वावलोकन छोड़ने के लिए बाध्य करने के लिए, बस छोटे X बटन रोकें पर क्लिक करें (जैसा कि ऊपर हाइलाइट किया गया है), और प्रीव्यू ऐप बंद हो जाना चाहिए।
अभी भी अनुत्तरदायी पूर्वावलोकन ऐप के साथ अटका हुआ है?
यदि इनमें से कोई भी तरीका आपके Mac पर प्रीव्यू ऐप को ज़बरदस्ती बंद करने के लिए काम नहीं करता है, तो एक अंतिम विकल्प है जिसे आप अंतिम उपाय के रूप में उपयोग कर सकते हैं: अपने Mac को रीस्टार्ट करें । यह वास्तव में एक "विधि" के रूप में नहीं गिना जाता है क्योंकि आप अपने अन्य ऐप्स में खुले किसी भी सहेजे नहीं गए कार्य को खो सकते हैं, लेकिन यह ऐप को बलपूर्वक छोड़ने का एक गारंटीकृत तरीका है!
एक अंतिम शब्द
जिसमें मैक पर पूर्वावलोकन ऐप को छोड़ने के लिए मुझे पता है कि हर संभव तरीका शामिल है। जबकि हम सभी आशा करते हैं कि हमें कभी भी इन तकनीकों का उपयोग नहीं करना पड़ेगा, कंप्यूटर का उपयोग करने की वास्तविकता का अर्थ है कि कभी-कभी चीजें गलत तरीके से गलत हो जाती हैं जिन्हें हम समझ नहीं पाते हैं।
सौभाग्य से, आपने एक मूल्यवान तकनीक सीखी है जिसका उपयोग किसी भी अनुत्तरदायी ऐप को बंद करने के लिए किया जा सकता है ताकि आप जल्द से जल्द काम पर वापस आ सकें (या खेल सकें)।

