विषयसूची
जब आपके पास संपादित करने के लिए 857 फ़ोटो हों और ऐसा करने के लिए केवल कुछ दिन हों तो आप क्या करते हैं? अगर आपने कहा है कि ढेर सारी कॉफी पीजिए और पूरी रात बिताइए, तो आपको वास्तव में इस लेख को पढ़ने की जरूरत है!
नमस्ते! मैं कारा हूं और एक पेशेवर फोटोग्राफर के रूप में, फोटो एडिटिंग के साथ मेरा एक तरह का प्यार/घृणा का रिश्ता है।
सबसे पहले, मुझे यह पसंद है क्योंकि संपादन शीर्ष पर चेरी है। यहां थोड़ा चकमा देना और जलना, वहां थोड़ा रंग सुधार, और अचानक आपके पास एक उत्कृष्ट छवि है। साथ ही, चार अलग-अलग फोटोग्राफर एक ही छवि ले सकते हैं और चार अलग-अलग छवियां बना सकते हैं। यह बहुत बढ़िया है!
हालांकि, संपादन भी समय लेने वाला है और यही मुझे इसके बारे में पसंद नहीं है। और उन 857 छवियों में से प्रत्येक पर किए जाने वाले समान संपादन के साथ बहुत व्यस्त कार्य है।
क्या होगा यदि आप एक बार में सभी बुनियादी संपादन कर सकें! जब आप लाइटरूम में बैच संपादन करना सीखते हैं तो आप बिल्कुल ऐसा कर सकते हैं। आइए एक नजर डालते हैं!
ध्यान दें: नीचे दिए गए स्क्रीनशॉट लाइटरूम क्लासिक के विंडोज संस्करण से लिए गए हैं। यदि आप मैक संस्करण का उपयोग कर रहे हैं, तो वे थोड़े अलग दिखेंगे।
प्रीसेट के साथ बैच संपादन
कई छवियों को संपादित करने का सबसे तेज़ तरीका एक बार में फ़ोटो के समूह पर प्रीसेट लागू करना है। उपयोग करने के लिए कोई अच्छा प्रीसेट नहीं है? अपने खुद के प्रीसेट बनाने का तरीका यहां जानें।
एक बार जब आप अपना प्रीसेट तैयार कर लें, तो यहइसे लागू करना बेहद आसान है।
चरण 1: डेवलप मॉड्यूल में, उन छवियों को चुनें जिन्हें आप संपादित करना चाहते हैं। यदि आप ऐसी कई छवियां चुन रहे हैं जो एक दूसरे के बगल में नहीं हैं, तो उन्हें चुनने के लिए प्रत्येक छवि पर क्लिक करते समय Ctrl या कमांड कुंजी दबाए रखें।

यदि आप एक पंक्ति में कई छवियों का चयन करना चाहते हैं, तो पंक्ति में पहली और अंतिम छवि पर क्लिक करते हुए Shift दबाए रखें।

यदि आप वर्तमान में अपने में मौजूद सभी छवियों का चयन करना चाहते हैं नीचे फिल्मस्ट्रिप, Ctrl + A या कमांड + A दबाएं। अधिक सहायक लाइटरूम शॉर्टकट के लिए इस लेख को देखें।
चरण 2: अपने चयन के साथ, नेविगेटर के नीचे बाईं ओर प्रीसेट पैनल पर जाएं खिड़की।

स्क्रॉल करें और जो भी प्रीसेट आप छवियों पर लागू करना चाहते हैं उसे चुनें। मैं एक श्वेत-श्याम प्रीसेट लूंगा ताकि आप मेरे द्वारा किए जा रहे परिवर्तनों को आसानी से देख सकें।

प्रीसेट चुनें और यह केवल पहली छवि पर लागू होगा। क्या हुआ?

चिंता की कोई बात नहीं, यह अभी पूरा नहीं हुआ है।
चरण 3: संपादन पैनल के नीचे दाईं ओर स्थित सिंक करें बटन दबाएं।

यह बॉक्स पॉप अप होकर पूछेगा कि आप किस प्रकार के संपादन सिंक करना चाहते हैं।
चरण 4: बॉक्स को चेक करें (या समय बचाने के लिए सभी को चेक करें) और सिंक्रनाइज़ करें दबाएं।
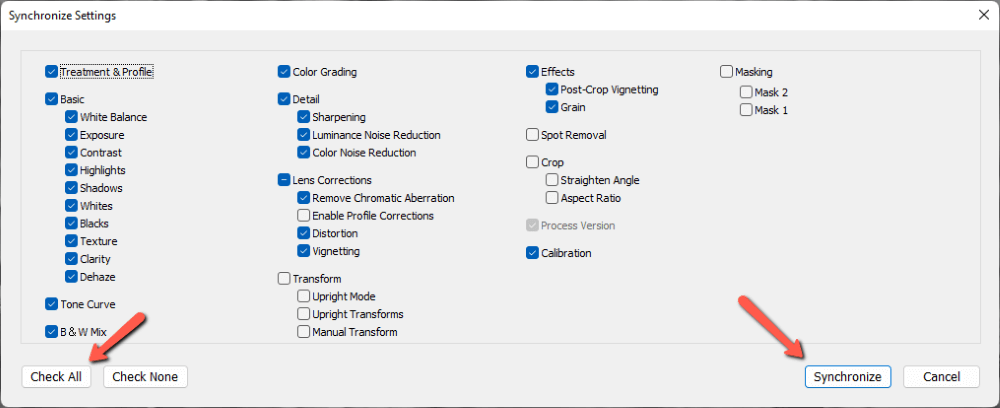
यह चयनित को लागू करेगा सभी चयनित छवियों के लिए सेटिंग।

मैन्युअल रूप से बैच संपादन
क्या होगा यदि आपएक पूर्व निर्धारित नहीं है और छवि में परिवर्तन का एक गुच्छा बना रहा होगा?
आप उसी तकनीक का उपयोग कर सकते हैं। बस अपने सभी परिवर्तन एक छवि में करें। जब आप तैयार हों, तो सभी छवियों का चयन करें और सिंक करें बटन दबाएं।
सुनिश्चित करें कि आप पहले अपनी संपादित छवि पर क्लिक करें और फिर अन्य छवियों का चयन करें। लाइटरूम पहली छवि से संपादन करेगा और उन्हें बाकी सब चीजों पर लागू करेगा।
एक अन्य विकल्प एक साथ संपादन करना है। आप सिंक बटन के बाईं ओर थोड़ा टॉगल स्विच देखेंगे। इसे फ़्लिप करें और सिंक बटन ऑटो सिंक में बदल जाता है।
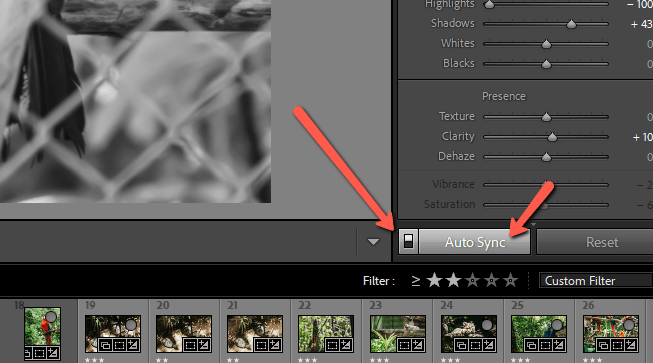
अब, आपके द्वारा किसी भी चयनित छवि में किए गए कोई भी परिवर्तन स्वचालित रूप से सभी चयनित छवियों पर लागू हो जाएंगे।
ध्यान दें: आपके सिस्टम के आधार पर, इस विधि का उपयोग करते समय लाइटरूम धीमा हो सकता है, विशेष रूप से बहुत अधिक बिजली लेने वाले उपकरणों का उपयोग करते समय।
लाइब्रेरी मॉड्यूल में बैच संपादन
लाइब्रेरी मॉड्यूल में आप एक और त्वरित विधि का उपयोग कर सकते हैं। जब आप बहुत सारी छवियां चुन रहे हों और चुन रहे हों तो यह आसान है। फिल्म स्ट्रिप पर आगे और पीछे स्क्रॉल करने के बजाय, आप ग्रिड से छवियों को चुन सकते हैं।
चरण 1: कीबोर्ड पर G दबाएं ताकि सीधे स्क्रीन पर जा सकें ग्रिड लाइब्रेरी मॉड्यूल में देखें। पहले की तरह, उन छवियों का चयन करें जिन्हें आप संपादित करना चाहते हैं। लगातार इमेज के लिए Shift होल्ड करें या गैर-लगातार इमेज के लिए Ctrl या Command होल्ड करें।
प्रो टिप : चुनेंपहले क्रमागत छवियां, फिर व्यक्तियों का चयन करें।

चरण 2: हिस्टोग्राम के नीचे दाईं ओर स्थित त्वरित विकास पैनल पर जाएं। सहेजे गए प्रीसेट बॉक्स में तीरों पर क्लिक करें।

यह आपके प्रीसेट की सूची खोलेगा।
चरण 3: जिसका आप उपयोग करना चाहते हैं उस पर नेविगेट करें और उस पर क्लिक करें।

सभी प्रीसेट सेटिंग्स स्वचालित रूप से आपकी चयनित छवियों पर लागू हो जाएंगी।

अपनी छवियों को शानदार बनाना
बेशक, हालांकि प्रीसेट का उपयोग करने से काफी समय की बचत होती है, व्यक्तिगत छवियों को अभी भी कुछ बदलावों की आवश्यकता हो सकती है। यह देखने के लिए कि वे कैसे दिखते हैं और किसी भी अन्य संपादन को लागू करने के लिए अपने प्रत्येक बैच संपादित छवियों पर जाएं।
हां, आपको अभी भी अपनी 857 छवियों में से प्रत्येक को अलग-अलग देखना होगा, लेकिन आपको प्रत्येक के लिए समान 24 मूल संपादनों को श्रमसाध्य रूप से लागू नहीं करना होगा। उस समय की कल्पना करें जो आपने बचाया है!
आश्चर्य है कि लाइटरूम आपके वर्कफ़्लो में और कैसे मदद कर सकता है? लाइटरूम में मास्किंग टूल देखें और यहां उनका उपयोग कैसे करें।

