विषयसूची
कुछ संयुक्त चित्र बनाने के लिए तैयार हैं? जबकि माइक्रोसॉफ्ट पेंट निश्चित रूप से फ़ोटोशॉप के रूप में जटिल कुछ भी नहीं संभाल सकता है, आप एक तस्वीर को दूसरे के ऊपर रखकर कार्यक्रम में बुनियादी कंपोजिट बना सकते हैं।
नमस्कार! मैं कारा हूं और मैं इसे प्राप्त करता हूं। कभी-कभी आपको एक सरल सम्मिश्र बनाने के लिए बस एक आसान, त्वरित तरीके की आवश्यकता होती है। और फोटोशॉप इन सबके लिए बहुत जटिल है।
तो, मैं आपको दिखाता हूं कि माइक्रोसॉफ्ट पेंट में एक तस्वीर के ऊपर दूसरी तस्वीर कैसे लगाई जाती है।
चरण 1: दोनों छवियों को खोलें<3
माइक्रोसॉफ्ट पेंट खोलें, मेनू बार में फ़ाइल पर क्लिक करें, और खोलें चुनें। अपनी इच्छित पृष्ठभूमि छवि पर नेविगेट करें और खोलें क्लिक करें।
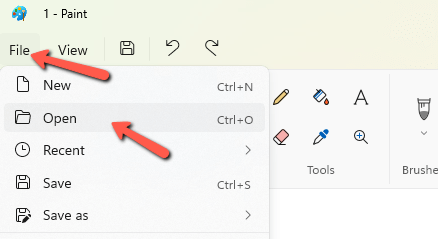
अब, यदि हम दूसरी छवि खोलने का प्रयास करते हैं, तो Microsoft पेंट पहली छवि को बदल देगा। इस प्रकार, हमें पेंट का दूसरा उदाहरण खोलने की आवश्यकता है। फिर आप उसी विधि का अनुसरण करके अपनी दूसरी छवि खोल सकते हैं।

मशरूम की छवि पृष्ठभूमि की छवि से थोड़ी बड़ी है। इसलिए हमें पहले इसे ठीक करना होगा। प्रारूप बार में आकार बदलें पर जाएं और अपने प्रोजेक्ट के लिए उचित आकार चुनें।


चरण 2: चित्र की प्रतिलिपि बनाएं
इससे पहले कि आप कर सकें तस्वीर को कॉपी करें, आपको यह सुनिश्चित करना होगा कि दोनों छवियों में पारदर्शी चयन सुविधा सक्रिय है। ड्रॉपडाउन विंडो। पारदर्शी चयन पर क्लिक करें और सुनिश्चित करेंइसके आगे चेकमार्क दिखाई देता है। ऐसा दोनों इमेज के लिए करें।

एक बार यह सेट हो जाने पर, अपनी दूसरी छवि पर जाएं और चयन करें। ऐसा करने के लिए, आप छवि के चारों ओर एक आयत बना सकते हैं, पूरी छवि का चयन करने के लिए Ctrl + A हिट करें या छवि के एक विशिष्ट भाग का चयन करने के लिए फ़्रीफ़ॉर्म चयन टूल चुनें।
इस मामले में, मैं सभी का चयन करूंगा। फिर इमेज पर राइट-क्लिक करें और कॉपी करें क्लिक करें। या आप कीबोर्ड पर Ctrl + C दबा सकते हैं।

पृष्ठभूमि छवि पर स्विच करें। इस इमेज पर राइट-क्लिक करें और पेस्ट करें क्लिक करें। या Ctrl + V दबाएं।
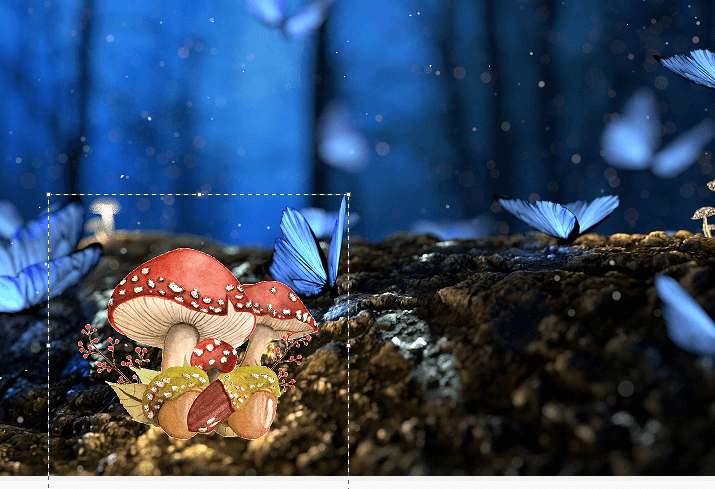
सावधान रहें कि जब तक आप दूसरी इमेज को वहां नहीं रख देते, जब तक कि आप उसे चाहते हैं, तब तक चयन को गायब न होने दें। यदि आप इसे फिर से चुनने का प्रयास करते हैं, तो आप शीर्ष छवि के साथ पृष्ठभूमि के एक टुकड़े को पकड़ लेंगे।
शीर्ष छवि को क्लिक करें और जगह में खींचें। यदि आपको आकार को और अधिक परिशोधित करने की आवश्यकता है, तो आकार बदलने के लिए छवि के चारों ओर बॉक्स के कोनों को क्लिक करें और खींचें। एक बार जब आप स्थिति से खुश हो जाते हैं, तो चयन को हटाने और स्थान के लिए प्रतिबद्ध करने के लिए कहीं छवि पर क्लिक करें।
और यहां हमारा तैयार उत्पाद है!

फिर से, जाहिर है, यह उसी स्तर के अति-यथार्थवादी कंपोजिट नहीं है जिसे आप फोटोशॉप में बना सकते हैं। हालांकि, यह सीखने और उपयोग करने के लिए बहुत तेज़ है जब आप बस इस तरह के एक बुनियादी सम्मिश्रण चाहते हैं और यथार्थवाद लक्ष्य नहीं है।
क्या जानने के लिए उत्सुक हैंऔर पेंट के लिए इस्तेमाल किया जा सकता है? तस्वीरों को ब्लैक एंड व्हाइट में बदलने का तरीका यहां देखें।

