विषयसूची
टेक्स्ट, ग्राफिक डिज़ाइन के सबसे महत्वपूर्ण तत्वों में से एक होने के कारण, कई तरीकों से हेरफेर किया जा सकता है। कई बार जब आप एक (अच्छा) क्रेज़ी टेक्स्ट-आधारित डिज़ाइन देखते हैं, तो आप सोच सकते हैं कि इसे बनाना इतना जटिल है।
जब मैंने पहली बार इलस्ट्रेटर सीखना शुरू किया था तो मैं भी आपकी तरह ही भ्रमित था। खैर, आज मेरे पास आपके लिए खुशखबरी है! यदि आप सही टूल का उपयोग करते हैं और ट्रिक ढूंढते हैं, तो आप पेन टूल के बिना भी एक शानदार टेक्स्ट इफेक्ट बना सकते हैं! आपको आलसी होना नहीं सिखा रहा, बस आपका आत्मविश्वास बढ़ाना चाहता हूं 😉
इस ट्यूटोरियल में, आप सीखेंगे कि टेक्स्ट को पथ का अनुसरण कैसे करना है और Adobe Illustrator में पथ पर टेक्स्ट को कैसे संपादित करना है। आपको एक आवश्यक टूल की आवश्यकता होगी, जो है टाइप ऑन ए पाथ टूल ।
इसे नहीं देखा? आप आज इस भयानक उपकरण से मिलेंगे!
नोट: सभी स्क्रीनशॉट Adobe Illustrator CC 2021 Mac वर्जन से लिए गए हैं। विंडोज या अन्य संस्करण अलग दिख सकते हैं।
पाथ टूल पर टाइप करें
अगर आपको पहले से पता नहीं था, तो Adobe Illustrator के पास वास्तव में एक पाथ टूल पर टाइप है जिसे आप रेगुलर टाइप के समान मेनू में पा सकते हैं औजार।

यह काम करता है जैसा यह लगता है, एक पथ पर टाइप करें। मूल विचार यह है कि टेक्स्ट को आपके द्वारा बनाए गए पथ का अनुसरण करने के लिए टाइप टूल के बजाय इस टूल का उपयोग किया जाए। इसलिए सबसे पहले आपको एक रास्ता बनाने की जरूरत है। आइए एक वृत्त के चारों ओर पाठ लपेटने के एक उदाहरण के साथ शुरू करें।
चरण 1: दीर्घवृत्त उपकरण ( एल ) का चयन करें।टूलबार से। एक सटीक गोला बनाने के लिए Shift कुंजी दबाकर रखें।

चरण 2: पाथ टूल पर टाइप करें चुनें। आप देखेंगे कि जैसे ही आप सर्कल पर होवर करते हैं, यह परत के रंग से हाइलाइट हो जाएगा।

उस वृत्त पथ पर क्लिक करें जहाँ से आप टेक्स्ट को शुरू करना चाहते हैं। जब आप क्लिक करते हैं, तो आप सर्कल के चारों ओर लोरेम इप्सम देखेंगे और पथ स्ट्रोक गायब हो जाएगा।

चरण 3: लोरेम इप्सम को अपने टेक्स्ट से बदलें। उदाहरण के लिए, मैं IllustratorHow Tutorials लिखने जा रहा हूं। आप अभी या बाद में फ़ॉन्ट शैली और आकार समायोजित कर सकते हैं। मैं इसे शुरू से करना पसंद करता हूं इसलिए मुझे रिक्ति का बेहतर विचार मिलता है।

जैसा कि आप देख सकते हैं कि पाठ पथ का अनुसरण कर रहा है लेकिन केंद्र में नहीं है। जब तक आप उस स्थिति तक नहीं पहुंच जाते, जिससे आप खुश हैं, तब तक आप ब्रैकेट को हिलाकर शुरुआती बिंदु को समायोजित कर सकते हैं।

यह रहा! टेक्स्ट को किसी अन्य आकार पथ का पालन करने के लिए आप उसी विधि का उपयोग कर सकते हैं। उदाहरण के लिए, यदि आप पाठ को एक आयत पथ का अनुसरण करना चाहते हैं, तो एक आयत बनाएँ और उस पर टाइप करें, यदि आप वक्र पाठ बनाना चाहते हैं, तो आप पेन टूल का उपयोग कर सकते हैं।

तो पथ पर टेक्स्ट को बेहतर बनाने के लिए आप और क्या कर सकते हैं? फ़ॉन्ट शैली और रंग बदलने के अलावा, कुछ प्रभाव हैं जिन्हें आप टेक्स्ट पर लागू कर सकते हैं एक पथ विकल्प पर टाइप करें ।
एक पथ विकल्प पर टाइप करें
जब आपके पास पथ के नीचे पाठ है, आप आसानी से पढ़ने के लिए उन्हें फ़्लिप करना चाहेंगे। शायदआप चाहते हैं कि टेक्स्ट शीर्ष पर बने रहने के बजाय इनर सर्कल पथ का अनुसरण करे। कभी-कभी आप इसे पॉप बनाने के लिए टेक्स्ट पर कूल इफेक्ट लागू करना चाहते हैं।
खैर, यहां आप इसे पूरा करते हैं। आप टाइप ऑन ए पाथ ऑप्शंस से टेक्स्ट को फ्लिप कर सकते हैं, टेक्स्ट को रिपोजिशन कर सकते हैं, स्पेसिंग बदल सकते हैं और टेक्स्ट पर इफेक्ट जोड़ सकते हैं। मैं आपको एक वृत्त उदाहरण पर टेक्स्ट के साथ कुछ तरकीबें दिखाऊंगा।
टेक्स्ट का चयन करें और ओवरहेड मेनू पर जाएं टाइप करें > टाइप ऑन ए पाथ > टाइप ऑन पाथ ऑप्शंस ।

आपको यह डायलॉग बॉक्स दिखाई देगा। यदि आप टेक्स्ट को पलटना चाहते हैं, तो आप फ्लिप को चेक कर सकते हैं और ओके पर क्लिक कर सकते हैं। पूर्वावलोकन बॉक्स को चेक करें ताकि आप समायोजन के रूप में परिणाम देख सकें।
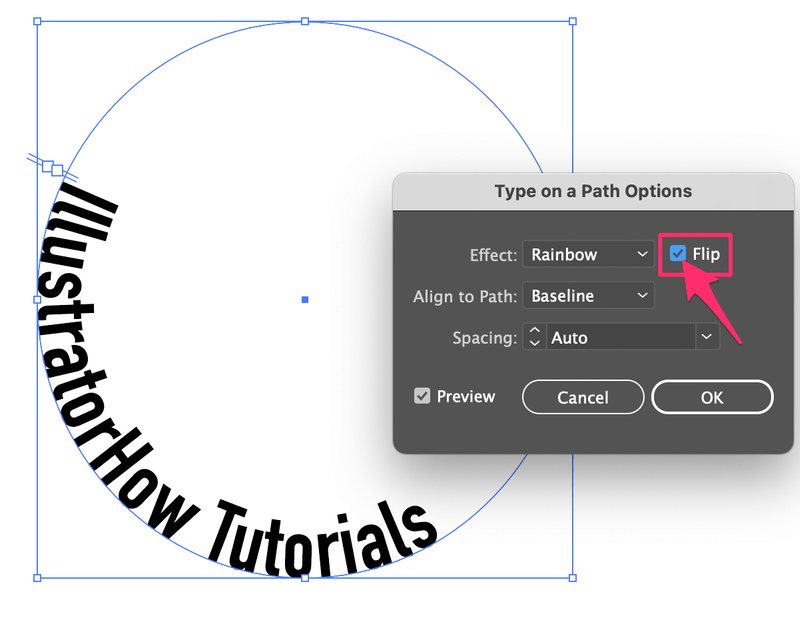
यदि किसी कारण से स्थिति बदल जाती है, तो आप इसे पसंदीदा स्थान पर लाने के लिए ब्रैकेट को स्थानांतरित कर सकते हैं स्थान।

अब टेक्स्ट में कुछ प्रभाव जोड़ने के बारे में क्या ख्याल है? डिफ़ॉल्ट प्रभाव इंद्रधनुष है लेकिन मैंने अभी अपना प्रभाव तिरछा में बदल दिया है और यह ऐसा दिखाई देगा।

पथ के लिए संरेखित करें की दूरी को नियंत्रित करता है पथ के लिए पाठ। डिफ़ॉल्ट सेटिंग बेसलाइन है, जो पथ है। एसेंडर टेक्स्ट को बाहरी सर्कल (पथ) पर लाता है, और डेस्केंडर इसे इनर सर्कल (पथ) पर लाता है। यदि आप केंद्र चुनते हैं, तो पाठ पथ के केंद्र में होगा।
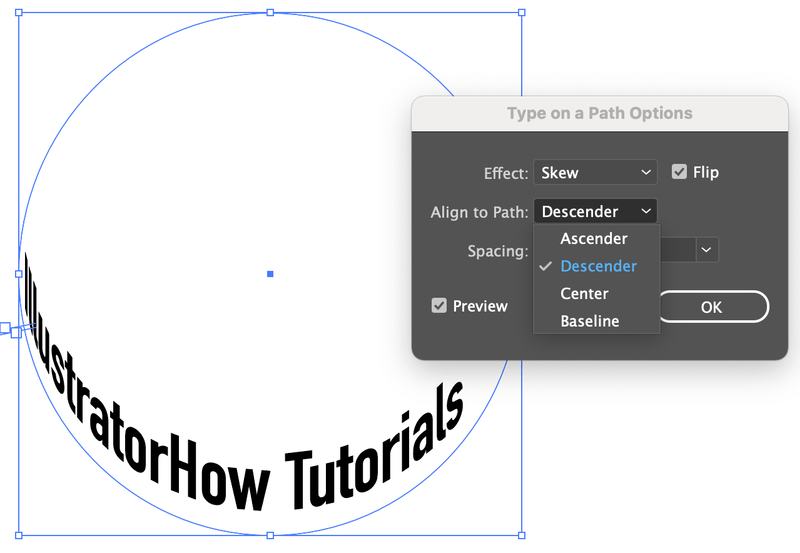
विकल्प मेनू पर अंतिम चीज़ रिक्ति है। आप यहां अक्षरों के बीच की दूरी को समायोजित कर सकते हैं, अगर आपको यह पसंद है तो यह कैसा दिखता हैआप पूरी तरह से तैयार हैं।

देखिए, बुरा तो नहीं लग रहा है ना? और मुझे पेन टूल का उपयोग करने की आवश्यकता नहीं थी जैसा कि मैंने पहले "वादा" किया था 😉
रैपिंग अप
ऐसी बहुत सी चीज़ें हैं जो आप अपने टेक्स्ट को शानदार बनाने के लिए कर सकते हैं। चाहे आप पाठ को लहराती बनाने के लिए वक्र बनाना चाहते हैं या पाठ को गोल आकार के लोगो का पालन करने की आवश्यकता है, पथ टूल पर टाइप करें आपका पसंदीदा है।

