विषयसूची
वस्तुओं के साथ संरेखित करने के लिए पाठ को घुमाने की कोशिश कर रहे हैं ताकि यह प्रवाह का अनुसरण करे? मुझे यकीन है कि आपके साथ ऐसा हुआ है जब आप घुमाने की कोशिश करते हैं लेकिन पाठ केवल यादृच्छिक क्रम में दिखाता है? यह वही है जिसके बारे में बात कर रहा हूं।

और ऐसा क्यों है? क्योंकि आप क्षेत्र प्रकार का उपयोग कर रहे हैं। आप टेक्स्ट टाइप को कनवर्ट करके समस्या को आसानी से हल कर सकते हैं। यदि आप क्षेत्र का प्रकार नहीं रखना चाहते हैं, तो आप रोटेट टूल का उपयोग कर सकते हैं।
इस ट्यूटोरियल में, मैं आपको टेक्स्ट को रोटेट करने के तीन सरल तरीके और रोटेट टूल और बाउंडिंग बॉक्स का उपयोग करके एरिया टाइप को रोटेट करने का समाधान दिखाने जा रहा हूं।
Adobe Illustrator में टेक्स्ट को घुमाने के 3 तरीके
नीचे दी गई विधियों को शुरू करने से पहले, अपने दस्तावेज़ में टेक्स्ट जोड़ने के लिए टाइप टूल का उपयोग करें। आप किसी भी बिंदु या क्षेत्र प्रकार को घुमाने के लिए रोटेट टूल का उपयोग कर सकते हैं। लेकिन अगर आप टेक्स्ट को रोटेट करने के लिए बाउंडिंग बॉक्स मेथड का इस्तेमाल करना चाहते हैं, तो आपको टेक्स्ट टाइप को पॉइंट टाइप में बदलना चाहिए।
नोट: सभी स्क्रीनशॉट Adobe Illustrator CC 2021 Mac वर्जन से लिए गए हैं। विंडोज या अन्य संस्करण अलग दिख सकते हैं।
1. बाउंडिंग बॉक्स
चरण 1: अपने टेक्स्ट को पॉइंट टाइप में बदलें। ओवरहेड मेनू पर जाएं और टाइप करें > कन्वर्ट टू प्वाइंट टाइप चुनें। यदि आपका पाठ पहले से ही बिंदु प्रकार के रूप में जोड़ा गया है, बढ़िया है, तो अगले चरण पर जाएँ।

चरण 2: जब आप किसी भी एंकर पर टेक्स्ट बॉक्स पर होवर करते हैं, तो आपको टेक्स्ट बॉक्स पर एक छोटा वक्र डबल-एरो आइकन दिखाई देगा, जिसका अर्थ है कि आप कर सकते हैंडिब्बे को घुमाओ।

बॉक्स को अपनी इच्छानुसार किसी भी दिशा में घुमाने के लिए क्लिक करें और खींचें।
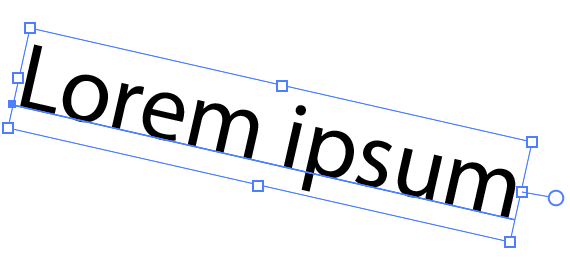

2. रूपांतरण > घुमाएँ
आइए क्षेत्र प्रकार का उपयोग करके एक उदाहरण देखें।

चरण 1: टेक्स्ट चुनें, ओवरहेड मेनू पर जाएं, और ऑब्जेक्ट > ट्रांसफ़ॉर्म ><9 चुनें>रोटेट करें ।

स्टेप 2: रोटेट डायलॉग बॉक्स पॉप अप होगा और आप रोटेशन एंगल टाइप कर सकते हैं। पूर्वावलोकन बॉक्स को चेक करें ताकि आप परिणाम को संशोधित करते ही देख सकें। उदाहरण के लिए, मैं टेक्स्ट को 45 डिग्री घुमाना चाहता हूं, इसलिए एंगल वैल्यू बॉक्स में, मैंने 45 टाइप किया।
टिप: यदि आप टूलबार से रोटेट टूल पर डबल-क्लिक करते हैं, तो रोटेट डायलॉग बॉक्स भी पॉप अप हो जाएगा।
3. रोटेट टूल
स्टेप 1: टेक्स्ट चुनें और टूलबार पर जाकर रोटेट टूल (<9) चुनें> आर )।

आपको टेक्स्ट पर एक एंकर पॉइंट दिखाई देगा, मेरे मामले में, एंकर पॉइंट हल्का नीला है और यह टेक्स्ट बॉक्स के बीच में स्थित है।

चरण 2: एंकर पॉइंट के चारों ओर घुमाने के लिए टेक्स्ट बॉक्स को क्लिक करें और खींचें। आप एंकर पॉइंट को अपनी पसंद के किसी भी स्थान पर ले जा सकते हैं और टेक्स्ट उस एंकर पॉइंट के आधार पर घूमेगा।
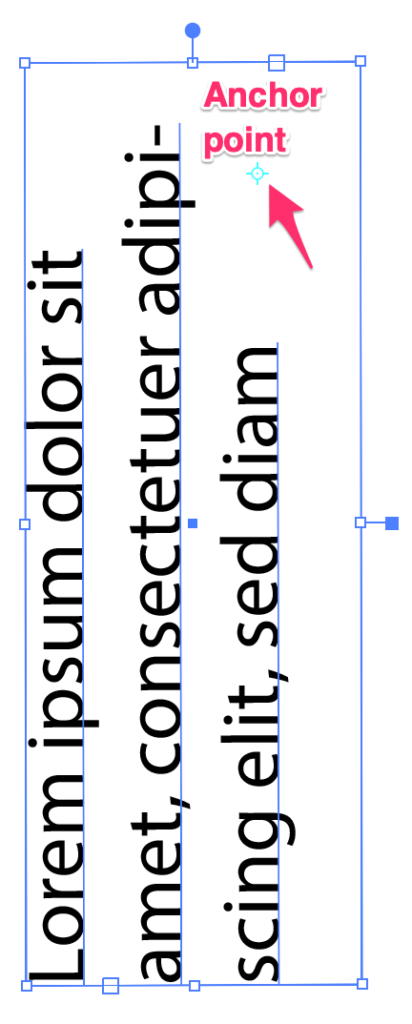
बस इतना ही!
इलस्ट्रेटर में टेक्स्ट को रोटेट करना बेहद आसान है, आप कोई भी तरीका चुनें, इसमें आपको केवल दो त्वरित चरण लगते हैं। बाउंडिंग बॉक्स को घुमाना हैसुविधाजनक जब आप अपने टेक्स्ट को अन्य वस्तुओं के साथ संरेखित करने के लिए घुमाना चाहते हैं और रोटेट टूल सबसे अच्छा काम करता है जब आप पहले से ही जानते हैं कि आप किस कोण को घुमाएंगे।

