विषयसूची
हम सभी वर्तनी की गलतियां करते हैं, लेकिन उन्हें ठीक करना महत्वपूर्ण है और उन्हें अपने डिजाइन को प्रभावित न करने दें। इसलिए स्पेलिंग चेक करना जरूरी है।
भयानक डिजाइन में गलत वर्तनी वाले शब्दों को देखना अजीब नहीं होगा? यह मेरे साथ एक बार हुआ था जब मैंने एक प्रदर्शनी बूथ के लिए पृष्ठभूमि की दीवार तैयार की थी। मैंने "Extraordinary" शब्द की स्पेलिंग गलत लिखी थी और विडंबना यह है कि किसी को इसका एहसास तब तक नहीं हुआ जब तक कि इसका प्रिंट आउट नहीं ले लिया गया।
सबक सीखा। तब से मैं अपनी कलाकृति जमा करने से पहले हर बार एक त्वरित वर्तनी जांच करता था। आप में से बहुत से लोग शायद इस बात से अवगत नहीं होंगे कि यह उपकरण एडोब इलस्ट्रेटर में मौजूद है क्योंकि आमतौर पर आपको पाठ के नीचे एक लाल रेखा नहीं दिखती है जो आपको बताती है कि वर्तनी गलत है।
इस ट्यूटोरियल में, आप Adobe Illustrator में स्पेलिंग चेक करने के दो तरीके सीखेंगे और मैंने एक अलग भाषा की स्पेलिंग चेक करने के बारे में एक बोनस टिप भी शामिल की है।
आइए शुरू करें।
ध्यान दें: इस ट्यूटोरियल के स्क्रीनशॉट Adobe Illustrator CC 2022 Mac संस्करण से लिए गए हैं। विंडोज या अन्य संस्करण अलग दिख सकते हैं।
विधि 1: स्वतः वर्तनी जांच
जब आप कोई डिज़ाइन बनाने पर ध्यान केंद्रित कर रहे हों, तो किसी शब्द की स्पेलिंग के बारे में चिंता करने की सबसे कम संभावना है, और आप निश्चित रूप से कुछ भी गलत वर्तनी नहीं करना चाहता। स्वतः वर्तनी जाँच को चालू करने से आप बहुत सारी समस्याओं से बच सकते हैं और यह करना बहुत आसान है।
आप ओवरहेड मेनू संपादित करें > वर्तनी से इस टूल को जल्दी से सक्रिय कर सकते हैं> ऑटो स्पेल चेक ।
हाँ, बस इतना ही। अब हर बार जब आप कुछ गलत लिखते हैं, इलस्ट्रेटर आपको बताएगा।

आप या तो शब्द को अपने आप सही कर सकते हैं या आप देख सकते हैं कि विधि 2 से वर्तनी जांचें आपको क्या सुझाव देता है।
विधि 2: वर्तनी की जाँच करें
विधि 1 के उदाहरण के साथ जारी रखें। तो स्पष्ट रूप से मैंने "गलत वर्तनी" गलत लिखी है और मान लेते हैं कि हम 100% सुनिश्चित नहीं हैं कि यह सही तरीके से कैसे वर्तनी करता है।
चरण 1: यदि आप पाठ का चयन करते हैं और उस पर राइट-क्लिक करते हैं, तो आप वर्तनी > वर्तनी जांचें चुन सकते हैं। या आप कीबोर्ड शॉर्टकट कमांड + I ( Ctrl + I विंडोज उपयोगकर्ताओं के लिए) का उपयोग कर सकते हैं।

चरण 2: क्लिक करें प्रारंभ करें और यह उन शब्दों की तलाश शुरू कर देगा जिनकी वर्तनी गलत है।
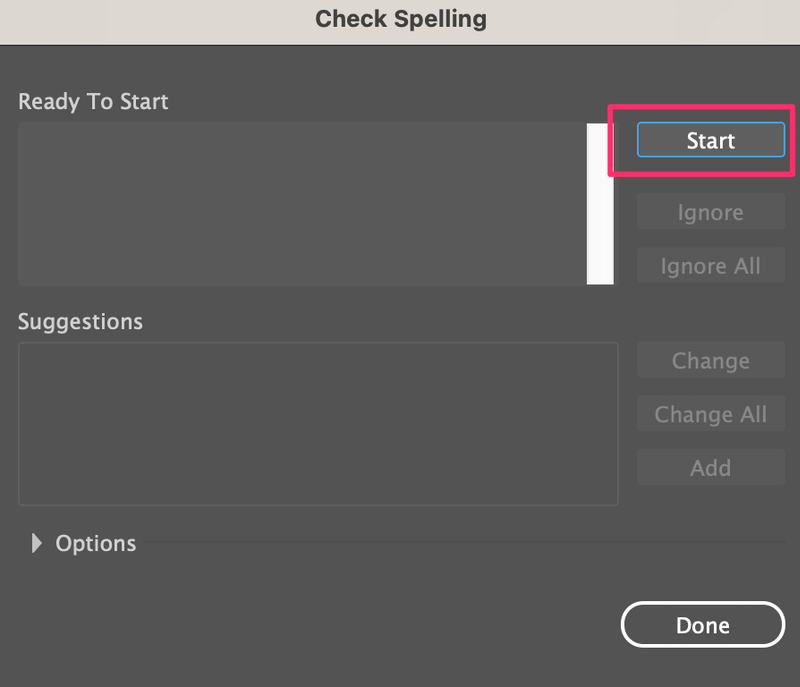
चरण 3: सुझाव विकल्पों में से सही वर्तनी चुनें, बदलें पर क्लिक करें और हो गया पर क्लिक करें।

यह रहा!

यहां केवल एक शब्द है, इसलिए यह केवल एक दिखाता है। यदि आपके पास एक से अधिक शब्द हैं, तो यह उन्हें एक-एक करके खत्म कर देगा।
ब्रांडिंग, विज्ञापन आदि के लिए आज बहुत से गढ़े हुए शब्द हैं। आप बहुत बार उपयोग कर रहे होंगे, आप जोड़ें पर क्लिक कर सकते हैं ताकि अगली बार यह त्रुटि के रूप में न दिखे।
उदाहरण के लिए, TGIF (भगवान का शुक्र है कि आज शुक्रवार है) एक सुपर लोकप्रिय शब्द है, हालांकि, यह वास्तविक नहीं हैशब्द। इसलिए यदि आप इलस्ट्रेटर में टाइप करते हैं, तो यह एक त्रुटि के रूप में दिखाई देने वाला है।

हालाँकि, आप इसे इलस्ट्रेटर में डिक्शनरी में बदलने के बजाय जोड़ें पर क्लिक करके जोड़ सकते हैं।

हो गया क्लिक करें और यह अब गलत वर्तनी वाले शब्द के रूप में नहीं दिखेगा।

एक और अच्छा उदाहरण मेनू डिज़ाइन होगा, जब कुछ व्यंजनों के नाम एक अलग भाषा में होते हैं और आप इसे उसी तरह रखना चाहते हैं, तो आप वर्तनी जांच को अनदेखा कर सकते हैं लेकिन फिर आप यह भी कर सकते हैं जांचें कि यह अपनी भाषा में सही ढंग से लिखा गया है या नहीं।
किसी भिन्न भाषा की वर्तनी जाँच कैसे करें
वर्तनी जाँच केवल आपके इलस्ट्रेटर की डिफ़ॉल्ट भाषा के अनुसार काम करती है, इसलिए जब आप किसी अन्य भाषा में टाइप करते हैं, भले ही उस भाषा में उनकी वर्तनी सही हो, यह इलस्ट्रेटर में एक त्रुटि के रूप में दिखाई देगा।
उदाहरण के लिए, मैंने "Oi, Tudo Bem?" पुर्तगाली में और आप देख सकते हैं कि मेरा इलस्ट्रेटर मुझे बता रहा है कि उनकी स्पेलिंग सही नहीं है।

कभी-कभी आप ऐसे शब्दों को शामिल करना चाह सकते हैं जो आपके इलस्ट्रेटर में डिफ़ॉल्ट भाषा में नहीं हैं और हो सकता है कि आप यह जांचना चाहें कि उनकी मूल भाषा में उनकी वर्तनी सही है या नहीं।
यहां बताया गया है कि आप ऐसा कैसे कर सकते हैं।
चरण 1: ओवरहेड मेनू इलस्ट्रेटर > प्राथमिकताएं > हायफ़नेशन पर जाएं। यदि आप इलस्ट्रेटर विंडोज संस्करण का उपयोग कर रहे हैं, तो संपादित करें > प्राथमिकताएं > हायफनेशन पर जाएं।
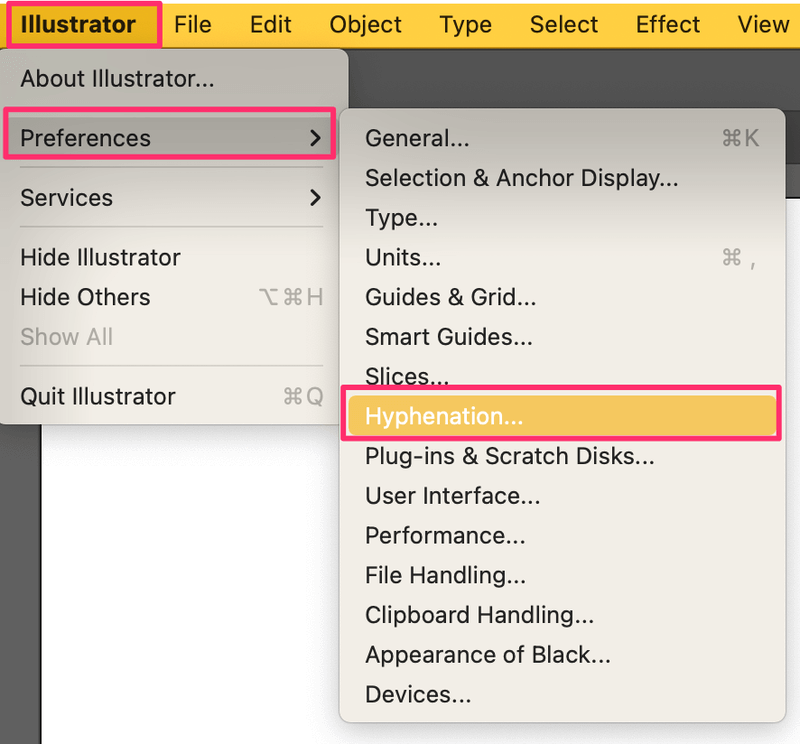
कदम2: डिफ़ॉल्ट भाषा को उस भाषा में बदलें जिसे आप वर्तनी जाँचना चाहते हैं और ठीक पर क्लिक करें।

अगर आप दोबारा टाइप करते हैं, तो इलस्ट्रेटर आपके द्वारा चुनी गई नई भाषा की स्पेलिंग का पता लगा लेगा।
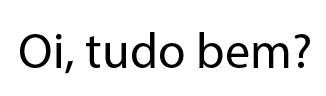
जब भी आप इसे वापस मूल भाषा में बदलना चाहें, बस उसी हाइफ़नेशन विंडो पर वापस जाएं, डिफ़ॉल्ट भाषा बदलने के लिए।
अंतिम विचार
मैं व्यक्तिगत रूप से ऑटो स्पेल चेक टूल को पसंद करता हूं क्योंकि यह अधिक सुविधाजनक है और आपको एक-एक करके शब्द चुनने की आवश्यकता नहीं है। हालाँकि, जाँच वर्तनी उपकरण आपको अपने "शब्दकोश" में नए शब्द जोड़ने की अनुमति देता है ताकि यह आपको हर बार उपयोग करने पर इसे बदलने की याद न दिलाए।
यदि आप अपने कार्यप्रवाह में बहुत अधिक पाठ सामग्री को संभालते हैं, और जब नए शब्दों की बात आती है, तो आप इसे सामान्य शब्द के रूप में जोड़ने के लिए वर्तनी जांच को सक्रिय करने की अनुशंसा करेंगे।

