विषयसूची
आउटलाइन टेक्स्ट इफ़ेक्ट बनाने के लिए आप ऑफ़सेट पाथ का इस्तेमाल कर सकते हैं या स्ट्रोक इफ़ेक्ट बनाने के लिए इसे ऑब्जेक्ट पर लागू कर सकते हैं। आप में से कुछ वस्तुओं में स्ट्रोक जोड़ रहे होंगे या वस्तुओं की नकल कर रहे होंगे और इन प्रभावों को बनाने के लिए आकारों के साथ खेल रहे होंगे, लेकिन एक आसान तरीका है - ऑफ़सेट पथ का उपयोग करें!
इस लेख में, मैं आपको दिखाने जा रहा हूं कि Adobe Illustrator में ऑफ़सेट पथ क्या है और इसका उपयोग कैसे करें।
ध्यान दें: इस ट्यूटोरियल के सभी स्क्रीनशॉट Adobe Illustrator 2022 Mac संस्करण से लिए गए हैं। विंडोज या अन्य संस्करण अलग दिख सकते हैं। कीबोर्ड शॉर्टकट मैक से भी हैं, इसलिए यदि आप विंडोज़ पर कीबोर्ड शॉर्टकट का उपयोग करना चाहते हैं, तो कमांड कुंजी को Ctrl में बदलें।
सामग्री तालिका [शो]
- एडोब इलस्ट्रेटर में ऑफ़सेट पथ क्या है
- एडोब इलस्ट्रेटर में ऑफ़सेट पथ कहाँ है
- एडोब इलस्ट्रेटर में पथ को ऑफ़सेट कैसे करें
- रैपिंग अप
एडोब इलस्ट्रेटर में ऑफ़सेट पथ क्या है
ऑफ़सेट पथ स्ट्रोक को दूर ले जाता है चयनित वस्तु से। ऑफ़सेट पथ स्ट्रोक की रूपरेखा की तरह लग सकता है, अंतर यह है कि यह चयनित ऑब्जेक्ट में स्ट्रोक जोड़ने के बजाय मूल ऑब्जेक्ट को डुप्लिकेट करता है और डुप्लिकेट से पथ जोड़ता है।
उदाहरण के लिए, जब आप किसी वस्तु में स्ट्रोक जोड़ते हैं, तो स्ट्रोक की रूपरेखा सीधे चयनित वस्तु पर लागू होती है। लेकिन जब आप किसी ऑब्जेक्ट में ऑफ़सेट पथ जोड़ते हैं, तो यह एक नया आकार बनाता है।

जब आप सकारात्मक ऑफ़सेट पथ जोड़ते हैं, तो यहमूल वस्तु से दूर चला जाता है, इसलिए ऑफ़सेट पथ के बाहर होगा। और जब आप एक नकारात्मक ऑफ़सेट पथ जोड़ते हैं, तो यह मूल ऑब्जेक्ट के आकार को कम कर देता है, इसलिए ऑफ़सेट पथ के अंदर होगा।
यदि आप Adobe Illustrator के लिए नए हैं, तो हो सकता है कि आपको ऑफ़सेट पथ का स्थान न मिले , क्योंकि यह टूलबार पर नहीं है।
Adobe Illustrator में ऑफ़सेट पथ कहाँ है
ऑफ़सेट पथ कई स्थानों पर छिपा हुआ है। आप ओवरहेड मेनू ऑब्जेक्ट > पथ > ऑफ़सेट पाथ या प्रभाव > से ऑफ़सेट पथ विकल्प पा सकते हैं पाथ > ऑफसेट पाथ ।
जब आपके पास कोई ऑब्जेक्ट चुना जाता है, तो आप गुण पैनल पर त्वरित कार्रवाइयाँ के अंतर्गत ऑफ़सेट पथ भी देख सकते हैं।

अगर आप अपीयरेंस पैनल से परिचित हैं, तो आप वहां से ऑब्जेक्ट के लिए ऑफ़सेट पाथ भी जोड़ सकते हैं। इसे एक प्रभाव के रूप में जोड़ा जाएगा, इसलिए आप इसे Add New Effect (fx) बटन पर क्लिक करके और पथ > ऑफ़सेट पथ चुनकर पा सकते हैं।
<16मैं आपको नीचे ऑफ़सेट पाथ टूल का उपयोग करने का तरीका समझाऊंगा।
Adobe Illustrator में किसी पथ को ऑफ़सेट कैसे करें
ऑफ़सेट पथ जोड़ना आसान है, आप सभी करने की जरूरत है वस्तु का चयन करें, ओवरहेड मेनू वस्तु > पथ > ऑफसेट पथ पर जाएं और दूरी और स्ट्रोक शैली को समायोजित करें। यदि आप टेक्स्ट को ऑफसेट करना चाहते हैं, तो एक अतिरिक्त कदम है - एक टेक्स्ट आउटलाइन बनाएं।
मैं जा रहा हूंआपको Adobe Illustrator में पाठ पर ऑफ़सेट पथ का उपयोग करने का एक उदाहरण दिखाने के लिए।
जब आप ऑब्जेक्ट या स्ट्रोक में ऑफ़सेट पथ जोड़ते हैं, तो चरण 1 और 2 को छोड़ दें।
चरण 1: अपने आर्टबोर्ड में टेक्स्ट जोड़ें टाइप टूल (कीबोर्ड शॉर्टकट T ) का उपयोग करके। यदि आपका पाठ तैयार है, तो आप इस चरण को छोड़ सकते हैं।

चरण 2: टेक्स्ट चुनें और क्रिएट आउटलाइन कीबोर्ड शॉर्टकट Shift + कमांड + O<14 का उपयोग करें> फॉन्ट/टेक्स्ट को आउटलाइन करने के लिए।
ध्यान दें: एक बार जब आप पाठ की रूपरेखा तैयार कर लेते हैं, तो आप वर्ण शैली को बदलने में सक्षम नहीं होंगे। इसलिए यदि आप पाठ को बाद में संपादित करना चाहते हैं तो पाठ की नकल करना एक अच्छा विचार है।
चरण 3: रेखांकित पाठ का चयन करें और कीबोर्ड शॉर्टकट कमांड + 8 का उपयोग करके इसे एक यौगिक पथ बनाएं।
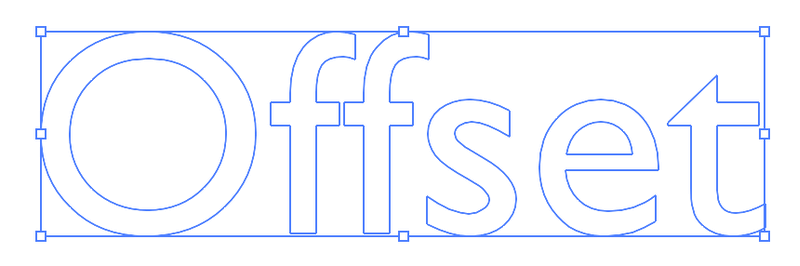
चरण 4: यौगिक पथ का चयन करें और ओवरहेड मेनू ऑब्जेक्ट > पथ<से ऑफ़सेट पथ क्लिक करें 14> > ऑफसेट पाथ । यह एक ऑफ़सेट पथ सेटिंग विंडो खोलेगा जहाँ आप ऑफ़सेट आकार बदल सकते हैं और शैली में शामिल हो सकते हैं।

उदाहरण के लिए, मैंने जॉइन को राउंड में बदल दिया, ताकि आप देख सकें कि ऑफसेट पथ गोल है। यह देखने के लिए पूर्वावलोकन विकल्प चालू करें कि जब आप इसे संशोधित करते हैं तो ऑफ़सेट कैसा दिखता है।
चरण 5: यौगिक पथ का चयन करें और रंग भरें। फिर ऑफ़सेट पथ का चयन करें, और दूसरा रंग भरें।
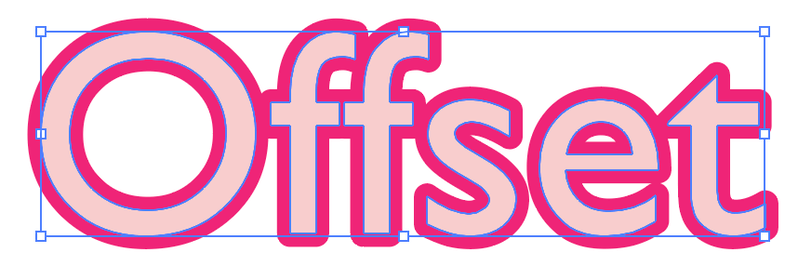
यदि आपके पथ हैंसमूहीकृत, यौगिक पथ और ऑफ़सेट पथ दोनों का चयन करें और ऑफ़सेट पथ को मिश्रित पथ से अलग करने के लिए उन्हें असमूहीकृत करें ताकि आप उन्हें एक अलग रंग से भर सकें।
बस इतना ही।
रैपिंग अप
ऑफ़सेट पथ आउटलाइन प्रभाव बनाने के लिए उपयोगी है और आप Adobe Illustrator में विभिन्न स्थानों से ऑब्जेक्ट में ऑफ़सेट पथ जोड़ सकते हैं।
ध्यान रखें कि जब आप ऑफ़सेट टेक्स्ट बनाते हैं, तो आपको पहले टेक्स्ट को आउटलाइन करना होगा। और यदि आप ऑफ़सेट पथ को अलग नहीं कर सकते हैं, तो इसे मूल ऑब्जेक्ट से अनग्रुप करना याद रखें।

