विषयसूची
जब आप अपने सिस्टम को बूट करते हैं, तो क्या आपको ड्राइवर पावर स्टेट विफलता के कारण बीएसओडी (ब्लू स्क्रीन ऑफ डेथ) त्रुटि होती है? आपकी समस्या को हल करने में मदद करने के लिए यह मार्गदर्शिका बिल्कुल सही है।
ड्राइवर पावर स्टेट विफलता तब होती है जब आपके किसी भी सिस्टम हार्डवेयर पर एक असंगत ड्राइवर मौजूद होता है। अक्सर, सिस्टम को पुनरारंभ करने से त्रुटि का समाधान हो जाएगा।
ड्राइवर पावर स्थिति विफलता का निदान कैसे करें और इसके होने के कारण
मुख्य कारण जिसके कारण आपको ड्राइवर पावर स्थिति विफलता नीली स्क्रीन का अनुभव हो सकता है मृत्यु की त्रुटि पावर नियंत्रण समस्या के कारण है। यदि डिवाइस स्लीप मोड में चला जाता है या स्लीप मोड से बाहर आने में विफल रहता है, तो आपको आमतौर पर संदेश के साथ एक बीएसओडी त्रुटि दिखाई देगी:
'आपका पीसी एक समस्या में आ गया है और पुनरारंभ करने की आवश्यकता है। हम बस कुछ त्रुटि जानकारी एकत्र कर रहे हैं, और फिर हम आपके लिए जारी रखेंगे। यदि आप अधिक जानना चाहते हैं, तो आप इस त्रुटि के लिए बाद में ऑनलाइन खोज कर सकते हैं:
- DRIVER_POWER_STATE_FAILURE
विशिष्ट नीली डिस्प्ले स्क्रीन - मृत्यु त्रुटि की नीली स्क्रीन ड्राइवर पावर स्टेट विफलता त्रुटि के बारे में इस अधिसूचना को त्रुटि 0x0000009F के रूप में भी जाना जाता है।
विशिष्ट नीली डिस्प्ले स्क्रीन - ड्राइवर पावर स्टेट विफलता त्रुटि के बारे में इस अधिसूचना के साथ मौत त्रुटि की नीली स्क्रीन को त्रुटि 0x0000009F के रूप में भी जाना जाता है। यह अनुपलब्ध सिस्टम फ़ाइलों, असंगत हार्डवेयर, अनुचित सिस्टम कॉन्फ़िगरेशन या डिस्प्ले के लिए पुराने ड्राइवरों के कारण होता हैदेखें, विंडोज़ 10 पर ड्राइवर पावर स्टेट विफलता त्रुटि को सुधारना आसान है, बशर्ते आप हमारे चरण-दर-चरण मार्गदर्शिका का पालन करें। आप गलती को ठीक करने के लिए उपरोक्त तरीकों में से किसी का भी उपयोग कर सकते हैं और अपने पीसी को हमेशा की तरह कुशलता से काम कर सकते हैं।
आपको यह भी पसंद आ सकता है: क्रोम के लिए DNS_PROBE_FINISHED_NXDOMAIN त्रुटि गाइड
अक्सर पूछे जाने वाले प्रश्न:<5 ड्राइवर पावर स्थिति विफलता का कारण क्या है?
“ड्राइवर पावर स्थिति विफलता” त्रुटि आमतौर पर आपके सिस्टम के असंगत, पुराने या भ्रष्ट डिवाइस ड्राइवरों के कारण होती है। पावर सेटिंग संबंधी समस्याएं या दोषपूर्ण हार्डवेयर भी इसका कारण बन सकता है। इस त्रुटि से बचने के लिए अपने ड्राइवरों को अपडेट रखना और यह सुनिश्चित करना महत्वपूर्ण है कि आपका हार्डवेयर ठीक से काम कर रहा है।
आप ड्राइवर पावर स्थिति विफलता को कैसे हल करते हैं?
अपने डिवाइस ड्राइवरों को अपडेट करें। यह विंडोज़ में डिवाइस मैनेजर के माध्यम से या निर्माता की वेबसाइट पर जाकर किया जा सकता है।
अपनी पावर सेटिंग्स बदलें। अपने पावर प्लान को 'उच्च प्रदर्शन' पर सेट करें या अपनी 'स्लीप' सेटिंग्स समायोजित करें।
सिस्टम फ़ाइल चेक (एसएफसी) चलाएँ। यह टूल दूषित सिस्टम फ़ाइलों को स्कैन करेगा और उनकी मरम्मत करेगा।
अपने हार्डवेयर की जाँच करें। यदि समस्या बनी रहती है, तो समस्या आपके हार्डवेयर में हो सकती है। यदि आवश्यक हो तो किसी पेशेवर से परामर्श लें।
ड्राइवर_पावर_स्टेट_फेल्योर क्या है?
ड्राइवर पावर स्टेट विफलता तब होती है जब कोई असंगत ड्राइवर आपके किसी भी सिस्टम हार्डवेयर पर होता है। अक्सर, सिस्टम को पुनरारंभ करने से समस्या का समाधान हो जाएगात्रुटि।
ड्राइवर पावर स्थिति विफलता का क्या मतलब है?
ड्राइवर पावर स्थिति विफलता आपके सिस्टम पर डिवाइस ड्राइवर के कारण होने वाली एक त्रुटि है जो उपयोग के दौरान यादृच्छिक रूप से बंद हो जाती है। विंडोज़ डिवाइस को जगाने का प्रयास करेगा, लेकिन यदि यह प्रतिक्रिया नहीं देता है तो ड्राइवर पावर स्टेट विफलता त्रुटि उत्पन्न हो जाती है।
क्या विंडोज़ अपडेट बीएसओडी त्रुटि का कारण बन सकता है?
विंडोज़ अपडेट नीले रंग का कारण बन सकता है कई कारणों से स्क्रीन त्रुटि. एक कारण यह है कि अपडेट में आपके हार्डवेयर के साथ असंगत नए ड्राइवर शामिल हो सकते हैं।
दूसरा कारण यह है कि अपडेट में आपके सिस्टम के साथ असंगत नए फीचर्स शामिल हो सकते हैं। अंत में, अपडेट में आपके सिस्टम के साथ असंगत सुरक्षा सुधार शामिल हो सकते हैं।
एडॉप्टर।यदि आपके नेटवर्क एडॉप्टर के लिए आपके डिवाइस ड्राइवर पुराने हो गए हैं या यदि आपने कोई असंगत ड्राइवर डाउनलोड किया है। कभी-कभी दूषित फ़ाइलें भी समस्या का कारण बन सकती हैं। यदि ऐसा है, तो आप सिस्टम फ़ाइल चेकर का उपयोग कर सकते हैं। सिस्टम फ़ाइल चेकर एक अंतर्निहित टूल है जो समस्याओं का पता लगाने में मदद कर सकता है।
- यह भी देखें: विंडोज़ 10 एस मोड
कारण एक: स्लीप मोड - सेटिंग्स बदलें
एक विशिष्ट त्रुटि के साथ ब्लू स्क्रीन ऑफ डेथ का सामना करने का एक कारण यह है कि जब कंप्यूटर स्लीप मोड में होता है या स्लीप मोड से बाहर निकाला जाता है। यह तब भी हो सकता है जब डिवाइस उपयोग में रहने के दौरान डिवाइस ड्राइवर स्लीप मोड में चला जाता है।
जरूरत पड़ने पर विंडोज़ ड्राइवर को जगाने के लिए एक सिग्नल भेजता है। यदि ड्राइवर वेक-अप कॉल का जवाब नहीं देता है, तो आपको ड्राइवर पावर स्टेट विफलता त्रुटि संदेश दिखाई देता है। त्रुटि दोषपूर्ण पावर सेटिंग्स या ड्राइवर की समस्या के कारण हो सकती है। त्रुटि को हमेशा के लिए ठीक करने के लिए आप नियंत्रण कक्ष में अपनी पावर सेटिंग्स को अपडेट कर सकते हैं। उदाहरण के लिए, आप तेज़ स्टार्टअप सेटिंग्स अक्षम करते हैं।
कारण दो: विंडोज को अपग्रेड करना
जब आप अपने ऑपरेटिंग सिस्टम को विंडोज 10 में अपग्रेड करते हैं तो पावर स्टेट विफलता के साथ ब्लू स्क्रीन ऑफ डेथ त्रुटि हो सकती है। ज्यादातर मामलों में, ऐसा इसलिए होता है क्योंकि स्थापित ड्राइवर संगत होते हैं विंडोज़ 7 या विंडोज़ 8 अब विंडोज़ 10 के साथ संगत नहीं हैं।
कारण तीन: एक पुराना ड्राइवर
भले ही आपजिनके पास पहले से ही विंडोज़ 10 है, उनके ड्राइवर पुराने हो चुके हैं और ऑपरेटिंग सिस्टम के साथ असंगत हैं। विंडोज़ 10 अक्सर (कभी-कभी दैनिक) अपडेट होता है, और महत्वपूर्ण अपडेट साल में दो बार जारी किए जाते हैं। सुचारू संचालन सुनिश्चित करने के लिए आपको डिवाइस ड्राइवरों को अपडेट करना होगा। इन सभी अद्यतनों के साथ, यह देखना आसान है कि कैसे कोई ड्राइवर पुराना या असंगत हो सकता है और पावर स्टेट विफलता का कारण बन सकता है।
यदि आप जानते हैं कि विंडोज 10 पर कौन सा ड्राइवर पावर स्टेट विफलता का कारण बन रहा है, तो आप पा सकते हैं अपग्रेड डाउनलोड करके इसे ठीक करने का तरीका। इसके अलावा, आपको यह सुनिश्चित करने के लिए हाल ही में इंस्टॉल किए गए ड्राइवरों की जांच करनी चाहिए कि नए ड्राइवर आपकी सेटिंग्स के साथ खिलवाड़ नहीं कर रहे हैं।
दूसरा विकल्प अपने पीसी को सेट करना है ताकि वह ड्राइवरों को स्वचालित रूप से अपडेट कर सके। इस गाइड में, आप अपने ड्राइवर में पावर स्टेट विफलता त्रुटि से निपटने के चार तरीकों के बारे में पढ़ेंगे, चाहे समस्या का कारण कुछ भी हो।
ड्राइवर पावर स्टेट विफलता को ठीक करने के तरीके
फिक्स # 1: एडवांस्ड सिस्टम रिपेयर टूल (फोर्टेक्ट) का उपयोग करें
फोर्टेक्ट सिस्टम रिपेयर विंडोज के सर्वश्रेष्ठ सिस्टम रिपेयर समाधानों में से एक है। फोर्टेक्ट आपके सिस्टम को स्कैन करेगा और त्रुटियों को स्वचालित रूप से ठीक करेगा।
डाउनलोड करने के लिए नीचे दिए गए चरणों का पालन करें। अपने पीसी पर फोर्टेक्ट इंस्टॉल करें:
चरण#1
रिपेयर टूल को मुफ्त में डाउनलोड और इंस्टॉल करें
अभी डाउनलोड करेंचरण #2
शुरू करने के लिए " इंस्टॉल " बटन पर क्लिक करें।
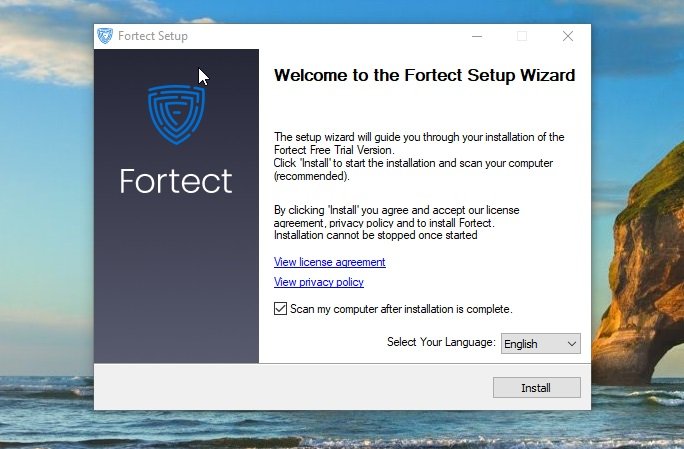
चरण #3:
एक बार इंस्टॉल हो जाने पर , प्रोग्राम आपके सिस्टम को स्कैन करेगा,आवश्यक जानकारी एकत्र करना और त्रुटियों की जाँच करना।

चरण #4:
एक बार स्कैन हो जाने के बाद, " स्टार्ट रिपेयर<2" पर क्लिक करें>” हरा बटन।

चरण #5:
मरम्मत प्रक्रिया में किसी भी समस्या के मामले में फोर्टेक्ट स्वचालित रूप से विंडोज़ में एक पुनर्स्थापना बिंदु बनाएगा। एक बार पुनर्स्थापना बिंदु बन जाने के बाद, यह आपके सिस्टम पर पाई गई त्रुटियों को ठीक करने का प्रयास करेगा।
फिक्स #2: सुरक्षित मोड में त्रुटि को ठीक करना
शुरू करने के लिए, आपको सुरक्षित दर्ज करना होगा आपके पीसी पर मोड. ऐसा करने के लिए, आपको कंप्यूटर को पूरी तरह से बूट करने में सक्षम होना चाहिए। यदि पीसी को रीबूट करना असंभव है, तो सुरक्षित मोड में आने के लिए यहां कुछ चरण दिए गए हैं। यदि आपका कंप्यूटर पहले से ही सामान्य रूप से बूट हो चुका है और काम कर रहा है, तो आपको आगे बढ़ना चाहिए:
चरण #1
कृपया केवल इस विधि का उपयोग करें यदि आप किसी अन्य तरीके से सुरक्षित मोड में प्रवेश नहीं कर सकते हैं। ऐसा करने के लिए, आपको अपने कंप्यूटर को तीन बार पुनरारंभ करने का प्रयास करना होगा (या इसे तीन बार स्वचालित रूप से पुनरारंभ करने का प्रयास करने देना होगा)। अपने कंप्यूटर को पूरी तरह से बूट होने से पहले बंद करने के लिए, आपको पावर बटन दबाना होगा और बूट के दौरान जैसे ही आप विंडोज लोगो देखेंगे, इसे बंद कर देना होगा।
फिर पावर का उपयोग करके कंप्यूटर को वापस चालू करें बटन दबाएं और दो बार और दोहराएं (या जब तक आपको स्वचालित मरम्मत स्क्रीन दिखाई न दे)। आपको सिस्टम अधिसूचना दिखाई देगी जो यह संकेत देगी कि सिस्टम तीसरी बार बूट करने में विफल होने पर स्वचालित मरम्मत की तैयारी कर रहा है। आगे, आप देखेंगेस्वचालित मरम्मत दिखाने वाली एक विंडो। उन्नत विकल्प सुविधा पर क्लिक करें।
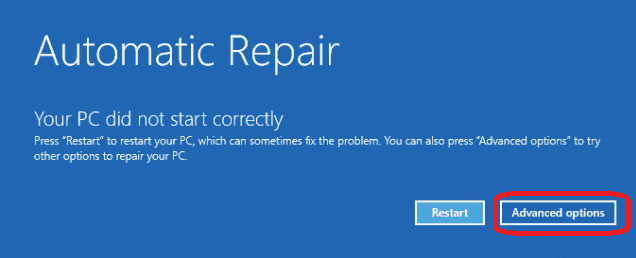
चरण #2
दिखाई देने वाली अगली स्क्रीन आपको ' समस्या निवारण ' का विकल्प देगी। ' उस पर क्लिक करें।

चरण #3
अब, ' उन्नत विकल्प ' पर क्लिक करें।

चरण #4
' स्टार्टअप सेटिंग्स ' विकल्प पर क्लिक करें।

चरण #5<2
' पुनरारंभ करें ' पर क्लिक करें।'

चरण #6
अंत में, ' चुनें सुरक्षित मोड ' विकल्प सक्षम करें। आपका कंप्यूटर सेफ मोड में पुनः आरंभ होगा. अगला अनुभाग छोड़ें और ' सुरक्षित मोड में ' पर जाएं।
यदि आप पहले से ही विंडोज़ को सामान्य रूप से बूट कर सकते हैं, तो यहां से शुरू करें। यदि आपने सुरक्षित मोड में आने के लिए उपरोक्त अनुभाग का उपयोग किया है तो इस अनुभाग को छोड़ दें:
यदि विंडोज 10 को सामान्य मोड में शुरू करना संभव है, तो आप सीधे सुरक्षित मोड में प्रवेश कर सकते हैं। यहां अनुसरण करने योग्य चरण दिए गए हैं:
चरण #1
[ आर ] और [ विंडोज ] कुंजी दबाएं कीबोर्ड पर एक साथ. यह रन कमांड प्रॉम्प्ट को सक्रिय करेगा। विंडो में ' msconfig ' दर्ज करें, और ' ठीक ' पर क्लिक करें।'

चरण #2
' बूट ' टैब पर क्लिक करें। ' बूट विकल्प ' के अंतर्गत, ' सुरक्षित बूट' विकल्प पर क्लिक करें और ' न्यूनतम ' चिह्नित करें। ' ठीक ' पर क्लिक करें। 3> 
चरण #3
कंप्यूटर तब पूछेगा कि क्या आप ' बिना पुनरारंभ किए बाहर निकलना चाहते हैं ।' यदि आप यह विकल्प चुनते हैं, आप किसी भी अन्य खुले प्रोग्राम को सहेज और बंद कर सकते हैं। हालाँकि, आप करेंगेसुरक्षित मोड में प्रवेश करने के लिए अपने कंप्यूटर को मैन्युअल रूप से पुनरारंभ करने की आवश्यकता है।
यदि आप तुरंत पुनरारंभ करना चुनते हैं, तो कंप्यूटर सुरक्षित मोड में पुनरारंभ हो जाएगा, और यदि आप सुरक्षित मोड में प्रवेश करने के लिए इस विधि का उपयोग करते हैं तो आप कोई भी सहेजा न गया कार्य खो देंगे। सुरक्षित मोड में रहते हुए, आपको इन चरणों को दोहराना होगा और ' सुरक्षित बूट ' को अनक्लिक करना होगा, अन्यथा आपका कंप्यूटर सुरक्षित मोड में रीबूट होता रहेगा।
सुरक्षित मोड में:
एक बार आपने ' सुरक्षित मोड ' दर्ज किया है, आपको ड्राइवर की स्थिति की जांच करनी होगी। ये चरण आपको दिखाएंगे कि यह कैसे करना है:
चरण #1
कृपया टाइप करें और खोज बॉक्स में डिवाइस मैनेजर चुनें और उस पर क्लिक करें। इससे एक डिवाइस मैनेजर विंडो खुल जाएगी।

चरण #2
यदि आपको किसी डिवाइस के पास पीला निशान मिलता है, तो आपको उस विशेष डिवाइस को अनइंस्टॉल करना होगा। आमतौर पर, इन्हें ' अन्य डिवाइस ' के अंतर्गत सूचीबद्ध किया जाएगा। असंगत डिवाइस को हटाने के बाद अपने कंप्यूटर को सामान्य मोड में पुनरारंभ करें। यदि यह विधि काम नहीं करती है, तो आपको ऊपर उल्लिखित तकनीकों में से किसी एक का उपयोग करके सुरक्षित मोड में फिर से प्रवेश करना चाहिए और अगले पर जारी रखना चाहिए।

फिक्स #3: ड्राइवर्स को अनइंस्टॉल करें
चरण #1
कीबोर्ड पर [ आर ] कुंजी और [ विंडोज ] कुंजी एक साथ दबाएं। यह रन कमांड प्रॉम्प्ट को सक्रिय करेगा। रन कमांड विंडो में, निम्न कमांड दर्ज करें:
devmgmt.msc
अब, ' ओके ' पर क्लिक करें।
<28चरण #2
पिछली विधि की तरह, आपको देखना चाहिएपीले निशान वाले कुछ डिवाइस।

चरण #3
किसी डिवाइस के आगे पीले निशान वाला राइट-क्लिक करें, जिससे एक मेनू खुलता है। ' अनइंस्टॉल ' विकल्प पर क्लिक करें।

चरण #4
अन्य ड्राइवरों के लिए उपरोक्त चरणों को दोहराएं जिनके पास पीला निशान है उन्हें।
चरण #5
समस्याग्रस्त ड्राइवरों को पूरी तरह से अनइंस्टॉल करने के बाद, आप पीसी को पुनरारंभ कर सकते हैं।
याद रखें: एक बार जब आप दोषपूर्ण ड्राइवरों को अनइंस्टॉल कर लें ड्राइवर, आपको पीसी को सामान्य रूप से पुनरारंभ करने से पहले सुरक्षित मोड बूट विकल्प को अनचेक करने और विंडोज़ को सामान्य बूट मोड में वापस करने की आवश्यकता हो सकती है।

चरण #6
एक बार जब आप सामान्य मोड में पुनरारंभ हो जाएं, तो सेटिंग्स बदलें और 'सिस्टम और सुरक्षा' पर क्लिक करें। विंडोज अपडेट चुनें और फिर किसी भी लापता ड्राइवर को फिर से इंस्टॉल करने के लिए 'अपडेट की जांच करें' पर क्लिक करें।
फिक्स #4: रोल बैक ड्राइवर
ड्राइवरों को डिवाइस मैनेजर का उपयोग करके अनइंस्टॉल किया जा सकता है। डिवाइस मैनेजर ड्राइवरों को पूरी तरह से हटाने के लिए सबसे अच्छे मार्गों में से एक है।
चरण #1
[ एक्स ] और [ विंडोज ] कुंजी एक साथ दबाएं। खुलने वाले मेनू से ' डिवाइस मैनेजर ' चुनें।

चरण #2
उन डिवाइसों को देखें जिनके आगे पीला निशान है उन्हें और उन पर राइट-क्लिक करें।

चरण #3
खुलने वाले ड्रॉपडाउन मेनू से गुण चुनें।
 <0 चरण #4
<0 चरण #4 खुलने वाली विंडो पर ' ड्राइवर ' टैब चुनें। उस टैब के अंतर्गत एक हैयदि आपके पास हाल ही में कोई अपडेट है तो ' रोल बैक ड्राइवर ' वाला बटन उपलब्ध है। यदि विकल्प उपलब्ध हो तो ऐसा करना चुनें. यदि ऐसा नहीं है, तो अगले चरण पर जारी रखें।
चरण #4
खुलने वाली विंडो पर ' ड्राइवर ' टैब चुनें . यदि आपके पास हाल ही में कोई अपडेट है तो उस टैब के नीचे ' रोल बैक ड्राइवर ' वाला एक बटन उपलब्ध है। यदि विकल्प उपलब्ध हो तो ऐसा करना चुनें. यदि ऐसा नहीं है, तो अगले चरण पर जारी रखें।
#5 ठीक करें: सिस्टम पुनर्स्थापना करें
इस फ़ंक्शन का उपयोग करके, आप विंडोज ऑपरेटिंग सिस्टम को उसके पिछले संस्करण में वापस ला सकते हैं।
यदि उपरोक्त विधियां अप्रभावी हैं और आपके पीसी को शुरू करने पर अभी भी ड्राइवर पावर स्टेट विफलता त्रुटि बनी हुई है, तो आपको इसकी सिस्टम पुनर्स्थापना सुविधा का उपयोग तब तक करना होगा जब तक आपने इसे पहले सक्रिय किया था। इससे समस्या को ठीक करने में मदद मिलेगी. यहां बताया गया है कि आप अपने सिस्टम को उसकी पिछली स्थिति में कैसे लौटा सकते हैं:
चरण #1
खोज बॉक्स में ' पुनर्स्थापित ' टाइप करें और चुनें ' एक पुनर्स्थापना बिंदु बनाएं ।'
चरण #2
जब ' सिस्टम गुण ' बॉक्स खुलता है, तो चुनें ' सिस्टम प्रोटेक्शन ' टैब और ' सिस्टम रिस्टोर ' के अंतर्गत ' सिस्टम रिस्टोर ' बटन पर क्लिक करें।

चरण #3
यह सिस्टम पुनर्स्थापना विज़ार्ड खोलता है। यहां आपको अलग-अलग ' रिस्टोर प्वाइंट ' विकल्प मिलेंगे, जब तक आपने विंडोज 10 में इस सुविधा को पहले ही सक्रिय कर लिया है। रिस्टोर प्वाइंट पर आगे बढ़ने से पहले, आप' प्रभावित कार्यक्रमों के लिए स्कैन करें ' बटन पर क्लिक कर सकते हैं। यदि आप पुनर्स्थापना बिंदु चुनते हैं तो यह आपको पीसी में परिवर्तन देखने की अनुमति देता है।

चरण #4
एक बार जब आपको सही पुनर्स्थापना बिंदु मिल जाए, तो क्लिक करें ' अगला ' आगे बढ़ने के लिए और विज़ार्ड में ऑनस्क्रीन निर्देशों का पालन करना जारी रखें।
फिक्स #6: पावर सेटिंग्स बदलें - पावर सेविंग मोड
आपके डिवाइस की पावर सेटिंग्स कर सकती हैं समस्याएँ उत्पन्न करें। जब आप पावर सेटिंग संबंधी समस्याओं का सामना कर रहे हों तो यह एक सामान्य घटना हो सकती है। समस्या को हल करने के लिए आप उन्नत पावर सेटिंग्स भी बदल सकते हैं।
नीचे दिए गए चरणों का पालन करें:
- यदि आपका पीसी सामान्य रूप से बूट नहीं होता है, तो अपने पीसी को सुरक्षित मोड में बूट करें।
- इसके बाद, रन बॉक्स शुरू करने के लिए अपने कीबोर्ड पर Win+R एक साथ दबाएं।
- रन डायलॉग बॉक्स में कंट्रोल पैनल टाइप करके कंट्रोल पैनल खोलें।
- देखें छोटे आइकन द्वारा और पावर विकल्प चुनें।
- सुनिश्चित करें कि संतुलित (अनुशंसित) चुना गया है। इसके अलावा, इसके ठीक बगल में पावर प्लान सेटिंग्स बदलें पर क्लिक करें।
- उन्नत पावर सेटिंग्स बदलें पर क्लिक करें।
- वायरलेस एडाप्टर सेटिंग्स और पावर सेविंग मोड का विस्तार करें, फिर सेटिंग को अधिकतम प्रदर्शन में बदलें।
- पीसीआई एक्सप्रेस और लिंक स्टेट पावर मैनेजमेंट का विस्तार करें, फिर सेटिंग को अधिकतम पावर बचत में बदलें। लागू करें पर क्लिक करें और ठीक दबाएं।
- अंत में, यह देखने के लिए अपने कंप्यूटर को रीबूट करें कि क्या आप ड्राइवर पावर स्थिति विफलता त्रुटि को ठीक कर सकते हैं।
निष्कर्ष
जैसा आप कर सकते हैं

