विषयसूची
अपने प्रोजेक्ट में एडजस्टमेंट लेयर जोड़ना बहुत आसान है। अपने प्रोजेक्ट फोल्डर पैनल में कहीं भी राइट-क्लिक करें। फिर, नया आइटम > एडजस्टमेंट लेयर । एडजस्टमेंट लेयर प्रोजेक्ट पैनल में बनाया जाएगा और आपकी टाइमलाइन में उपयोग के लिए तैयार होगा।
एडजस्टमेंट लेयर्स पारदर्शी परतें हैं जिन्हें आप एक प्रभाव लागू कर सकते हैं जो एक साथ कई परतों को प्रभावित करेगा और आपके महान और अद्भुत रचनात्मक विचार को प्राप्त करने में मदद करेगा।
कल्पना करें कि दस से अधिक परतों में एक प्रभाव जोड़ने के लिए आपको कितने समय की आवश्यकता होगी। बहुत समय! एक समायोजन परत आपकी संपादन प्रक्रिया को तेज करने का एक अच्छा तरीका है क्योंकि यह मूल फुटेज को बर्बाद किए बिना प्रभाव जोड़ने और परिवर्तनों को हटाने की अनुमति देता है।
इस समायोजन परत के बिना, आपको प्रत्येक परत में व्यक्तिगत रूप से परिवर्तन करने की आवश्यकता होगी, जो संपादन प्रक्रिया को बहुत धीमा और चुनौतीपूर्ण बना देगा।
इसलिए, इस लेख में, मैं आपको एडजस्टमेंट लेयर बनाने के विभिन्न तरीके दिखाने जा रहा हूं, अपने प्रोजेक्ट में बनाई गई एडजस्टमेंट लेयर को कैसे जोड़ें, कैसे जोड़ें आपकी समायोजन परत पर प्रभाव और मैं आपको समायोजन परत के विभिन्न उपयोग या शक्ति दिखाऊंगा।
प्रीमियर प्रो में एडजस्टमेंट लेयर कैसे बनाएं
हां, आपका प्रोजेक्ट खुला है और आपका सीक्वेंस भी खुला है। यदि नहीं तो कृपया करें! आइए शुरू करने के लिए तैयार हो जाएं। अपने प्रोजेक्ट फोल्डर में कहीं भी राइट-क्लिक करें, और New Item > Adjustment Layer पर क्लिक करें।
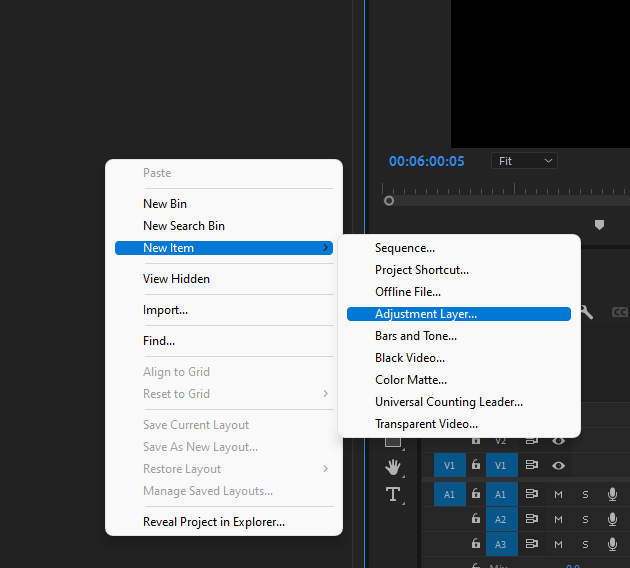
एक संवाद बॉक्स पॉप होगा जो आपको समायोजन परत के लिए सेटिंग्स को संशोधित करने की अनुमति देगा। दिखाया गया आयाम डिफ़ॉल्ट रूप से आपकी अनुक्रम सेटिंग से मेल खाएगा, लेकिन यदि आवश्यकता हो तो आप आयाम बदल सकते हैं, एक बार जब आप कर लें, तो ठीक पर क्लिक करें।
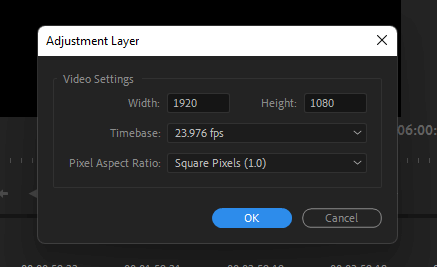
समायोजन का चयन करें अपने प्रोजेक्ट पैनल से परत बनाएं और इसे अपनी टाइमलाइन पर उस क्लिप के ऊपर एक वीडियो ट्रैक पर खींचें, जिस पर आप जादू करना चाहते हैं।
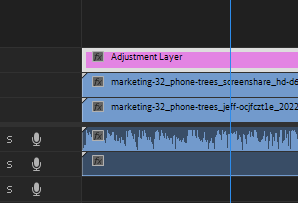
अपनी नई बनाई गई समायोजन परत का चयन करें। इफेक्ट पैनल खोलें, अपना वांछित प्रभाव ढूंढें, इसे एडजस्टमेंट लेयर पर खींचें, या इससे भी बेहतर, इसे अपनी एडजस्टमेंट लेयर में जोड़ने के लिए इफेक्ट पर डबल-क्लिक करें।
फिर अपने इफ़ेक्ट कंट्रोल पैनल पर जाकर चुने गए इफ़ेक्ट के पैरामीटर्स को मनचाहा बदलाव करने के लिए। इसे जल्दी खोलने के लिए आप इसे तुरंत खोलने के लिए Shift + 5 दबा सकते हैं। आप इस टिप के लिए टिप्पणी अनुभाग में मुझे धन्यवाद दे सकते हैं।
एक समायोजन परत बनाने का सबसे तेज़ तरीका
प्रीमियर प्रो के एक स्मार्ट उपयोगकर्ता के रूप में, आप पर क्लिक करके समायोजन परत भी बना सकते हैं नया आइटम आपके प्रोजेक्ट पैनल के निचले-दाएं कोने में, उस आइकन का चयन करें और आपको समायोजन परत के लिए विकल्प दिखाई देगा।
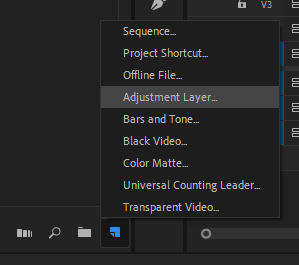
एक बार जब आप यह कर लेते हैं तो मेरा मतलब है कि बनाया गया एडजस्टमेंट लेयर, एडजस्टमेंट लेयर को होल्ड करके प्रोजेक्ट टाइमलाइन पर ड्रैग करें। तब आप अपने संपादन को किक-स्टार्ट कर सकते हैं।
के लाभप्रीमियर प्रो
में समायोजन परत एक समायोजन परत के बारे में जानने के लिए एक महत्वपूर्ण बात यह है कि यह आपको एक समायोजन परत में एक से अधिक प्रभाव जोड़ने की अनुमति देता है। उदाहरण के लिए, आप ल्यूमेट्री कलर एफएक्स जोड़ने का फैसला कर सकते हैं और उसी समय क्रॉप एफएक्स भी जोड़ सकते हैं। संक्षेप में, आप जितना संभव हो उतना fx जोड़ सकते हैं।
इसके अलावा, समायोजन परत के साथ, आप अपने वांछित विचार को प्राप्त करने के लिए कई परतों का उपयोग कर सकते हैं। लेकिन सबसे बड़ी बात यह है कि संपादन पैनल में एक समायोजन परत का उपयोग करना संभव है और फिर भी मूल फुटेज में गुणों को बनाए रखना संभव है।
एक समायोजन परत में रचनात्मक प्रभाव जोड़ना
वहाँ हैं समायोजन परतों में जोड़ने के लिए बहुत सारे प्रभाव। ल्यूमेट्री कलर, गॉसियन ब्लर, वार्प स्टेबलाइज़र, और विशेष प्रभाव जैसे अन्य प्रभाव।
इसमें से कोई भी जोड़ने के लिए, बस अपने प्रभाव पैनल पर जाएं, अपनी समायोजन परत का चयन करें, और खोजें उस प्रभाव के लिए जिसे आप जोड़ना चाहते हैं। आपकी पसंद का कोई भी प्रभाव चाहे वह आंतरिक या बाहरी प्रभाव हो, आप किसी का भी उपयोग करने के लिए स्वतंत्र हैं। इसे अपनी समायोजन परत पर लागू करने के लिए इस पर डबल-क्लिक करें।
जल्दी करें और प्रभाव नियंत्रण पर जाएँ, ज़्यादा जल्दी न करें, आपके पास इस दुनिया में अधिकतम समय है। हालांकि, समय की जांच करने का समय नहीं है। त्वरित तरीका, अपने प्रभाव नियंत्रणों को खोलने के लिए Shift + 5 पर क्लिक करें और जोड़े गए fx के मापदंडों को वांछित के रूप में ट्वीक करें।
मेरी ओर से प्रो टिप आ रही है: यह है सलाह दी जाती है कि आप एक से अधिक बनाएंसमायोजन परत खराब रंग प्रभाव से बचने के लिए। उदाहरण के लिए, रंग सुधार के लिए एक समायोजन परत, और रंग ग्रेडिंग के लिए दूसरी।
निष्कर्ष
समायोजन परत के साथ काम करने में बहुत मज़ा आता है, क्योंकि वे आपको अपने विकास के साथ प्रयोग करने की अनुमति देते हैं। उपयोगकर्ता के अनुकूल तरीके से दृश्य प्रभाव कौशल। वे आपका समय भी बचा सकते हैं, दोनों में आपको अपने प्रभावों को जोड़ने और संशोधित करने में कितना समय लगता है और आसान पूर्व निर्धारित कार्यों के माध्यम से। इसके अलावा, यह व्यवस्थित रहने में मदद करता है।
अब जब आप एक समायोजन परत जोड़ना सीख गए हैं, तो मुझे विश्वास है कि अब आप अपनी क्लिप में प्रभावी रूप से एक समायोजन परत बना सकते हैं। एक रीकैप, अपने प्रोजेक्ट फोल्डर पैनल में राइट-क्लिक करें > नया आइटम > एडजस्टमेंट लेयर । तुम वहाँ जाओ। फिर इसे अपनी टाइमलाइन पर खींचें और अपना काम करें।
क्या आप समायोजन परत के संबंध में किसी चुनौती का सामना कर रहे हैं? आपको बहुत अधिक तनाव से नहीं गुजरना चाहिए, बस कमेंट बॉक्स में मेरे लिए एक प्रश्न छोड़ें, और मैं इसका तुरंत जवाब दूंगा।

