विषयसूची
आउटलुक शॉर्टकट के साथ आउटलुक को सुरक्षित मोड में लॉन्च करें
यदि आप आउटलुक को सुरक्षित मोड में शुरू करने का प्रयास कर रहे हैं, तो तृतीय-पक्ष सॉफ़्टवेयर एप्लिकेशन तक पहुंचने का सबसे आसान तरीका कीबोर्ड से शॉर्टकट कुंजी है। अन्य सॉफ्टवेयर अनुप्रयोगों की तरह, आउटलुक में भी त्रुटियां होने की संभावना रहती है।
कार्यात्मक त्रुटियों के कारण आउटलुक को लॉन्च करने के लिए सुरक्षित मोड का उपयोग करने से सॉफ्टवेयर के सभी आउटलुक ऐड-इन को अक्षम करने और एप्लिकेशन को डिफ़ॉल्ट सुविधाओं के साथ लॉन्च करने में मदद मिलेगी। इसलिए, आउटलुक को सुरक्षित मोड में खोलने से विभिन्न त्रुटियों को ठीक करने में मदद मिल सकती है। डेस्कटॉप शॉर्टकट से माइक्रोसॉफ्ट ऑफिस द्वारा संचालित आउटलुक को खोलने का तरीका यहां दिया गया है।
चरण 1: कीबोर्ड से Ctrl कुंजी को क्लिक करें और दबाए रखें और नेविगेट करें मुख्य मेनू से आउटलुक शॉर्टकट।
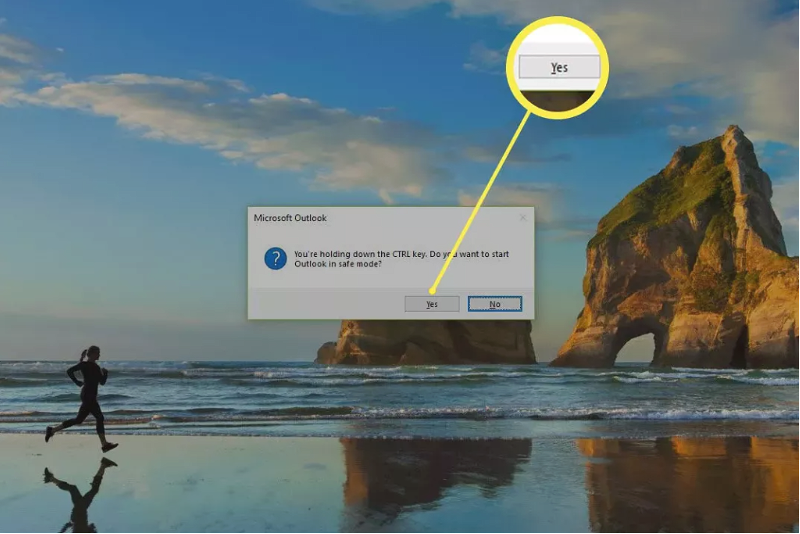
चरण 2: एप्लिकेशन शॉर्टकट पर क्लिक करें और आउटलुक को सुरक्षित मोड में चलाने के लिए चेतावनी संवाद पॉप-अप में हां पर क्लिक करें। .
कमांड लाइन से आउटलुक को सुरक्षित मोड में लॉन्च करें
कमांड प्रॉम्प्ट का उपयोग करके त्रुटियों को दूर करने के लिए माइक्रोसॉफ्ट आउटलुक को सुरक्षित मोड में भी खोला जा सकता है। आउटलुक को सुरक्षित मोड में खोलने के लिए, यहां दिए गए चरणों का पालन करें:
चरण 1: विंडोज कुंजी + आर पर क्लिक करके रन उपयोगिता लॉन्च करें।>कीबोर्ड शॉर्टकट. यह रन कमांड बॉक्स लॉन्च करेगा।
चरण 2: रन कमांड बॉक्स में निम्न कमांड लाइन टाइप करें और जारी रखने के लिए ओके पर क्लिक करें। .

चरण 3: अगले चरण में, लक्षित प्रोफ़ाइल पर क्लिक करेंआउटलुक से जिसे प्रोफ़ाइल चुनें विकल्प में खोलना होगा। कार्रवाई पूरी करने के लिए ओके पर क्लिक करें।
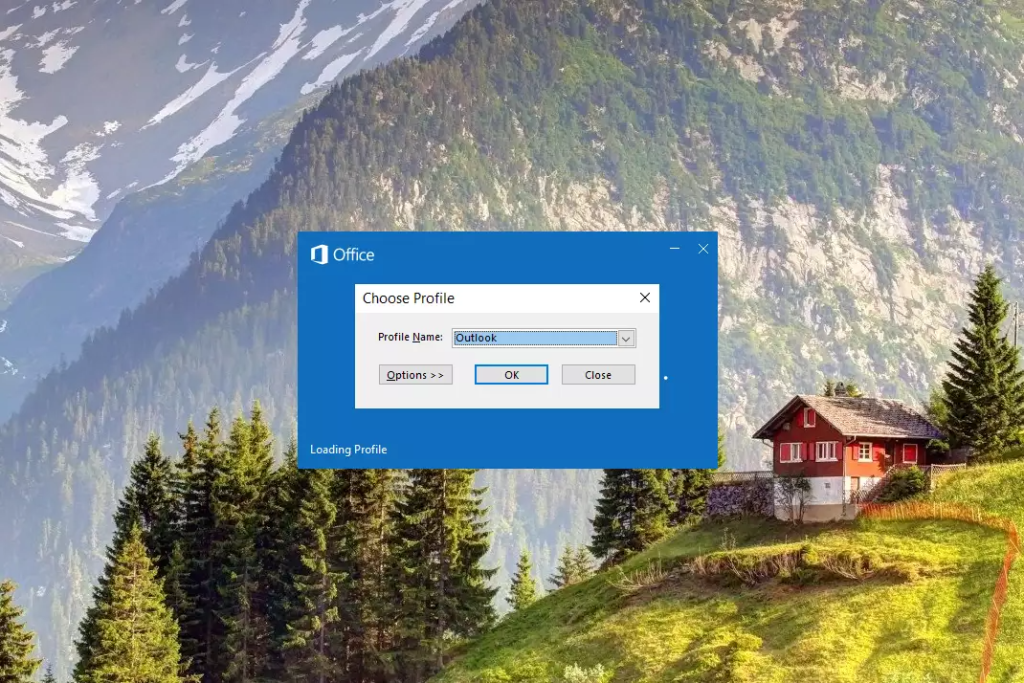
आउटलुक सेफ मोड शॉर्टकट बनाएं
यदि ब्राउज़र से आउटलुक तक पहुंचना एक कठिन मार्ग है और कनेक्टिविटी त्रुटियों के कारण समस्या पैदा हो रही है या अन्य, तो विंडोज़ के मुख्य मेनू में आउटलुक के लिए शॉर्टकट बनाना एप्लिकेशन तक पहुंचने का सबसे सुरक्षित विकल्प है। इसके अलावा, यह एप्लिकेशन को सुरक्षित मोड में आसानी से लॉन्च करने में भी मदद करेगा। यहां अनुसरण करने योग्य चरण दिए गए हैं:
चरण 1: विंडोज़ के मुख्य मेनू में रिक्त स्थान पर कहीं भी राइट-क्लिक करके प्रारंभ करें और ड्रॉप से नया चुनें- नीचे की सूची. नए के लिए संदर्भ मेनू में, शॉर्टकट का विकल्प चुनें।
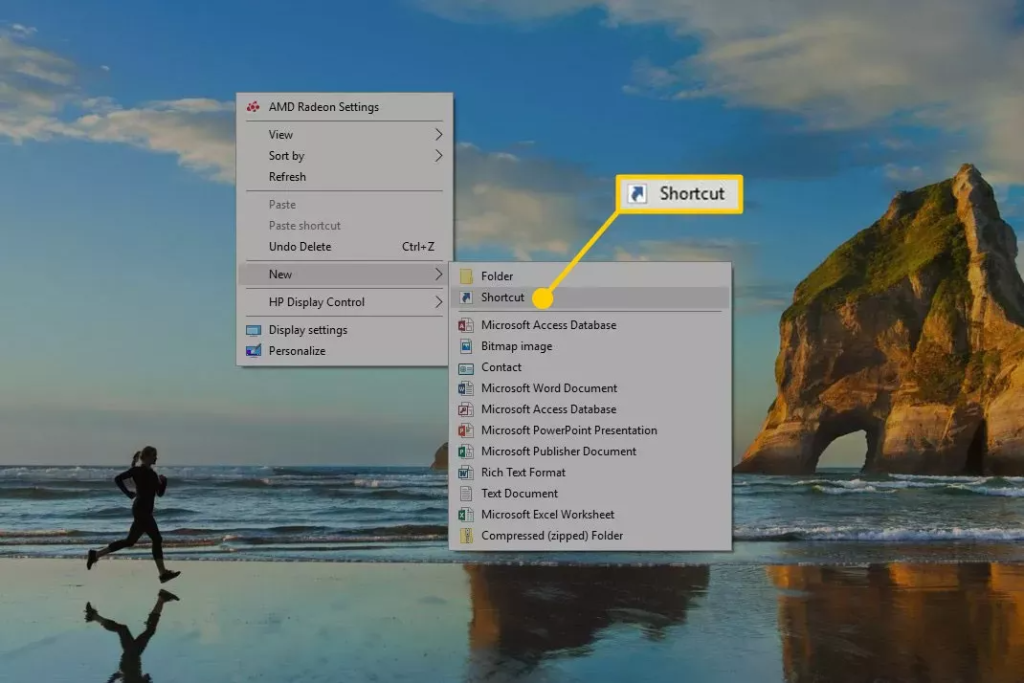
चरण 2: अब नए शॉर्ट का नाम बदलें Outlook.exe और शॉर्टकट के अंत में /safe टाइप करें। कार्रवाई पूरी करने के लिए अगला पर क्लिक करें।
चरण 3: अगले चरण में, आसान दृष्टिकोण के लिए शॉर्टकट में एक नाम जोड़ें। इसे आउटलुक सुरक्षित मोड पर सेट करें। कार्रवाई पूरी करने के लिए समाप्त पर क्लिक करें।
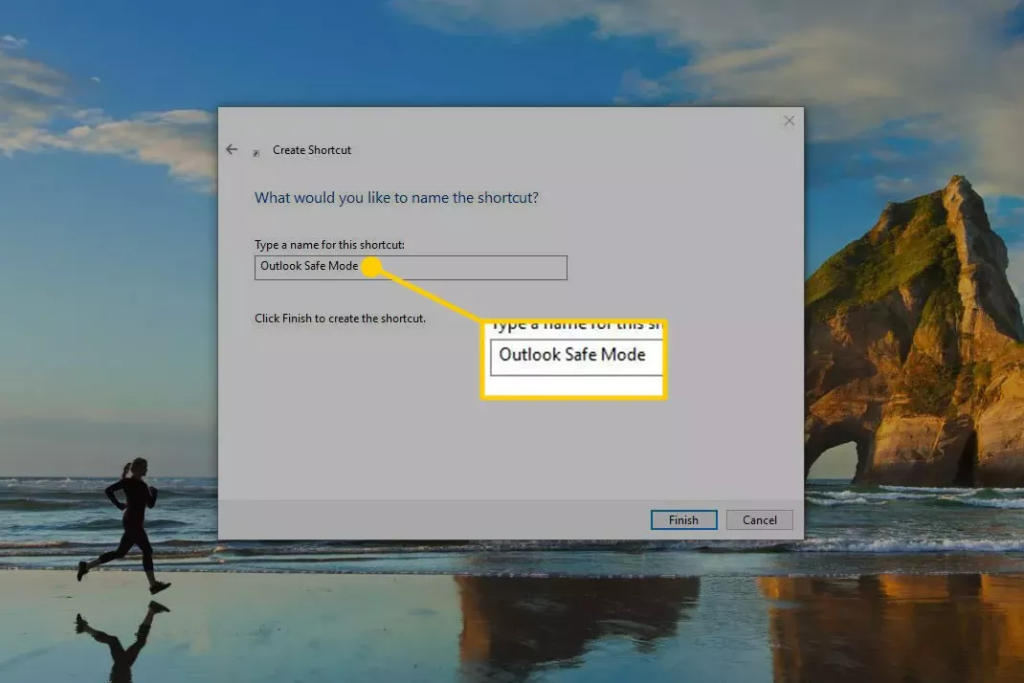
स्टार्ट मेनू सर्च बार से आउटलुक तक पहुंचें
आउटलुक को सुरक्षित मोड में लॉन्च करने का सबसे आसान तरीका पहुंच के माध्यम से है विंडोज़ मुख्य मेनू में टास्कबार के खोज बॉक्स से एप्लिकेशन के लिए शॉर्टकट। यहां बताया गया है कि आप अपने डिवाइस पर शॉर्टकट कैसे खोज सकते हैं।
चरण 1: विंडोज मुख्य मेनू में, टाइप करके प्रारंभ करें Outlook.exe/ सुरक्षित में टास्कबार खोज बॉक्स .
चरण 2: अगले चरण में, सूची से लक्षित विकल्प का चयन करें और आउटलुक को सुरक्षित रूप से लॉन्च करने के लिए डबल-क्लिक करें। मोड।
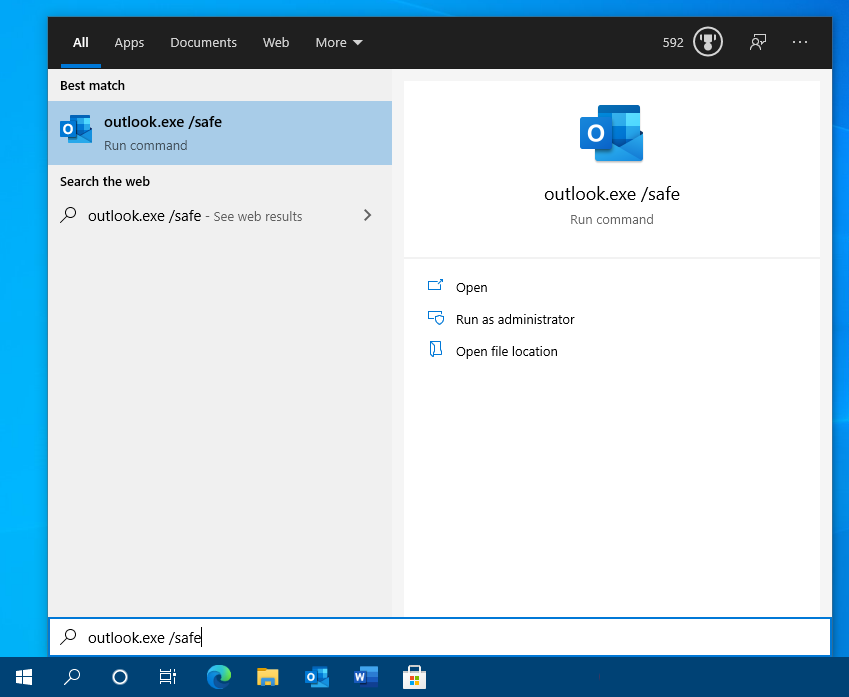
आउटलुक को नियमित रूप से अपडेट करें
आउटलुक नियमित रूप से नए अपडेट और सुरक्षा पैच जारी करता है ताकि यह सुनिश्चित हो सके कि उत्पाद सुरक्षित और कुशल बना रहे। आउटलुक के नवीनतम संस्करण के साथ अपडेट रहते हुए, उपयोगकर्ता बेहतर प्रदर्शन, बग फिक्स और उन्नत सुविधाओं का आनंद ले सकते हैं जो पिछले संस्करणों में उपलब्ध नहीं हो सकते हैं।
नियमित अपडेट भी संभावित सुरक्षा खतरों से बचाने में मदद करते हैं जैसे वायरस या दुर्भावनापूर्ण सॉफ़्टवेयर. इन सुरक्षा संवर्द्धनों के साथ, आउटलुक उपयोगकर्ता निश्चिंत हो सकते हैं कि उनका डेटा सुरक्षित है।
अपने आउटलुक को अपडेट करने से ऑफिस 365 या बिजनेस के लिए स्काइप जैसे अन्य उत्पादों के साथ संगतता सुनिश्चित हो जाएगी। यह उपयोगकर्ताओं को परियोजनाओं पर सहकर्मियों के साथ अधिक आसानी से सहयोग करने और तकनीकी समस्याओं के बिना दस्तावेज़ साझा करने की अनुमति देता है।
आउटलुक को सुरक्षित मोड में खोलने के बारे में अक्सर पूछे जाने वाले प्रश्न
क्या मुझे सभी प्रोग्राम फ़ाइलों को सुरक्षित मोड में खोलना चाहिए?
यदि आप अनिश्चित और अनिश्चित हैं कि सभी प्रोग्राम फ़ाइलों को सुरक्षित मोड में खोलना है या नहीं, तो आपको अतिरिक्त सावधानी बरतनी चाहिए। जब भी संभव हो, फ़ाइलों को खोलने से पहले उन्हें स्कैन करने के लिए एक मजबूत एंटी-मैलवेयर उत्पाद का उपयोग करें, क्योंकि इससे इंस्टॉल किए गए किसी भी दुर्भावनापूर्ण सॉफ़्टवेयर का पता लगाने में मदद मिलेगी।
मैं आउटलुक को सुरक्षित मोड में कैसे शुरू करूं?
1. कोई भी बंद करेंआउटलुक के खुले उदाहरण
2. CTRL कुंजी दबाए रखें और Outlook को प्रारंभ करने के लिए आइकन पर डबल-क्लिक करें।
3. आपको एक संवाद बॉक्स देखना चाहिए जिसमें पूछा जाएगा कि क्या आप आउटलुक को सेफ मोड में शुरू करना चाहते हैं; हाँ पर क्लिक करें।
4. संकेत मिलने पर, चुनें कि नई प्रोफ़ाइल बनानी है या मौजूदा प्रोफ़ाइल का उपयोग करना है, फिर ठीक पर क्लिक करें।
क्या सुरक्षित मोड के बिना आउटलुक शुरू करना बुरा है?
कुछ मामलों में, सुरक्षित मोड के बिना आउटलुक शुरू करना समस्याएं पैदा कर सकता है. यदि आउटलुक क्रैश हो रहा है या ठीक से लोड नहीं हो रहा है, तो यह आपके द्वारा लागू की गई सेटिंग्स या आपके कंप्यूटर पर किसी अन्य प्रोग्राम के साथ विरोध के कारण हो सकता है। कुछ ऐड-इन्स और प्लगइन्स सुरक्षित मोड में प्रारंभ न होने पर आउटलुक को ठीक से लोड होने से भी रोक सकते हैं।
मैं आउटलुक क्यों नहीं खोल सकता?
यदि आउटलुक नहीं खुलता है, तो हो सकता है कुछ अलग कारणों से. यदि आपने हाल ही में हार्डवेयर विफलता या वायरस हमले का अनुभव किया है, या प्रोग्राम चलते समय अचानक बंद हो गया है, तो पीएसटी (व्यक्तिगत भंडारण तालिका) फ़ाइल जिसमें आपके सभी ईमेल और सेटिंग्स हैं, भ्रष्ट हो सकती हैं। एक अन्य संभावित कारण विंडोज़ रजिस्ट्री की समस्या हो सकती है। यदि आउटलुक से संबंधित कोई भी रजिस्ट्री सेटिंग्स भ्रष्ट या गलत हैं, तो यह इसे सही ढंग से खुलने से भी रोक सकती है।
माइक्रोसॉफ्ट पर सुरक्षित मोड क्या है?
माइक्रोसॉफ्ट पर सुरक्षित मोड एक डायग्नोस्टिक स्टार्टअप मोड है जो विशिष्ट सॉफ़्टवेयर समस्याओं को पहचानने और ठीक करने में सहायता कर सकता है। यह गैर-आवश्यक को अक्षम करके ऐसा करता हैप्रोग्राम और सेवाएँ, केवल आवश्यक सिस्टम प्रोग्राम और सेवाओं को चलाने की अनुमति देते हैं। सुरक्षित मोड में रहते हुए, कंप्यूटर न्यूनतम फ़ाइलों, ड्राइवरों और संसाधनों के साथ शुरू होगा जो विशिष्ट समस्याओं के निवारण के लिए फायदेमंद हो सकता है।
मैं अपने पीसी पर सुरक्षित मोड का उपयोग क्यों नहीं कर सकता?
कुछ स्थितियों में, पीसी पर सुरक्षित मोड का उपयोग नहीं किया जा सकता है। उदाहरण के लिए, कुछ सॉफ़्टवेयर इंस्टॉलेशन प्रक्रियाओं को आगे बढ़ने से पहले विशिष्ट सिस्टम सेवाओं के सक्रिय होने की आवश्यकता हो सकती है। चूँकि सुरक्षित मोड में बूट करते समय ये सेवाएँ आमतौर पर अक्षम हो जाती हैं, इसलिए इस प्रतिबंधित वातावरण में प्रयास करने पर इंस्टॉलेशन विफल हो जाएगा।
क्या मैं सुरक्षित मोड खोलने के लिए कमांड प्रॉम्प्ट का उपयोग कर सकता हूँ?
आप कमांड प्रॉम्प्ट का उपयोग कर सकते हैं विंडोज़ 10 पर सेफ मोड खोलने के लिए। ऐसा करने के लिए, रन विंडो खोलने के लिए विंडोज़ कुंजी + आर दबाएँ। ओपन फ़ील्ड में, "msconfig" टाइप करें और एंटर दबाएं या ओके पर क्लिक करें। सिस्टम कॉन्फ़िगरेशन विंडो में, बूट विकल्प पर जाएँ और सुरक्षित बूट चेक बॉक्स का चयन करें। फिर, पुल-डाउन मेनू से न्यूनतम या वैकल्पिक शैल चुनें और लागू करें > ठीक है। अब आपको कमांड प्रॉम्प्ट का उपयोग करके सुरक्षित मोड में बूट करने में सक्षम होना चाहिए।

