विषयसूची
छवि और पाठ के बीच सही संतुलन बनाना महत्वपूर्ण है, और पृष्ठ लेआउट सबसे छोटे समायोजन पर निर्भर हो सकते हैं। जब आप छवि संपादक में अपने लेआउट के लिए आवश्यक सभी छवियों को खुला रख सकते हैं, तो यह एक धीमा और थकाऊ कार्यप्रवाह बन जाता है।
सौभाग्य से, InDesign आपको हर बार प्रोग्राम बदलने की आवश्यकता के बिना छवियों को फिर से बनाने और क्रॉप करने जैसे सरल बदलाव करने की अनुमति देता है।
चरणों में कूदने से पहले, मैं जल्दी से देखूंगा कि छवियां InDesign में कैसे काम करती हैं।
InDesign में इमेज ऑब्जेक्ट
आपके InDesign लेआउट में इमेज के दो भाग होते हैं: एक इमेज फ़्रेम जो एक संयुक्त कंटेनर और क्लिपिंग मास्क के रूप में कार्य करता है, और वास्तविक इमेज ऑब्जेक्ट स्वयं। इन दो तत्वों को एक ही समय में या आवश्यकतानुसार स्वतंत्र रूप से समायोजित किया जा सकता है।
ये सभी समायोजन गैर-विनाशकारी हैं, जिसका अर्थ है मूल छवि फ़ाइल स्थायी रूप से परिवर्तित नहीं होती है।
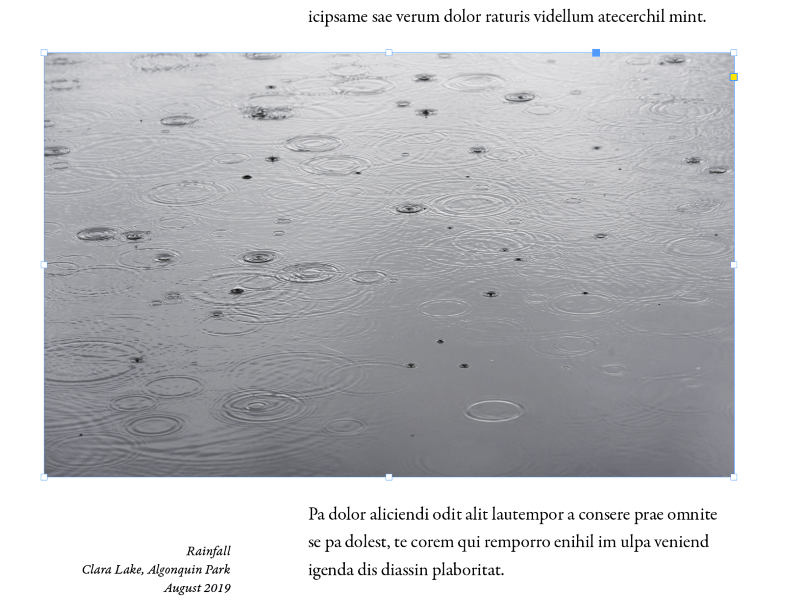
छवि फ़्रेम बाउंडिंग बॉक्स नीले रंग में प्रदर्शित होता है (ऊपर दिखाया गया है), जबकि छवि ऑब्जेक्ट बाउंडिंग बॉक्स भूरे रंग में प्रदर्शित होता है, जैसा कि आप आंशिक रूप से क्रॉप की गई छवि में देख सकते हैं नीचे।
इमेज खुद इमेज फ्रेम से बड़ी होती है, इसलिए भूरे रंग का बाउंडिंग बॉक्स दिखाई देने वाली इमेज से आगे निकल जाता है।
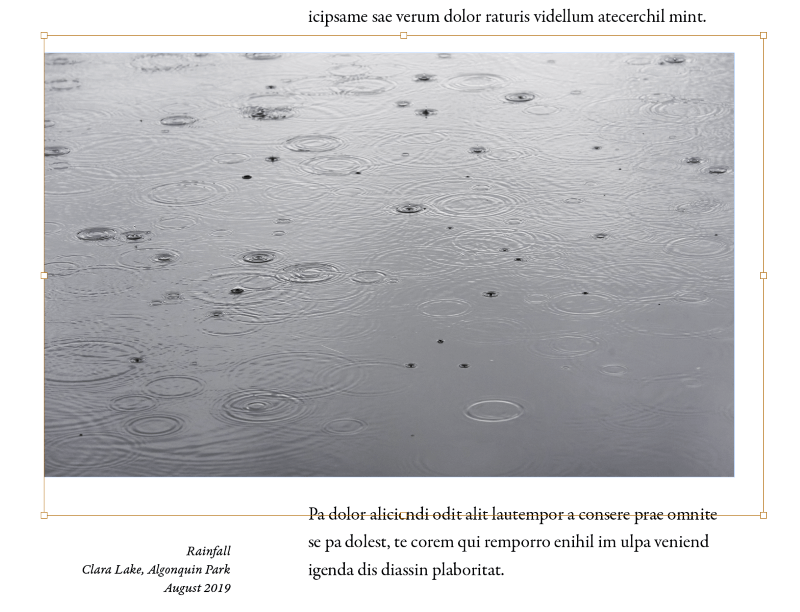
जब आप अपने कर्सर को चयन सक्रिय टूल के साथ किसी छवि ऑब्जेक्ट पर ले जाते हैं, तो छवि फ़्रेम के केंद्र में दो ग्रे वृत्त दिखाई देते हैं।
इन मंडलियों को रचनात्मक रूप से सामग्री नाम दिया गया हैग्रैबर , और आप इमेज फ्रेम को हिलाए बिना इमेज ऑब्जेक्ट को स्थानांतरित करने के लिए इसे क्लिक और ड्रैग कर सकते हैं, प्रभावी रूप से इमेज को फिर से कंपोज़ करके यह नियंत्रित कर सकते हैं कि इसके कौन से हिस्से दिखाई दे रहे हैं।
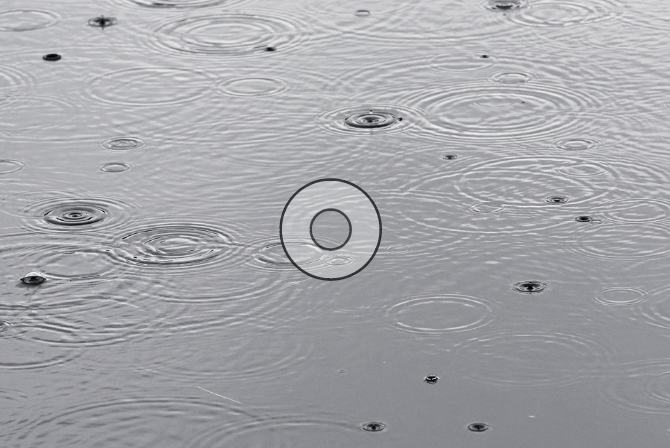
यह फ़्रेमिंग सिस्टम नए इनडिज़ीन उपयोगकर्ताओं के लिए थोड़ा भ्रमित करने वाला हो सकता है (और कभी-कभी अनुभवी उपयोगकर्ताओं के लिए जल्दी में निराशाजनक हो सकता है) लेकिन इसके कुछ उपयोगी फायदे हैं जैसे कि आप छवियों को जल्दी से फिट करने की अनुमति देते हैं मूल छवि फ़ाइल को संशोधित किए बिना या InDesign और अपने छवि संपादक के बीच आगे और पीछे स्विच किए बिना आपका लेआउट।
इमेज फ़्रेम का उपयोग करके InDesign में छवि कैसे क्रॉप करें
यहाँ छवि को क्रॉप करने का सबसे सरल तरीका है छवि फ़्रेम का उपयोग करके InDesign में।
कैसे जोड़ें & amp; InDesign
में इमेज को क्रॉप करें InDesign में इमेज डालने के लिए इस्तेमाल होने वाले कमांड को प्लेस कहा जाता है, और यह InDesign डॉक्यूमेंट में इस्तेमाल के लिए आपकी इमेज फ़ाइल का प्रीव्यू थंबनेल बनाता है। छवि को लिंक की गई छवि के रूप में जाना जाता है क्योंकि छवि फ़ाइल सीधे InDesign दस्तावेज़ फ़ाइल में एम्बेड नहीं की गई है।
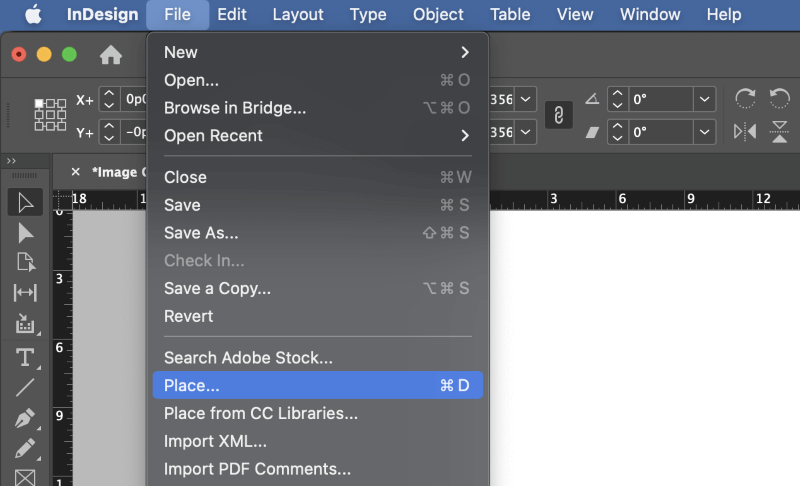
चरण 1: <4 खोलें>फ़ाइल मेनू और क्लिक करें स्थान । आप कीबोर्ड शॉर्टकट कमांड + D (उपयोग Ctrl + D यदि आप पीसी पर InDesign का उपयोग कर रहे हैं) का भी उपयोग कर सकते हैं। अपनी छवि का चयन करने के लिए ब्राउज़ करें, और खोलें पर क्लिक करें।
माउस कर्सर "लोडेड" कर्सर में बदल जाएगा, जिसमें आपकी छवि का पूर्वावलोकन थंबनेल कर्सर स्थिति से जुड़ा होगा।
चरण 2: माउस से बायाँ-क्लिक करने वाले अगले स्थान का उपयोग आपकी छवि के लिए प्लेसमेंट बिंदु के रूप में किया जाएगा, जो ऊपरी बाएँ कोने से शुरू होगा।
इमेज को उसके मूल आकार और रिजॉल्यूशन पर समान आयामों वाले इमेज फ्रेम के अंदर रखा जाएगा।
वैकल्पिक रूप से, आप एक विशिष्ट इमेज फ्रेम को परिभाषित करने के लिए अपने लोडेड कर्सर का उपयोग करके क्लिक और ड्रैग कर सकते हैं। आकार, और छवि को स्वचालित रूप से आपके फ्रेम में फिट करने के लिए बढ़ाया जाएगा।
यह छवि रिज़ॉल्यूशन के मामले में चीजों को थोड़ा जटिल बना सकता है, इसलिए मैं अनुशंसा करता हूं कि आप मेरे द्वारा पहले बताए गए पहले तरीके का उपयोग करें और यदि आवश्यक हो तो प्लेसमेंट के बाद अपनी छवि को अधिक सटीक रूप से स्केल करें।
InDesign में क्रॉप क्षेत्र को कैसे समायोजित करें
अब जबकि आपने अपनी छवि को अपने दस्तावेज़ में रखा है, आप InDesign का उपयोग करके अपनी छवि को क्रॉप करने के लिए छवि फ़्रेम के आयामों को समायोजित कर सकते हैं।
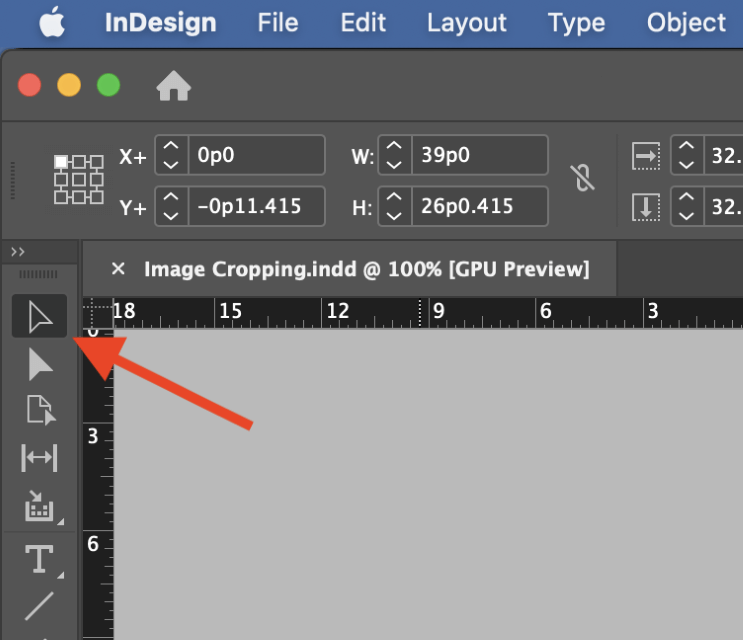
चरण 1: टूल पैनल या कीबोर्ड शॉर्टकट V का उपयोग करके चयन टूल पर स्विच करें। उस इमेज पर क्लिक करें जिसे आप क्रॉप करना चाहते हैं, और नीले रंग का बाउंडिंग बॉक्स उसके चारों ओर दिखाई देना चाहिए, यह दर्शाता है कि आप इमेज फ्रेम को संपादित कर रहे हैं, इमेज ऑब्जेक्ट को नहीं।
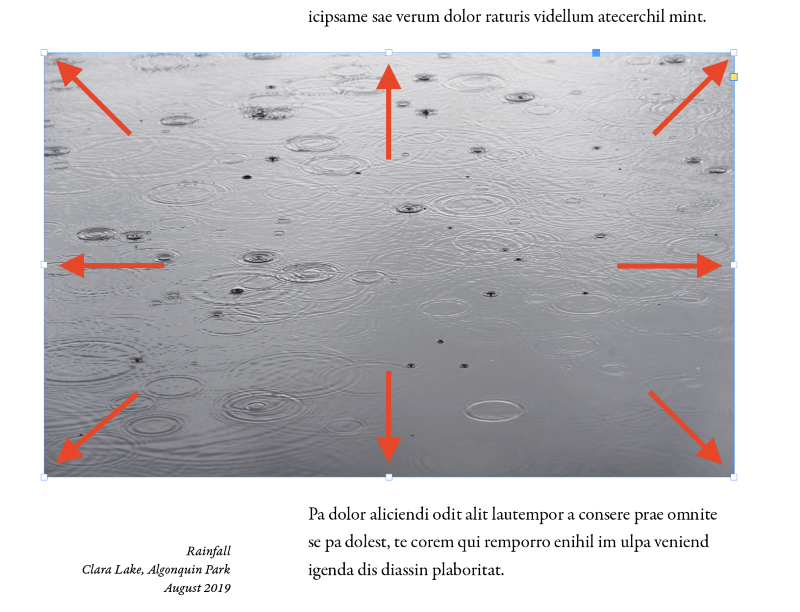
चरण 2: छवि फ़्रेम के उस किनारे को समायोजित करने के लिए बाउंडिंग बॉक्स पर 8 ट्रांसफ़ॉर्म हैंडल में से किसी को भी क्लिक करें और खींचें, जो आपकी छवि को पूरी तरह से InDesign के भीतर क्रॉप कर देगा।
जैसा कि मैंने पहले उल्लेख किया है, यह मूल फ़ाइल को अछूता छोड़ देता है और आपको इसका विकल्प देता हैकिसी भी समय अपने फसल क्षेत्र को समायोजित करना।
InDesign में अपने क्रॉप को कैसे रीसेट करें
अगर आपके क्रॉप में कुछ गलत हो जाता है, या आप केवल इमेज को उसके मूल आकार में वापस करना चाहते हैं, आप InDesign के कंटेंट फिटिंग विकल्पों का उपयोग कर सकते हैं वास्तविक छवि सामग्री से मेल खाने के लिए छवि फ्रेम को रीसेट करने के लिए।
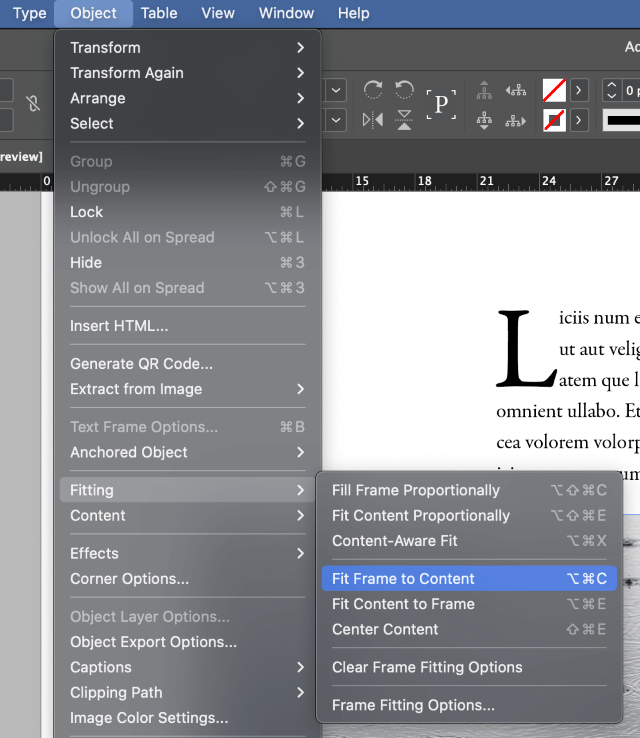
उस छवि का चयन करें जिसे आप रीसेट करना चाहते हैं, ऑब्जेक्ट मेनू खोलें, फिटिंग <का चयन करें 5> सबमेनू, और फिट फ्रेम टू कंटेंट क्लिक करें। आप कीबोर्ड शॉर्टकट कमांड + विकल्प + C ( Ctrl + Alt + <4 का उपयोग करें) का भी उपयोग कर सकते हैं>C यदि आप पीसी पर InDesign का उपयोग कर रहे हैं)।
InDesign में छवियों को आकार में क्रॉप करना
यदि आप छवियों के अपने उपयोग के साथ फैंसी प्राप्त करना चाहते हैं, तो आप आप छवियों को किसी भी सदिश आकार में क्रॉप कर सकते हैं जो आप चाहते हैं। बस ध्यान रखें कि अधिक जटिल क्लिपिंग मास्क के लिए, आपको फोटोशॉप या किसी अन्य समर्पित छवि संपादन ऐप के साथ काम करने से बेहतर परिणाम मिलेंगे।
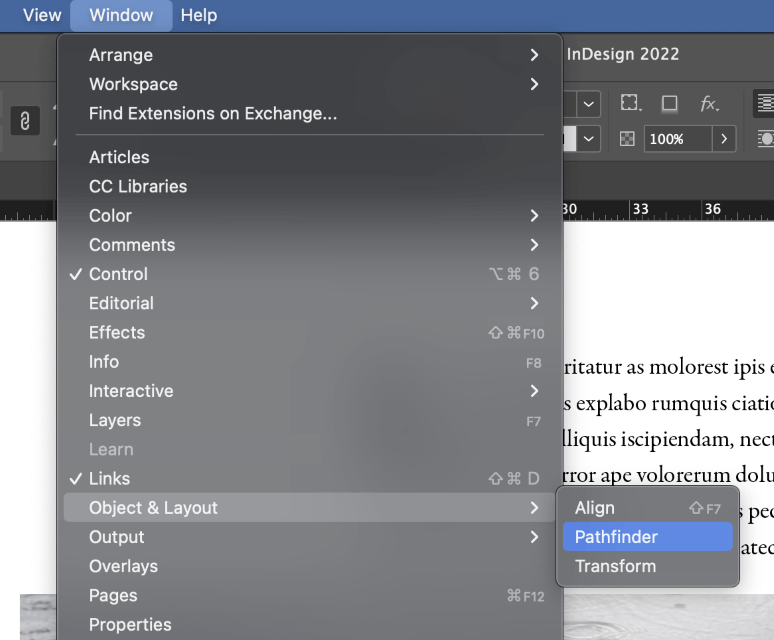
पोस्ट में पहले बताई गई विधि का उपयोग करके अपनी इमेज लगाएं, और फिर पाथफाइंडर पैनल खोलें। आपके वर्तमान कार्यक्षेत्र सेटिंग्स के आधार पर, आपको विंडो मेनू खोलकर, ऑब्जेक्ट और amp का चयन करके इसे दृश्यमान बनाना पड़ सकता है; लेआउट सबमेनू, और पाथफाइंडर पर क्लिक करें। पाथफाइंडर पैनल का अनुभाग। छवि फ़्रेम को अपडेट किया जाएगानए आकार से मिलान करें। उदाहरण के लिए, आप एक छवि को एक वृत्त या वर्ग में क्रॉप कर सकते हैं।
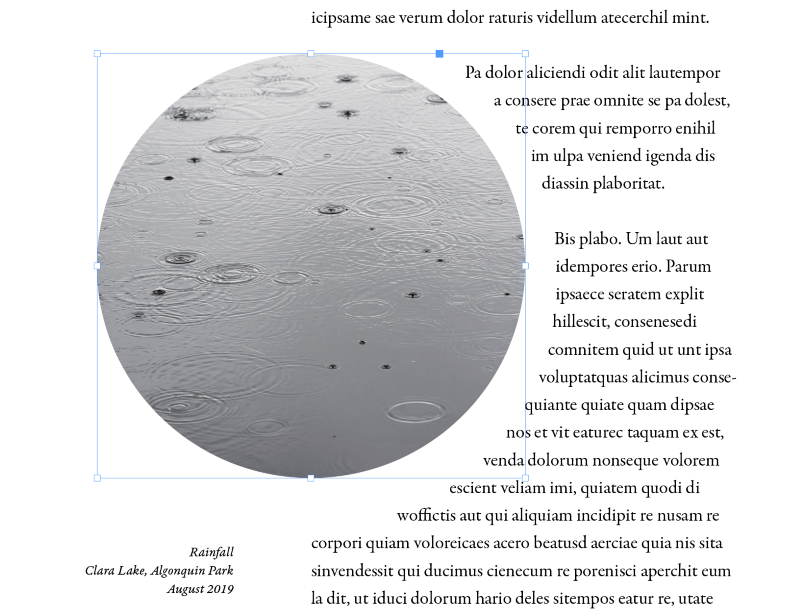
यदि आप अधिक जटिल फ्रीफ़ॉर्म आकृतियाँ बनाना चाहते हैं, तो पहले पेन टूल का उपयोग करके और फिर छवि को मौजूदा फ़्रेम में रखकर आकृति बनाना सबसे सरल है। प्लेस कमांड का उपयोग करने से पहले सुनिश्चित करें कि आकृति का चयन किया गया है!
एक अंतिम शब्द
इनडिज़ीन में छवि को क्रॉप करने के तरीके के बारे में जानने के लिए बस यही सब कुछ है! जबकि आप इनडिज़ीन के साथ कुछ सरल फसलें और आकार के फ्रेम कर सकते हैं, याद रखें कि यदि आप फ़ोटोशॉप जैसे समर्पित छवि संपादक में जटिल क्रॉपिंग और संपादन करते हैं तो आपको शायद बेहतर परिणाम मिलेंगे। काम के लिए हमेशा उपलब्ध सर्वोत्तम टूल का उपयोग करें =)
फसल का आनंद लें!

