विषयसूची
विंडोज उपयोगकर्ताओं के लिए "यह ऐप आपके पीसी पर नहीं चल सकता" त्रुटि संदेश का सामना करना एक निराशाजनक अनुभव हो सकता है। यह त्रुटि संदेश किसी एप्लिकेशन को इंस्टॉल या लॉन्च करने का प्रयास करते समय हो सकता है, जिससे उपयोगकर्ताओं को आवश्यक सॉफ़्टवेयर तक पहुंचने से रोका जा सकता है। इस त्रुटि संदेश के कारण अलग-अलग हो सकते हैं, लेकिन अक्सर यह एप्लिकेशन और कंप्यूटर के ऑपरेटिंग सिस्टम या हार्डवेयर के बीच संगतता समस्याओं के कारण होता है। यह मार्गदर्शिका त्रुटि को ठीक करने के लिए कई समाधानों का पता लगाएगी, जिससे उपयोगकर्ता अपने वांछित एप्लिकेशन को सफलतापूर्वक इंस्टॉल और चला सकेंगे।
"यह ऐप आपके पीसी पर नहीं चल सकता" त्रुटि संदेश कई तरीकों से प्रकट हो सकता है, जो इस पर निर्भर करता है त्रुटि कब और कहाँ होती है। नीचे सूचीबद्ध सबसे आम हैं:
- त्रुटि संदेश: सबसे स्पष्ट लक्षण त्रुटि संदेश है, जो आमतौर पर पॉप-अप विंडो या अधिसूचना में दिखाई देता है। संदेश आम तौर पर कहेगा, "यह ऐप आपके पीसी पर नहीं चल सकता" या ऐसा ही कुछ, और त्रुटि के कारण के बारे में अतिरिक्त जानकारी प्रदान कर सकता है।
- एप्लिकेशन विफलता: यदि त्रुटि तब होती है जब आप किसी एप्लिकेशन को लॉन्च करने का प्रयास करते हैं, आप पा सकते हैं कि प्रोग्राम लॉन्च होने के तुरंत बाद खुलने में विफल रहता है या क्रैश हो जाता है।
- इंस्टॉलेशन विफलता : कुछ मामलों में, के दौरान एक त्रुटि हो सकती है किसी एप्लिकेशन के लिए इंस्टॉलेशन प्रक्रिया, आपको सबसे पहले सॉफ़्टवेयर इंस्टॉल करने से रोकती है।
- सीमितकार्यक्षमता : अन्य मामलों में, एप्लिकेशन अभी भी कुछ हद तक चलने में सक्षम हो सकता है लेकिन त्रुटि के कारण सीमित कार्यक्षमता या सुविधाओं के साथ।
11 "यह ऐप नहीं चल सकता" को हल करने के लिए समाधान अपने पीसी पर चलाएं” त्रुटि
इस त्रुटि को हल करने और आपके ऐप्स को फिर से सुचारू रूप से चलाने के लिए कई समाधान उपलब्ध हैं। उन्हें नीचे देखें:
आप जिन .Exe फ़ाइलों को चलाने का प्रयास कर रहे हैं उनकी एक प्रतिलिपि बनाएं
'यह ऐप आपके पीसी पर नहीं चल सकता' त्रुटि को संबोधित करने के लिए एक संभावित समाधान में बनाना शामिल है समस्याग्रस्त फ़ाइल की एक प्रति. यह फ़ाइल पर राइट-क्लिक करके और "कॉपी" का चयन करके, फिर उसी स्थान पर राइट-क्लिक करके और "पेस्ट" का चयन करके किया जा सकता है। कॉपी की गई फ़ाइल को यह देखने के लिए खोला जा सकता है कि क्या त्रुटि बनी रहती है।
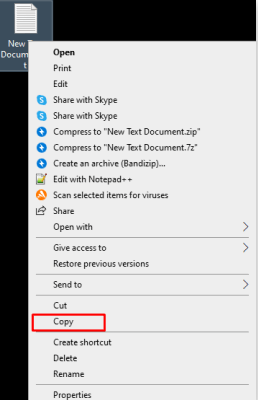
जांचें कि क्या आपके पास उस प्रोग्राम का सही संस्करण है जिसे आप चलाने का प्रयास कर रहे हैं
प्रत्येक विंडोज़ 10 में एक है 32-बिट और 64-बिट संस्करण, जिसका अर्थ है कि विंडोज़ 10 के लिए निर्मित प्रत्येक तृतीय-पक्ष एप्लिकेशन जो 64-बिट संस्करण का उपयोग कर सकता है, उसमें 32-बिट और 64-बिट दोनों संस्करण उपलब्ध हैं।
यदि आप प्राप्त करते हैं तृतीय-पक्ष एप्लिकेशन का उपयोग करने का प्रयास करते समय "यह ऐप आपके पीसी पर नहीं चल सकता" त्रुटि संदेश, पहले चरणों में से एक यह सत्यापित करना है कि आपके पास अपने विंडोज संस्करण 10 के लिए सही प्रोग्राम संस्करण स्थापित है।
विंडोज के 32-बिट संस्करणों के लिए, एप्लिकेशन के 32-बिट संस्करण की आवश्यकता होती है, जबकि विंडोज के 64-बिट संस्करणों के लिए 64-बिट संस्करण की आवश्यकता होती है। यहाँआपके विंडोज़ 10 संस्करण की जाँच करने की एक विधि है:
1. एप्लिकेशन पर राइट-क्लिक करें और "गुण" चुनें।
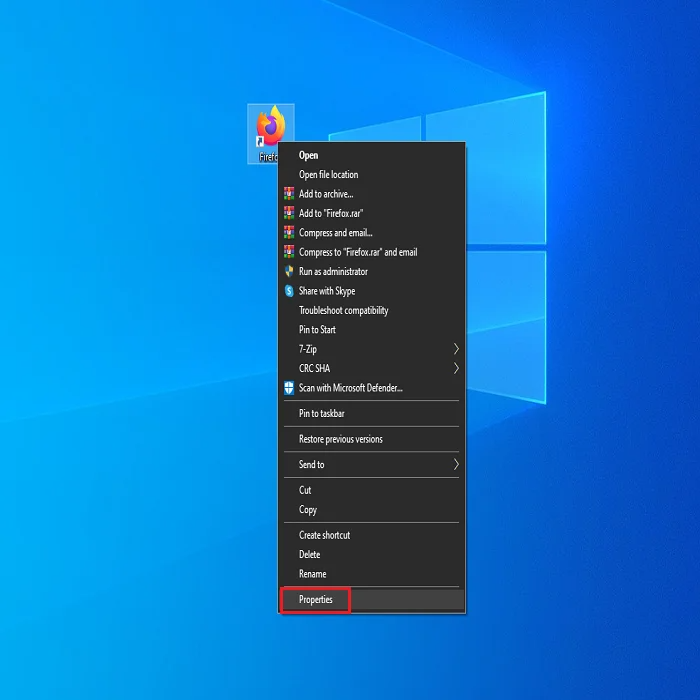
2. "संगतता" टैब पर जाएँ।
3. "संगतता मोड" के अंतर्गत, "इस प्रोग्राम को इसके लिए संगतता मोड में चलाएँ:" के बगल में स्थित बॉक्स को चेक करें

4. विंडोज़ के उस संस्करण का चयन करने के लिए ड्रॉप-डाउन मेनू का उपयोग करें जिसके लिए एप्लिकेशन मूल रूप से डिज़ाइन किया गया था।
5. इसे चुनने के लिए "सेटिंग्स" के अंतर्गत, "इस प्रोग्राम को व्यवस्थापक के रूप में चलाएँ" बॉक्स पर टिक करें।
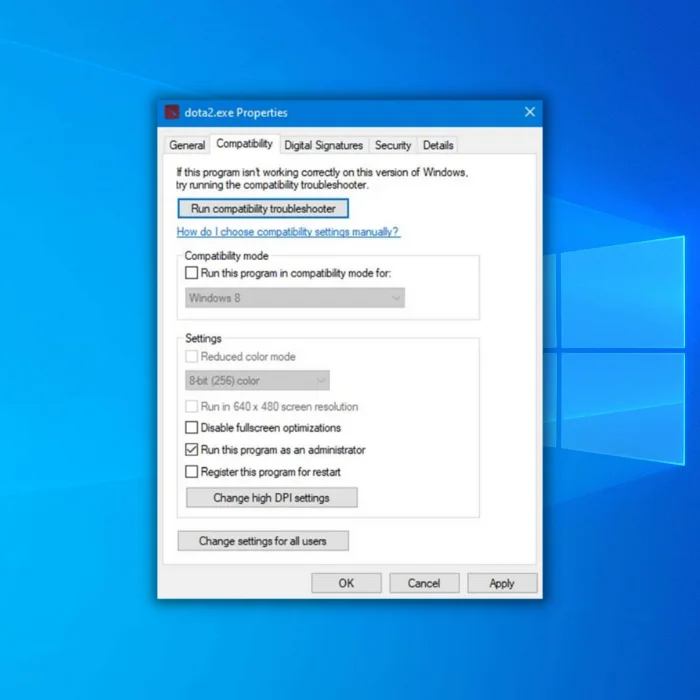
6. आगे बढ़ने के लिए "लागू करें" चुनें, फिर परिवर्तनों को अंतिम रूप देने के लिए "ओके" चुनें।
7. अपने कंप्यूटर को पुनरारंभ करें और यह देखने के लिए कि क्या त्रुटि संदेश हल हो गया है, एप्लिकेशन को पुनः लॉन्च करने का प्रयास करें।

एक नया प्रशासक खाता बनाएं
विंडोज 10 उपयोगकर्ताओं के सामने आने वाली एक आम समस्या है "यह ऐप आपके पीसी पर नहीं चल सकता” त्रुटि, जो टास्क मैनेजर जैसे बुनियादी एप्लिकेशन को खुलने से रोक सकती है। यदि यह समस्या कंप्यूटर पर आपके उपयोगकर्ता खाते से संबंधित है, तो नया खाता बनाने से मदद मिल सकती है। विंडोज 10 में नया एडमिनिस्ट्रेटर अकाउंट बनाने के चरण यहां दिए गए हैं:
1. सेटिंग्स खोलें और "खाता" विकल्प चुनें।
2. “परिवार एवं” पर जाएँ। अन्य लोग'' टैब पर क्लिक करें और ''इस पीसी में किसी और को जोड़ें'' पर क्लिक करें।
3. "मेरे पास इस व्यक्ति की साइन-इन जानकारी नहीं है" चुनें।
4. "Microsoft खाते के बिना एक उपयोगकर्ता जोड़ें" पर क्लिक करें।
5. नए व्यवस्थापक के लिए एक अद्वितीय उपयोगकर्ता नाम और पासवर्ड संयोजन बनाएंखाता.
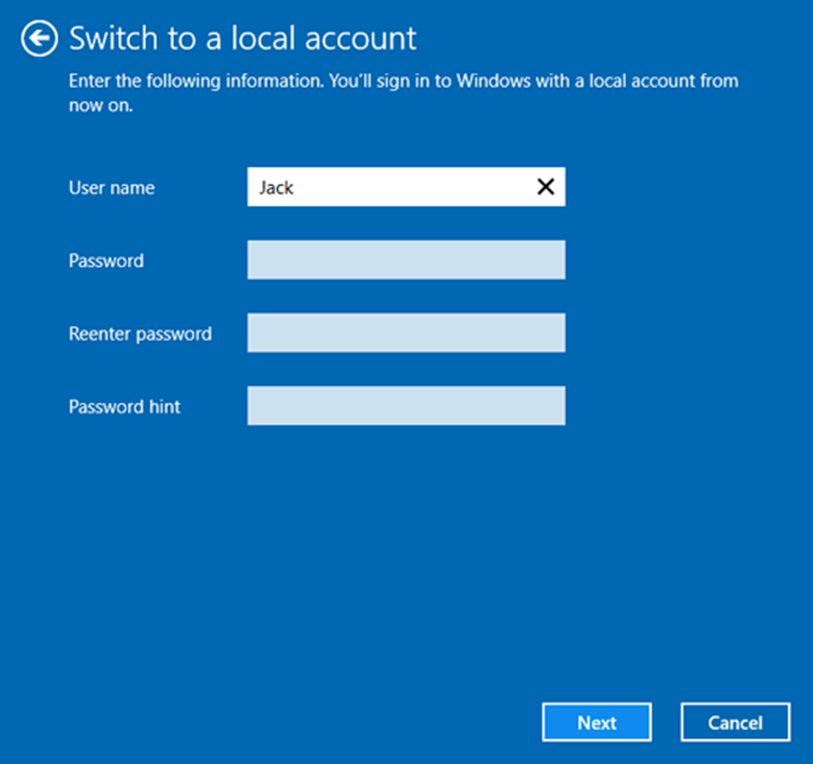
6. एक बार जब नया खाता "अन्य उपयोगकर्ता" अनुभाग में दिखाई दे, तो उस पर क्लिक करें और "खाता प्रकार बदलें" चुनें।
7. ड्रॉप-डाउन मेनू से "प्रशासक" चुनें और "ओके" पर क्लिक करें।
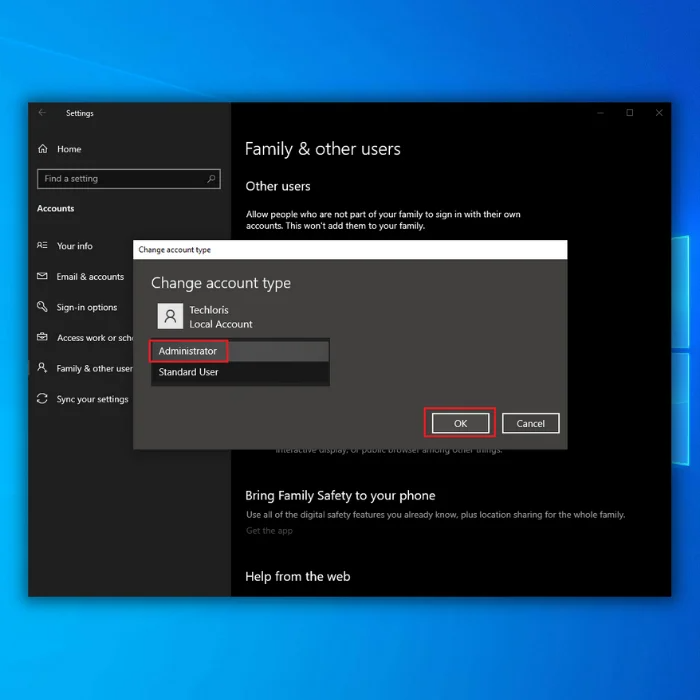
इन चरणों को पूरा करने के बाद, नए खाते में लॉग इन करने और उस एप्लिकेशन को खोलने का प्रयास करें जिसने आपको त्रुटि संदेश दिया था। यदि एप्लिकेशन बिना किसी समस्या के चलता है, तो आपको अपनी फ़ाइलों और सेटिंग्स को नए खाते में स्थानांतरित करने या इसे अपने प्राथमिक खाते के रूप में उपयोग करना जारी रखने की आवश्यकता हो सकती है।
स्मार्टस्क्रीन अक्षम करें
स्मार्टस्क्रीन उपयोगिता एक उपकरण है जो आपके कंप्यूटर को परिष्कृत मैलवेयर से बचाता है। हालाँकि, यह कभी-कभी अत्यधिक संवेदनशील हो सकता है, कुछ ऐप्स को आपके पीसी पर चलने से रोकता है और त्रुटि संदेश प्रदर्शित करता है "यह ऐप आपके पीसी पर नहीं चल सकता"। स्मार्टस्क्रीन को अस्थायी रूप से अक्षम करने से समस्या का निदान करने में मदद मिल सकती है। यहां बताया गया है:
1. Win + S दबाकर सर्च बॉक्स खोलें और बॉक्स में “SmartScreen” टाइप करें।
2. खोज परिणामों से, “ऐप और amp;” चुनें। ब्राउज़र नियंत्रण"।
3. विंडोज डिफेंडर सुरक्षा केंद्र दिखाई देगा। "ऐप्स और फ़ाइलें जांचें" अनुभाग के अंतर्गत "बंद करें" विकल्प को जांचें।
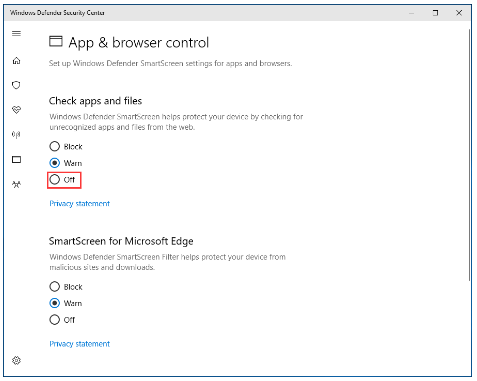
4. विंडोज़ आगे बढ़ने के लिए प्रशासक की मंजूरी मांगेगा। जारी रखने के लिए "हाँ" पर क्लिक करें।
5. वह ऐप पुनः इंस्टॉल करें जिसे आप पहले नहीं खोल सके थे और देखें कि क्या समस्या बनी रहती है।
6. यदि ऐप विंडोज़ 10 में चलने में विफल रहता है, तो विंडोज़ स्मार्टस्क्रीन सेटिंग को "चेतावनी" में बदलेंनीचे दिए गए अन्य समस्या निवारण चरणों को आज़माएँ।
अपने पीसी पर उपयोगकर्ता खाता बदलें
यदि पहले सूचीबद्ध पिछले समाधान समस्या का समाधान नहीं कर रहे हैं, तो ऐसा इसलिए हो सकता है क्योंकि यह आपके उपयोगकर्ता खाते से संबद्ध है आपके विंडोज़ 10 कंप्यूटर पर। यदि यह मामला है, तो आपके कंप्यूटर पर एक नया उपयोगकर्ता खाता बनाना सबसे अच्छा समाधान है। विंडोज 10 कंप्यूटर पर नया एडमिनिस्ट्रेटर अकाउंट बनाने के चरण यहां दिए गए हैं:
1. स्टार्ट मेनू खोलें और सेटिंग्स आइकन पर क्लिक करें।
2. अकाउंट्स विकल्प पर क्लिक करें।
3. परिवार और क्लिक करें विंडो के बाएँ फलक में अन्य उपयोगकर्ता विकल्प।
4. विंडो के दाएँ फलक में, अन्य उपयोगकर्ता अनुभाग के अंतर्गत इस पीसी में किसी और को जोड़ें विकल्प पर क्लिक करें।

5. "मेरे पास इस व्यक्ति की साइन-इन जानकारी नहीं है" चुनें > "बिना Microsoft खाते के एक उपयोगकर्ता जोड़ें"।
6. नए उपयोगकर्ता खाते के लिए नाम और पासवर्ड दर्ज करें।
7. नया बनाया गया उपयोगकर्ता खाता अब अन्य उपयोगकर्ता अनुभाग में दिखाई देगा। नए खाते पर क्लिक करें और फिर खाता प्रकार बदलें विकल्प पर क्लिक करें।
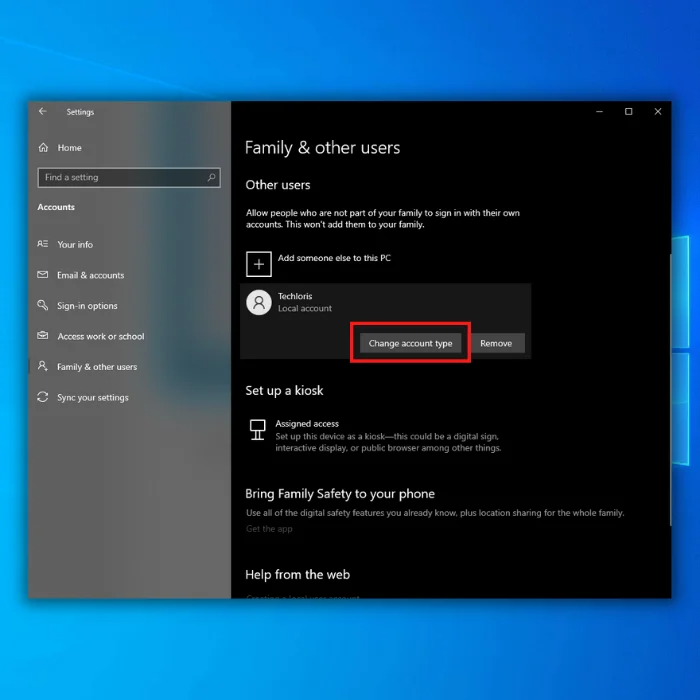
8. खाता प्रकार ड्रॉपडाउन मेनू खोलें, व्यवस्थापक विकल्प चुनें, और ठीक पर क्लिक करें।
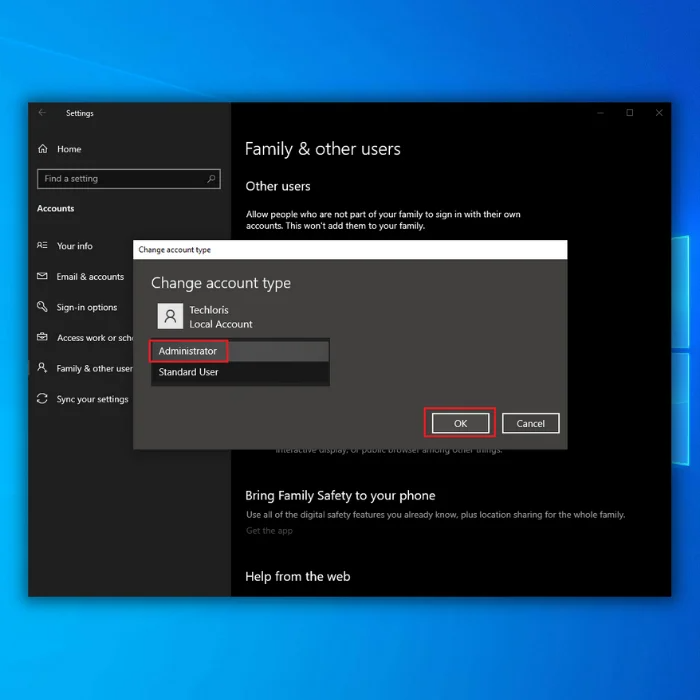
9. अपने कंप्यूटर को पुनरारंभ करें और बूट होने पर नव निर्मित प्रशासक उपयोगकर्ता खाते में लॉग इन करें।
10. जांचें कि क्या नए उपयोगकर्ता खाते का उपयोग करते समय "यह ऐप आपके पीसी पर नहीं चल सकता" त्रुटि संदेश दिखाई देता है।
11. यदि नया उपयोगकर्ता खाता ठीक से काम करता है,अपनी सभी फ़ाइलें और डेटा को अपने पुराने उपयोगकर्ता खाते से नए उपयोगकर्ता खाते में स्थानांतरित करें और फिर पुराने उपयोगकर्ता खाते को हटा दें।
ऐप साइड-लोडिंग सक्षम करें
डेवलपर मोड चालू करके ऐप साइड-लोडिंग सक्षम करें "यह ऐप आपके पीसी पर नहीं चल सकता" त्रुटि को हल करने का एक और प्रभावी तरीका है। इस सुविधा को सक्षम करना प्रारंभ करें:
1. स्टार्ट बटन पर क्लिक करके और सूची से इसे चुनकर सेटिंग्स पर जाएं।
2. अपडेट और पर क्लिक करें सुरक्षा.
3. बाएं पैनल में, डेवलपर्स के लिए चुनें।
4. डेवलपर सुविधाओं का उपयोग करें अनुभाग के अंतर्गत डेवलपर मोड विकल्प की जांच करें।
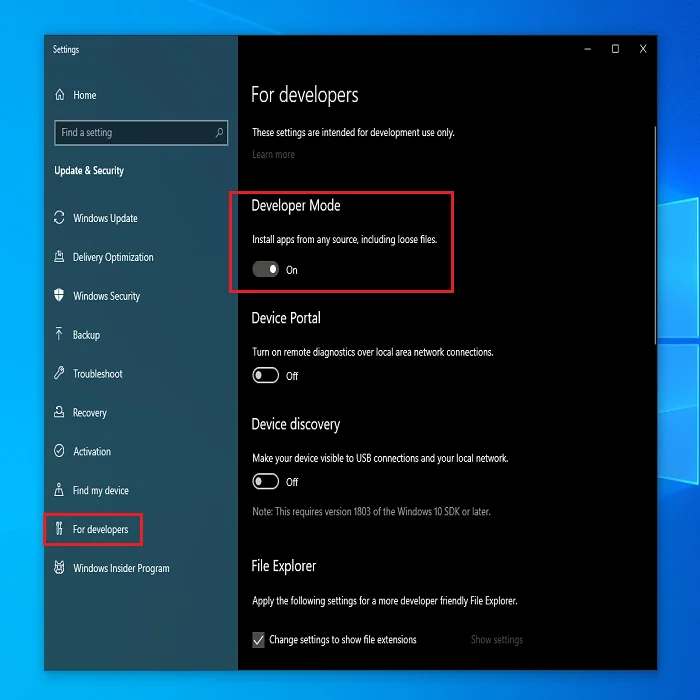
डेवलपर मोड सक्षम होने के बाद, ऐप साइड-लोडिंग भी चालू हो जाएगी। अपने कंप्यूटर को पुनरारंभ करें और जांचें कि ऐप त्रुटि संदेश के बिना सफलतापूर्वक चल सकता है या नहीं।
सिस्टम फ़ाइल चेकर का उपयोग करें
सिस्टम फ़ाइल चेकर (एसएफसी) एक उपयोगी अंतर्निहित उपकरण है जो सभी सिस्टम का विश्लेषण करता है आपके कंप्यूटर पर किसी भी क्षति या भ्रष्टाचार के लिए फ़ाइलें। जब आप एसएफसी स्कैन चलाते हैं, तो टूल सभी संरक्षित सिस्टम फ़ाइलों की अखंडता सुनिश्चित करते हुए, किसी भी दूषित सिस्टम फ़ाइलों को कैश्ड प्रतियों के साथ सुधारेगा या बदल देगा। यह विंडोज़ 10 में "यह ऐप आपके पीसी पर नहीं चल सकता" त्रुटि को ठीक करने के लिए एसएफसी को एक मूल्यवान टूल बनाता है।
एसएफसी टूल का उपयोग करने के लिए:
1. व्यवस्थापक के रूप में कमांड प्रॉम्प्ट खोलें।
2. “sfc /scannow” टाइप करें और Enter दबाएँ।

3. सत्यापन प्रक्रिया 100% पूर्ण होने तक प्रतीक्षा करें, फिर सीएमडी विंडो से बाहर निकलेंयह जांचने के लिए अपने पीसी को पुनरारंभ करें कि क्या "यह ऐप आपके पीसी पर नहीं चल सकता" त्रुटि अभी भी होती है।
अपने विंडोज 10 ऑपरेटिंग सिस्टम को अपडेट करें
कुछ ऐप्स के न चलने की समस्या को हल करने के लिए आपका पीसी, यह संभव है कि आपका विंडोज ऑपरेटिंग सिस्टम अप-टू-डेट न हो। अद्यतन प्रारंभ करें:
1. स्टार्ट मेनू पर क्लिक करें और पीसी सेटिंग्स चुनें।
2. सर्च बार में, “Windows अपडेट” टाइप करें।
3. "अपडेट की जांच करें" बटन पर क्लिक करें।

4. यह सुनिश्चित करने के लिए कि आपका विंडोज ओएस नवीनतम संस्करण चलाता है, कोई भी उपलब्ध अपडेट इंस्टॉल करें।
प्रॉक्सी या वीपीएन अक्षम करें
यदि आप इस सेटिंग का उपयोग कर रहे हैं, तो हो सकता है कि आपका पीसी माइक्रोसॉफ्ट स्टोर सर्वर से कनेक्ट न हो सके। , जिसके परिणामस्वरूप आपके ऐप्स आपके पीसी पर चलने में असमर्थ हो जाएंगे। इस सेटिंग को अक्षम करने से संभावित रूप से समस्या का समाधान हो सकता है।
1. स्टार्ट मेनू खोलें और कंट्रोल पैनल पर जाएँ।
2. इंटरनेट विकल्प पर क्लिक करें।
3. कनेक्शंस टैब पर स्विच करें।
4. LAN(सेटिंग्स) पर क्लिक करें।
5. "अपने LAN के लिए प्रॉक्सी सर्वर का उपयोग करें" के बगल में स्थित बॉक्स को अनचेक करें।
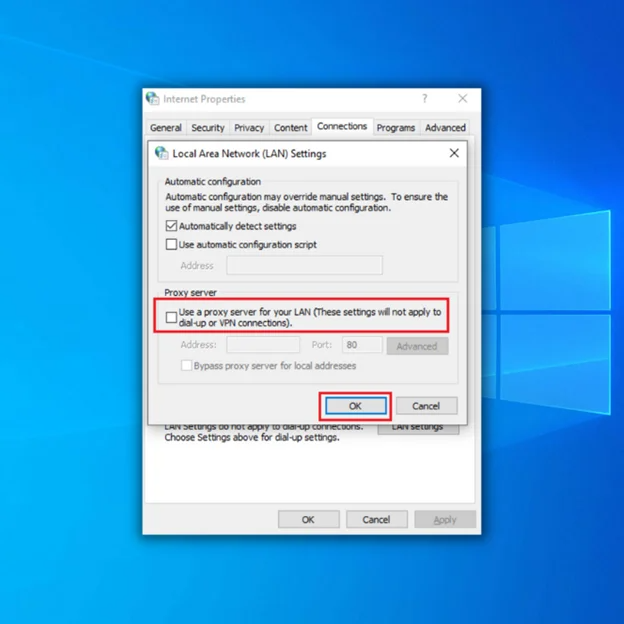
6. परिवर्तनों को सहेजने के लिए ठीक क्लिक करें।
7. यह देखने के लिए कि क्या इसका समाधान हो गया है, अपने Microsoft खाते में फिर से साइन इन करें।
डिस्क त्रुटियों की जाँच करें
यदि आप अपने पीसी पर नहीं चलने वाले ऐप्स के साथ समस्याओं का सामना कर रहे हैं, तो डिस्क त्रुटियाँ हो सकती हैं अपराधी। डिस्क जांच चलाने से इन त्रुटियों को शीघ्रता से पहचानने और हटाने में मदद मिल सकती है।
ऐसा करने के लिए, आप कमांड लाइन का उपयोग कर सकते हैं chkdsk c: /f या chkdsk c: /r (जहाँ c ड्राइव अक्षर है) क्रमशः डिस्क त्रुटियों को ठीक करने या खराब सेक्टरों को बचाने के लिए। बस व्यवस्थापक के रूप में कमांड प्रॉम्प्ट खोलें और उचित कमांड दर्ज करें।

पूर्ण विंडोज डिफेंडर स्कैन चलाएं
मैलवेयर त्रुटियां पैदा कर सकता है और ऐप्स को चलने या इंस्टॉल होने से रोक सकता है। यह जांचने के लिए कि आपका सिस्टम संक्रमित है या नहीं, विंडोज डिफेंडर का उपयोग करके एक पूर्ण सिस्टम स्कैन करें।
- ऐसा करने के लिए, स्टार्ट मेनू खोलें और विंडोज डिफेंडर खोजें।
- टूल खोलें, बाएं हाथ के फलक में शील्ड आइकन का चयन करें, और नई विंडो में "उन्नत स्कैन" का चयन करें।
- पूर्ण सिस्टम स्कैन लॉन्च करने के लिए "पूर्ण स्कैन" विकल्प पर निशान लगाएं।
अपने ऐप्स चालू करें: "यह ऐप आपके पीसी पर नहीं चल सकता" त्रुटि को ठीक करने के लिए टिप्स
किसी ऐप के पीसी पर न चलने के विभिन्न कारणों और विभिन्न समाधानों के बारे में जानने के बाद लागू किया जा सकता है, यह स्पष्ट है कि कई कारक इस त्रुटि का कारण बन सकते हैं। मैलवेयर से लेकर डिस्क त्रुटियों से लेकर पुराने विंडोज ओएस तक, ये समस्याएं हमें अपने पीसी पर आवश्यक ऐप्स का उपयोग करने से रोक सकती हैं।
संभावित कारणों से अवगत होना और उन्हें ठीक करने के लिए आवश्यक कदम उठाना महत्वपूर्ण है संकट। हालाँकि इनमें से कुछ समाधान दूसरों की तुलना में अधिक जटिल हो सकते हैं, प्रत्येक समाधान हमारे कंप्यूटर के प्रदर्शन और कार्यक्षमता को बनाए रखने में हमारी मदद करने में महत्वपूर्ण भूमिका निभाता है।

