विषयसूची
पेन टूल या पेंसिल से घुमावदार रेखा खींचना सबसे आसान काम नहीं है और मनचाहा वक्र प्राप्त करना मुश्किल है। इसलिए Adobe Illustrator ने ऐसे उपकरण विकसित किए हैं जो हमें वांछित आदर्श वक्र प्राप्त करने में मदद करेंगे।
अब लगभग नौ वर्षों से प्रतिदिन Adobe Illustrator के साथ काम करते हुए, मैंने विभिन्न उपकरणों का उपयोग करके रेखाओं को वक्र करने का सबसे आसान तरीका खोज लिया है। मुझ पर विश्वास करें, इन उपकरणों को जानने से इलस्ट्रेटर में वक्र रेखाएँ बनाने में आपका बहुत समय बचेगा।
उदाहरण के लिए, मैं अपने पेन टूल पथों को संपादित करने के लिए एंकर पॉइंट टूल का उपयोग करता हूं और कई कर्व लाइन और आकार बनाने के लिए कर्वेचर टूल का उपयोग करता हूं। और मेरे लिए, घुमावदार कोने बनाने का सबसे अच्छा टूल डायरेक्ट सिलेक्शन टूल है।
इस लेख में, आप केवल दो चरणों में Adobe Illustrator में एक रेखा को घुमाने के तीन तरीके सीखेंगे!
आइए गहराई से देखें।
Adobe Illustrator में एक रेखा को घुमाने के 3 तरीके
ध्यान दें: स्क्रीनशॉट Illustrator के CC मैक संस्करण से लिए गए हैं। विंडोज और अन्य संस्करण थोड़े अलग दिख सकते हैं।
इस साधारण आयत को एक उदाहरण के रूप में लें। हम कुछ वक्र जोड़ने के लिए नीचे दिए गए तीन अलग-अलग टूल का उपयोग करके इसे पूरी तरह से अलग आकार में बदल सकते हैं।

1. एंकर पॉइंट टूल
एंकर पॉइंट टूल पेन टूल के साथ मिलकर बहुत अच्छा काम करता है। आप एंकर पॉइंट्स को आसानी से संपादित कर सकते हैं या केवल पथ को वक्र रेखाओं तक खींच सकते हैं।
चरण 1 : एंकर पॉइंट टूल चुनें ( Shift + C ) पेन टूल के समान टूल टैब में छिपा हुआ है।

चरण 2 : पथ पर क्लिक करें और वक्र बनाने के लिए खींचें। उदाहरण के लिए, मैं बाईं ओर क्लिक और ड्रैग करता हूं। कर्व को एडजस्ट करने के लिए आप हैंडल या एंकर पॉइंट को मूव कर सकते हैं।

टिप्स: कर्व से खुश नहीं हैं? एंकर पर क्लिक करें, यह सीधी रेखा पर वापस जाएगा ताकि आप फिर से क्लिक करके खींच सकें।
2. वक्रता उपकरण
चरण 1 : वक्रता उपकरण चुनें ( शिफ t + ` ).

चरण 2 : पथ/रेखा पर कहीं भी क्लिक करें और उस दिशा में खींचें जहां आप वक्र चाहते हैं। जैसे ही आप क्लिक करते हैं, आप लाइन में एंकर पॉइंट जोड़ते हैं, जिससे आप कई वक्र बना सकते हैं।

लाल वृत्त वे क्षेत्र हैं जिन पर मैंने क्लिक किया था।
एंकर पॉइंट टूल के विपरीत, कर्वेशन टूल में दिशा हैंडल नहीं होते हैं। लेकिन आप छोटे एंकर पॉइंट सर्किलों के चारों ओर घूमकर वक्र संपादित कर सकते हैं।
3. डायरेक्ट सिलेक्शन टूल
यह टूल दो एंकर पॉइंट सीधी रेखा पर काम नहीं करता है। आप एक तेज कोने को घुमाने या घुमावदार रेखा के वक्र को संपादित करने के लिए प्रत्यक्ष चयन टूल का उपयोग कर सकते हैं।
चरण 1 : डायरेक्ट सिलेक्शन टूल चुने जाने के साथ, आयत के कोने पर एंकर पॉइंट पर क्लिक करें और आपको छोटे संपादन योग्य सर्कल दिखाई देंगे।

चरण 2 : वृत्त पर क्लिक करें और उसे मध्य दिशा की ओर खींचें।

एक वक्र बनेगा और आप दिशा के हैंडल देख सकते हैं। चलाएंयदि आवश्यक हो तो दिशा वक्र को समायोजित करने के लिए संभालती है।
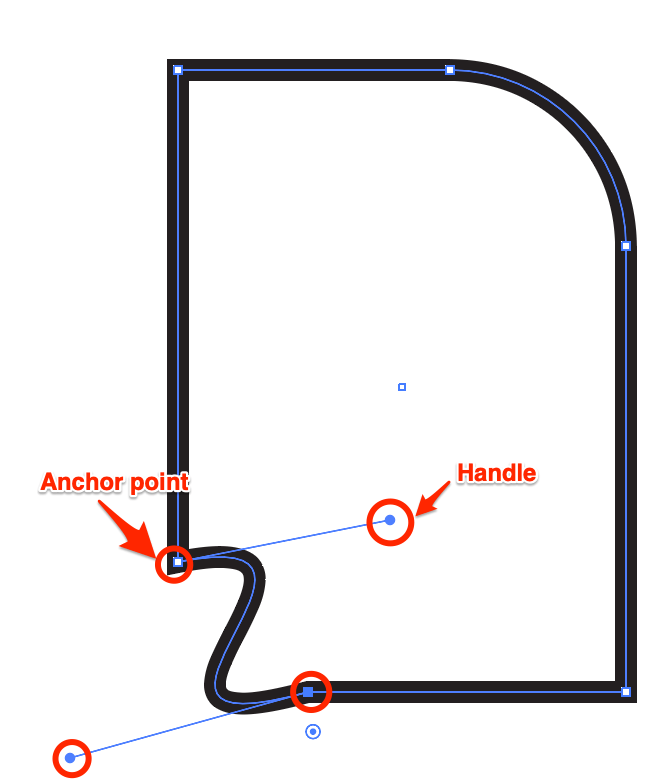
अन्य प्रश्न?
एडोब इलस्ट्रेटर में लाइनों को कैसे मोड़ें, इससे संबंधित प्रश्नों के त्वरित उत्तर आपको नीचे मिलेंगे।
Adobe Illustrator में आप घुमावदार/लहरदार रेखा कैसे बनाते हैं?
आप पेन टूल ( P ) का उपयोग करके या प्रभाव > विकृत & amp; रूपांतरण > जिग जैग।
आप लाइन सेगमेंट टूल का उपयोग करके एक सीधी रेखा भी खींच सकते हैं, और सीधी रेखा को वक्र करने के लिए उपरोक्त विधियों में से किसी एक का उपयोग कर सकते हैं।
आप Illustrator में किसी आकृति को कैसे वक्रित करते हैं?
आप उपरोक्त विधियों में से किसी एक का उपयोग करके किसी आकृति को आसानी से वक्र कर सकते हैं लेकिन विभिन्न घुमावदार आकृतियाँ बनाने के लिए आप और भी चीज़ें कर सकते हैं।
उदाहरण के लिए, आप विभिन्न प्रभाव जैसे Warp या Distort & आकृतियाँ और घुमावदार पाठ बनाने के लिए रूपांतरित करें।

Illustrator में आप किसी लाइन की मोटाई कैसे बदलते हैं?
आप स्ट्रोक के वज़न को एडजस्ट करके किसी लाइन की मोटाई बदल सकते हैं। चयनित पंक्ति के साथ, गुण के अंतर्गत प्रकटन पैनल ढूंढें, और अपनी रेखा को पतला या मोटा बनाने के लिए स्ट्रोक का भार बदलें।

अंतिम विचार
चीजों को काम करने का हमेशा एक तरीका होता है और यहां आपके पास तीन हैं। जैसा कि मैंने पहले उल्लेख किया है, कोने को घुमावदार बनाने का सबसे तेज़ तरीका डायरेक्ट सिलेक्शन टूल का उपयोग कर रहा है। लेकिन अन्य दो टूल आपको कर्व्स को संपादित करने की अधिक स्वतंत्रता देते हैं।
मज़े करेंवक्र रेखाओं के विभिन्न तरीकों की खोज करना और यह पता लगाना कि कौन सा विकल्प आपके लिए सबसे सुविधाजनक है।

