विषयसूची
अपनी कलाकृति को प्रिंट करने या ऑनलाइन प्रकाशित करने के लिए भेजने से पहले, उसका पूर्वावलोकन करना बुरा नहीं है। तुम्हें पता है, कभी-कभी उम्मीदें और वास्तविकता मेल नहीं खाती हैं। लेकिन आप समस्या का पूर्वावलोकन कर सकते हैं और चीजों को काम करने के लिए अपना सर्वश्रेष्ठ प्रयास कर सकते हैं।
डिजिटल, प्रिंट और मल्टीमीडिया सहित डिजाइन के विभिन्न माध्यमों के साथ लगभग नौ वर्षों से ग्राफिक डिजाइनर के रूप में काम करना, जमा करने से पहले मेरे काम का पूर्वावलोकन करना एक आदत बन गई है। एक अच्छी पहल। खैर, मैंने अपनी गलतियों से सीखा है।
उदाहरण के तौर पर रंगों को लें, क्योंकि वे काफी पेचीदा हो सकते हैं। एक बार जब मैंने आगे का पूर्वावलोकन किए बिना एक vape एक्सपो के लिए ब्रोशर की अपनी 3000 प्रतियां मुद्रित कीं। कलाकृति पर रंग और छाया स्क्रीन पर देखने से काफी अलग निकली। क्या मुसीबत है।
तो हां, अपने आर्टवर्क का पूर्वावलोकन करना महत्वपूर्ण है। इस ट्यूटोरियल में, आप Adobe Illustrator में चार अलग-अलग प्रकार के व्यूइंग मोड और उनमें से प्रत्येक के लिए कुछ उपयोगी टिप्स सीखेंगे।
आइए गहराई से देखें!
Adobe Illustrator में विभिन्न प्रकार के पूर्वावलोकन
ध्यान दें: स्क्रीनशॉट Illustrator CC Mac संस्करण से लिए गए हैं। विंडोज संस्करण थोड़ा अलग दिख सकता है।
आप अपने आर्टबोर्ड को चार अलग-अलग तरीकों से देख सकते हैं। उदाहरण के लिए, जब आप लाइनों के साथ काम करते हैं तो आउटलाइन मोड चुनें, वेब बैनर बनाते समय पिक्सेल मोड और प्रिंटिंग सामग्री डिज़ाइन करते समय ओवरप्रिंट मोड चुनें।
आउटलाइन
जब आप काम परविवरण! यह आपको यह देखने की अनुमति देता है कि रेखाएँ या वस्तुएँ प्रतिच्छेद कर रही हैं या नहीं। आउटलाइन मोड विशेष रूप से तब उपयोगी होता है जब आप आकृतियाँ बना रहे हों या वस्तुओं का संयोजन कर रहे हों।
आउटलाइन मूड इस तरह दिखता है। कोई रंग नहीं, कोई चित्र नहीं।
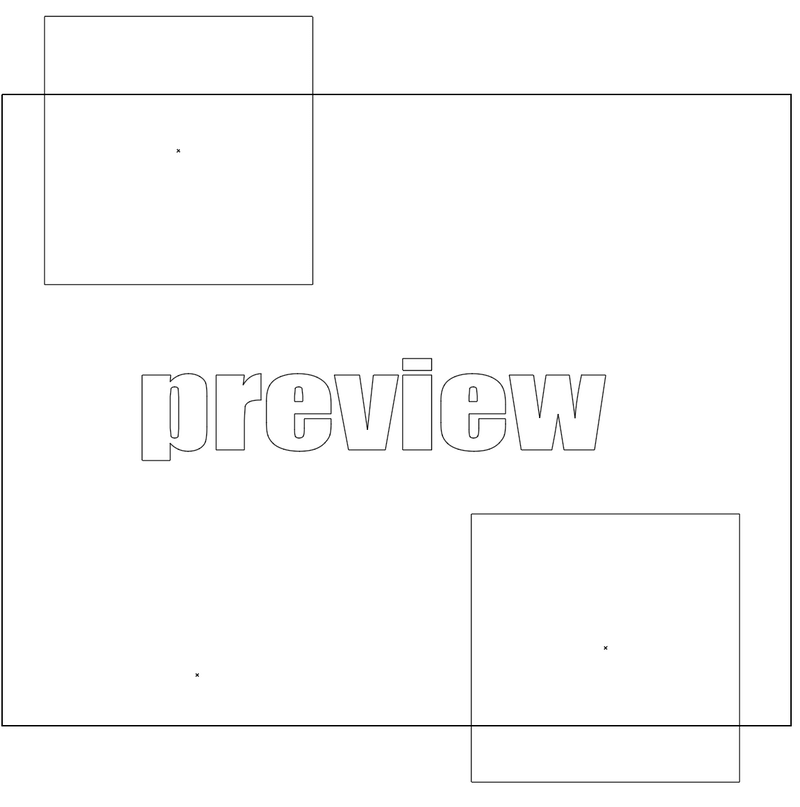
अपनी कलाकृति के सदिश पथों को आसानी से देखने के लिए आप पूर्वावलोकन मोड को चालू कर सकते हैं। बस देखें > रूपरेखा ओवरहेड मेनू से ।

कलाकृति की रूपरेखा का पूर्वावलोकन करने का दूसरा तरीका परत पैनल पर नेत्रगोलक आइकन पर क्लिक करना है। यह विधि आपको विशिष्ट परतों का पूर्वावलोकन करने की अनुमति देती है। आप जिस परत(परतों) का पूर्वावलोकन करना चाहते हैं, उसके बगल में आइकन पर क्लिक करते समय कमांड कुंजी दबाए रखें।
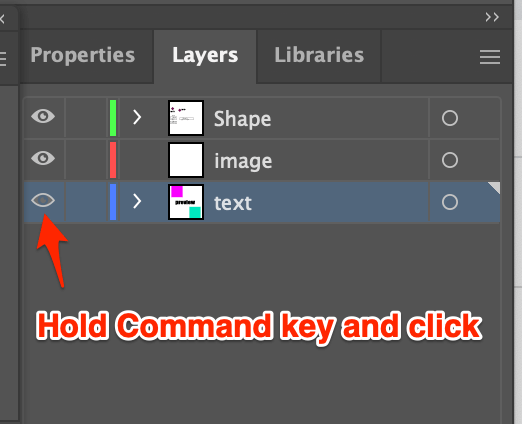
ओवरप्रिंट पूर्वावलोकन
अपनी कलाकृति को प्रिंट करने के लिए भेजने से पहले, आप देखें > ओवरप्रिंट प्रीव्यू। इसे आगे पूर्वावलोकन करके, आप सेटिंग्स को अपने आदर्श डिज़ाइन के करीब समायोजित कर सकते हैं।
पिक्सेल पूर्वावलोकन
जब आप यह देखना चाहते हैं कि वेब ब्राउज़र पर आपका डिज़ाइन कैसा दिखेगा, तो पिक्सेल पूर्वावलोकन चुनें। यह आपको यह पूर्वावलोकन करने की अनुमति देता है कि रास्टराइज़ किए जाने पर ऑब्जेक्ट कैसा दिखेगा।
अन्य पूर्वावलोकन मोड के समान चरणों का पालन करें। दो क्लिक आपको वहां मिलेंगे। देखें > पिक्सेल पूर्वावलोकन ।

एक-एक पिक्सेल देखने के लिए आप ज़ूम इन कर सकते हैं।
ट्रिम व्यू
ट्रिम व्यूइलस्ट्रेटर में आर्टबोर्ड के भीतर केवल कलाकृति देखने का उत्तर है। आप एक ही समय में उपरोक्त पूर्वावलोकन मोड में से किसी एक के साथ ट्रिम व्यू चुन सकते हैं और निश्चित रूप से, आप रूपरेखा भी देख सकते हैं। artboard. यदि आप यह देखना चाहते हैं कि प्रिंट या ऑनलाइन प्रकाशित होने पर डिज़ाइन कैसा दिखेगा, तो व्यू ड्रॉपडाउन मेनू से ट्रिम व्यू चुनें।
उदाहरण के लिए, दो आयत आकार मेरे आर्टबोर्ड से बड़े हैं।

ट्रिम व्यू चुनकर, मैं केवल उस हिस्से को देख सकता हूं जो आर्टबोर्ड के अंदर है।

और कुछ?
एडोब इलस्ट्रेटर में पूर्वावलोकन मोड के बारे में भी इन प्रश्नों में आपकी रुचि हो सकती है। उन्हें देखें!
Adobe Illustrator पूर्वावलोकन मोड शॉर्टकट?
सबसे अधिक इस्तेमाल किया जाने वाला आउटलाइन प्रीव्यू मोड कीबोर्ड शॉर्टकट है Command+Y (Windows पर Ctrl+Y)। आप एक ही कीबोर्ड शॉर्टकट का उपयोग करके आउटलाइन मोड को चालू और बंद कर सकते हैं।
Adobe Illustrator में GPU पूर्वावलोकन क्या है?
जीपीयू ग्राफिक्स प्रोसेसिंग यूनिट के लिए छोटा है। यह मूल रूप से ग्राफिक्स रेंडरिंग प्रक्रिया को गति देने के लिए डिज़ाइन किया गया है। आप ओवरहेड मेनू View > जीपीयू का उपयोग करके देखें।
आप इलस्ट्रेटर एप्लिकेशन मेनू > प्राथमिकताएं > प्रदर्शन > जीपीयू प्रदर्शन , बॉक्स को चेक करेंसक्षम करने के लिए, या अक्षम करने के लिए बॉक्स को अनचेक करें।

मैं Illustrator में प्रीव्यू मोड कैसे बंद कर सकता हूँ?
पूर्वावलोकन मोड में फंस गए हैं? यह सच है कि कई डिजाइनरों को इस समस्या का सामना करना पड़ा, जिनमें मैं भी शामिल हूं।
99% बार कीबोर्ड शॉर्टकट ( Command+Y ) काम करता है, लेकिन जब आप 1% में होते हैं, तो लेयर्स पैनल पर आईबॉल आइकन पर क्लिक करके देखें कमांड कुंजी। आपको पूर्वावलोकन मोड को बंद करने में सक्षम होना चाहिए।
समापन
अपने अंतिम डिज़ाइन को सहेजने, प्रिंट करने या प्रकाशित करने से पहले, इसका पूर्वावलोकन करना महत्वपूर्ण है यदि आप किसी अप्रत्याशित चीज़ से बचना चाहते हैं जैसे कि रंग अंतर, पृष्ठभूमि छवियों की स्थिति, आदि।
पूर्वावलोकन मोड आपको उन समस्याओं को देखने और ठीक करने की अनुमति देता है जो आपके डिज़ाइन में हो सकती हैं। मैं दृढ़ता से अनुशंसा करता हूं कि आप अपने रचनात्मक कार्य को अधिकतम मूल्य दिखाने के लिए चालू करने से पहले यह अतिरिक्त कदम उठाएं।

