विषयसूची
माप उपकरण दो बिंदुओं के बीच की दूरी को मापता है और यह कोणों को भी मापता है। यह फैशन, उत्पाद और पैकेजिंग डिजाइन के लिए काफी आसान है क्योंकि यह लाइनों को मापने के लिए बहुत अच्छा काम करता है।
यदि आप डिजिटल ग्राफ़िक कार्य कर रहे हैं, तो आप में से बहुत से लोग इस उपकरण से परिचित नहीं हो सकते हैं क्योंकि आपको इसे अक्सर उपयोग करने की आवश्यकता नहीं होती है और आप वास्तव में वास्तविक माप उपकरण के बिना वस्तुओं के आकार का पता लगा सकते हैं
इस ट्यूटोरियल में, आप सीखेंगे कि माप उपकरण के साथ और उसके बिना Adobe Illustrator में माप लाइनों और वस्तुओं का उपयोग कैसे करें।
शुरू करने से पहले, मैं आपको यह दिखाने जा रहा हूं कि इलस्ट्रेटर में मेज़र टूल कहां मिलेगा।
ध्यान दें: इस ट्यूटोरियल के सभी स्क्रीनशॉट Adobe Illustrator CC 2022 Mac संस्करण से लिए गए हैं। विंडोज या अन्य संस्करण अलग दिख सकते हैं। कीबोर्ड शॉर्टकट भी मैक से हैं। Windows उपयोगकर्ता कमांड की को Ctrl में बदल सकते हैं।
Adobe Illustrator में मापन उपकरण कहाँ है
आपको शायद एक नज़र में माप उपकरण टूलबार से नहीं मिलेगा क्योंकि यह सबमेनू में छिपा हुआ है। आप टूलबार के किस संस्करण का उपयोग कर रहे हैं (उन्नत या बुनियादी) के आधार पर, आपको विभिन्न स्थानों में माप उपकरण मिलेगा।
आप टूलबार संस्करण को विंडो > टूलबार से देख और बदल सकते हैं।

यदि आप मेरे जैसे उन्नत टूलबार का उपयोग कर रहे हैं, तो आपको इसमें माप उपकरण मिलना चाहिएआईड्रॉपर टूल के समान मेनू। कम से कम वह मेरी डिफ़ॉल्ट सेटिंग है।

यदि आप एक बुनियादी टूलबार का उपयोग कर रहे हैं, तो आपको टूलबार संपादित करें मेनू से माप टूल मिल जाएगा।
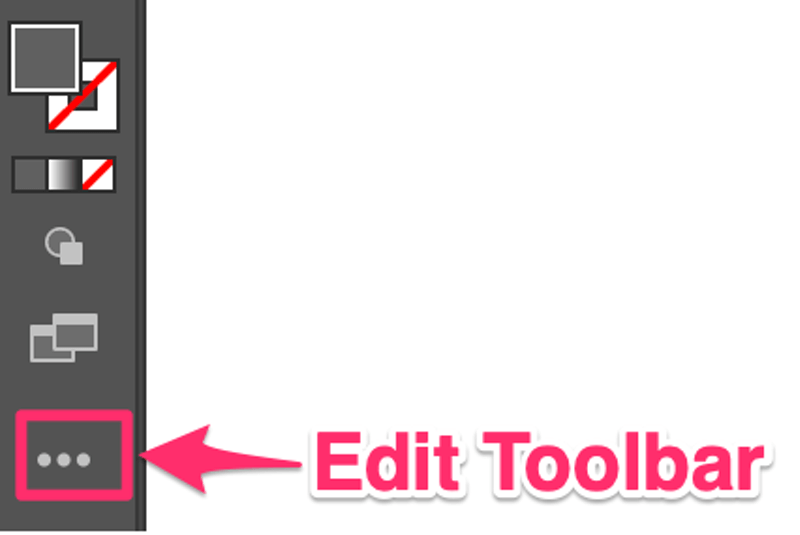
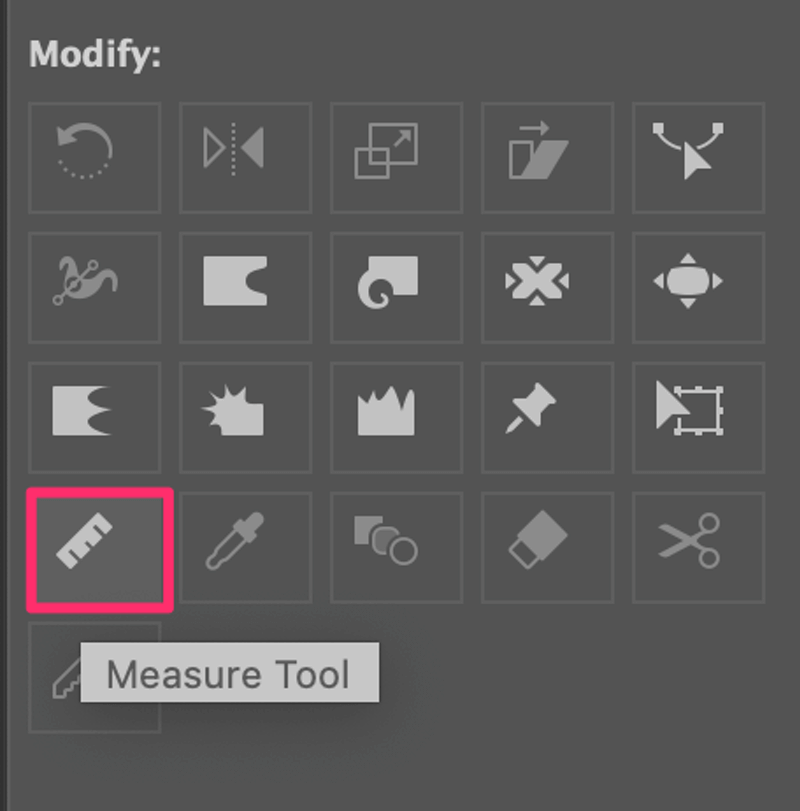
अब जब आपको टूल मिल गया है, तो आइए जानें कि इसका उपयोग कैसे करना है।
मेज़र टूल का उपयोग कैसे करें (2 त्वरित चरण)
मैं आपको Adobe Illustrator में लाइनों को मापने के लिए माप उपकरण का उपयोग करने का एक उदाहरण दिखाने जा रहा हूँ।
चरण 1: टूलबार से माप उपकरण चुनें।
माप टूल के लिए कोई कीबोर्ड शॉर्टकट नहीं है लेकिन जानकारी पैनल खोलने के लिए आप कमांड + F8 शॉर्टकट का उपयोग कर सकते हैं , जो उस मापन जानकारी को दिखाता है जिसका उपयोग हम चरण 2 में करेंगे।
चरण 2: उस लाइन के शुरुआती बिंदु पर क्लिक करें जिसे आप मापना चाहते हैं और इसे पूरी तरह से खींचें रेखा का अंतिम बिंदु। जब आप आर्टबोर्ड पर क्लिक करते हैं, तो जानकारी पैनल अपने आप पॉप अप हो जाता है और आप वहां आकार या आयाम की जानकारी देख पाएंगे।
उदाहरण के लिए, यदि आप इस बॉक्स के आयामों को मापना चाहते हैं। एक तरफ (रेखा) से शुरू करना। क्लिक करें और खींचें और आप देखेंगे कि D के रूप में दिखाई गई लंबाई 40.1285 मिमी है, जो उस भुजा (रेखा) की लंबाई है जिसे मैंने मापा था।
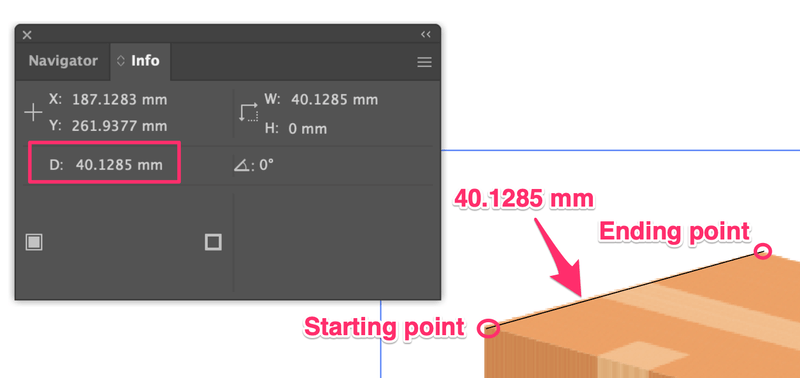
आप बाकी हिस्सों को मापने के लिए भी ऐसा ही कर सकते हैं।

वैसे, वास्तविक पैकेजिंग बॉक्स के लिए आयाम का कोई अर्थ नहीं हो सकता है, यह सिर्फ आपको यह दिखाने के लिए है कि इसका उपयोग कैसे करना हैसाधन।
माप उपकरण के बिना वस्तुओं को कैसे मापें
क्या आपको इलस्ट्रेटर में वस्तुओं को मापने के लिए माप उपकरण का उपयोग करना है? जरूरी नही। आप जानकारी पैनल को विंडो > जानकारी से भी खोल सकते हैं और सीधे माप की जानकारी देख सकते हैं।
जानकारी पैनल खुला होने पर, जब आप किसी वस्तु का चयन करते हैं, तो आयाम की जानकारी जानकारी पैनल पर दिखाई देगी। हालाँकि, यह विधि केवल तभी काम करती है जब वस्तु एक वेक्टर हो।
इसे आज़माएं। बस एक आयत बनाएँ, और उस पर क्लिक करें। आकार की जानकारी देखें?

एक अन्य अनुभाग जहां आप आयाम जानकारी देख सकते हैं गुण > रूपांतरण पैनल है।
जानकारी पैनल के समान नियम . यह केवल वेक्टर ऑब्जेक्ट्स को मापता है। यदि आप एक रास्टर छवि का चयन करते हैं, तो यह आपको उस छवि के ऑब्जेक्ट के बजाय केवल छवि का आकार दिखाएगा।
यदि आप रास्टर छवि पर विशिष्ट वस्तुओं को मापना चाहते हैं, तो आपको माप उपकरण का उपयोग करने की आवश्यकता होगी।
अंतिम विचार
माप उपकरण रेखाओं को मापने के लिए उपयोगी है। बेशक, आप इसका उपयोग आकृतियों को मापने के लिए भी कर सकते हैं, लेकिन आपको इसकी आवश्यकता नहीं है। यदि आप केवल चौड़ाई और ऊंचाई की जानकारी प्राप्त करना चाहते हैं, तो बस आकृति का चयन करें और आप गुण पैनल पर आकार देख सकते हैं।

