विषयसूची
कंपाउंड पाथ की एक सामान्य परिभाषा यह होगी: एक कंपाउंड पाथ में एक पाथ के भीतर दो या दो से अधिक ओवरलैपिंग ऑब्जेक्ट होते हैं। मेरा संस्करण है: एक यौगिक पथ छेद के साथ एक पथ (आकार) है। आप आकार संपादित कर सकते हैं, आकार बदल सकते हैं, या इन छेदों को स्थानांतरित कर सकते हैं।
उदाहरण के लिए, डोनट के आकार के बारे में सोचें। यह एक मिश्रित पथ है क्योंकि इसमें दो वृत्त होते हैं और मध्य भाग वास्तव में एक छिद्र है।

अगर आप पृष्ठभूमि का रंग या छवि जोड़ते हैं, तो आप छेद के माध्यम से देख पाएंगे।

Adobe Illustrator में मिश्रित पथ क्या है, इसका मूल विचार समझ गए? चलिए इसे अमल में लाते हैं।
इस लेख में, मैं आपको दिखाने जा रहा हूं कि कुछ उदाहरणों के साथ Adobe Illustrator में एक मिश्रित पथ कैसे काम करता है।
ध्यान दें: इस ट्यूटोरियल के सभी स्क्रीनशॉट Adobe Illustrator CC 2022 Mac संस्करण से लिए गए हैं। विंडोज या अन्य संस्करण अलग दिख सकते हैं।
सामग्री की तालिका
- एडोब इलस्ट्रेटर में एक यौगिक पथ कैसे बनाएं
- यौगिक पथ को पूर्ववत कैसे करें
- यौगिक पथ नहीं काम कर रहे हैं?
- समाप्त करना
Adobe Illustrator में एक यौगिक पथ कैसे बनाएं
बहुत से लोग सोचते हैं कि बहिष्कृत करें टूल पाथफाइंडर पैनल ठीक वैसा ही काम करता है क्योंकि परिणाम समान दिखता है और बहिष्कृत वस्तु एक मिश्रित पथ बन जाएगी।
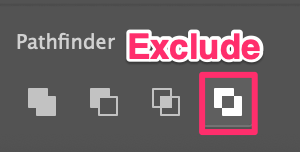
लेकिन क्या वे वास्तव में वही हैं? आओ हम इसे नज़दीक से देखें।
सबसे पहले, नीचे दिए गए चरणों का पालन करेंमिश्रित पथ बनाकर डोनट का आकार बनाएं।
चरण 1: दीर्घवृत्त उपकरण ( L ) का उपयोग करें, और <1 को दबाए रखें>शिफ्ट कुंजी एक पूर्ण चक्र बनाने के लिए।
चरण 2: एक और छोटा वृत्त बनाएं, उन्हें एक साथ ओवरलैप करें, और दो वृत्तों को केंद्र में संरेखित करें।

चरण 3: दोनों मंडलियों का चयन करें, शीर्ष मेनू पर जाएं ऑब्जेक्ट > यौगिक पथ > बनाएं या कीबोर्ड शॉर्टकट कमांड + 8 (या विंडोज पर Ctrl + 8 ) का उपयोग करें।

बस इतना ही। आपने अभी-अभी मिश्रित पथ बनाया है जो डोनट के आकार में है।
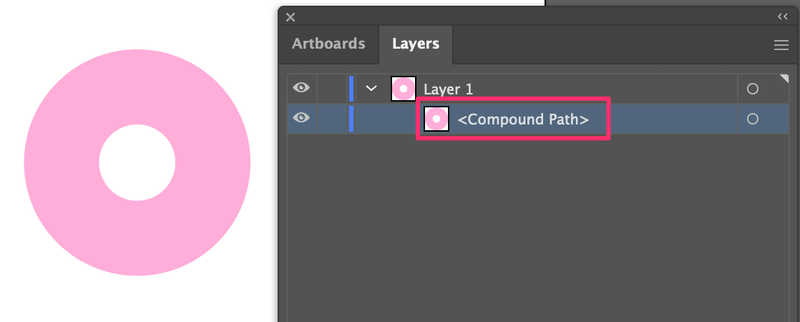
अब पाथफाइंडर के बहिष्कृत करें टूल का उपयोग समान डोनट आकार बनाने के लिए करें ताकि हम अंतर देख सकें।
बाईं ओर के वृत्त को बहिष्कृत टूल द्वारा बनाया गया है, और दायीं ओर के वृत्त को मिश्रित पथ बनाकर बनाया गया है।

रंग के अंतर के अलावा, जिसे हम नज़रअंदाज़ करने जा रहे हैं (क्योंकि आप दोनों के लिए आकार और रंग बदल सकते हैं), फ़िलहाल, एक नज़र में ज़्यादा अंतर नहीं है।
यहां अंतर जानने की एक ट्रिक दी गई है। यदि आप बाईं ओर के वृत्त को संपादित करने के लिए प्रत्यक्ष चयन उपकरण ( A ) का उपयोग करते हैं, तो आप केवल आंतरिक वृत्त के आकार को बदलने में सक्षम होंगे।
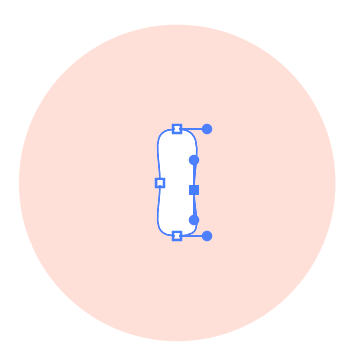
हालांकि, यदि आप उसी टूल का उपयोग दाईं ओर के वृत्त को संपादित करने के लिए करते हैं, तो आकृति को संपादित करने के अलावा, आप छेद (आंतरिक वृत्त) को भी स्थानांतरित कर सकते हैं। आप छेद को बाहरी घेरे से बाहर भी ले जा सकते हैं।

दोनों तरीके होंगेएक यौगिक पथ बनाएँ लेकिन आप यौगिक पथ के लिए क्या कर सकते हैं यह थोड़ा अलग है।

कंपाउंड पाथ को अनडू कैसे करें
जब भी आपको कंपाउंड पाथ को अनडू करने का मन करे, तो बस ऑब्जेक्ट (कंपाउंड पाथ) चुनें, और ऑब्जेक्ट > कंपाउंड पाथ > रिलीज ।
वास्तव में, यदि आप Adobe Illustrator के नवीनतम संस्करण का उपयोग कर रहे हैं, तो आपको त्वरित क्रिया पैनल में एक रिलीज़ बटन देखना चाहिए जब एक यौगिक पथ का चयन किया जाता है।
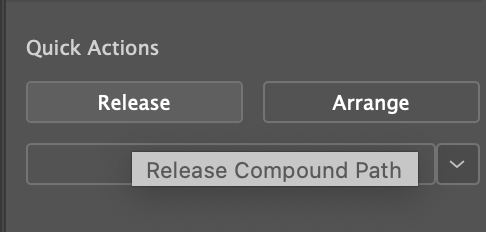
उदाहरण के लिए, मैंने पहले बनाया गया कंपाउंड पथ जारी किया था।

जैसा कि आप देख सकते हैं, अब छेद गायब हो गया है और यौगिक पथ दो वस्तुओं (पथ) में टूट गया है।

यौगिक पथ कार्य नहीं कर रहा है?
एक यौगिक पथ बनाने की कोशिश की लेकिन विकल्प धूसर हो गया है?

ध्यान दें: आप लाइव टेक्स्ट से कंपाउंड पाथ नहीं बना सकते।
अगर आप टेक्स्ट को कंपाउंड में बदलना चाहते हैं पथ, आपको पहले पाठ को रेखांकित करना होगा। बस पाठ का चयन करें, और रूपरेखा बनाने के लिए कीबोर्ड शॉर्टकट कमांड + O (या Ctrl + O विंडोज के लिए) का उपयोग करें।

एक बार जब आप एक टेक्स्ट आउटलाइन बना लेते हैं, तो कंपाउंड पाथ विकल्प फिर से काम करना चाहिए।

रैपिंग अप
कंपाउंड पाथ कटिंग टूल के रूप में काम कर सकता है जब आप किसी आकृति या पथ के भीतर छेद बनाना चाहते हैं। आप आकार, रंग संपादित कर सकते हैं या मिश्रित पथ को स्थानांतरित कर सकते हैं। आप सदिश या पारदर्शी प्रभाव बनाने के लिए यौगिक पथ का उपयोग कर सकते हैं 🙂

