विषयसूची
आकार हर डिजाइन में आवश्यक होते हैं और उनके साथ खेलने में बहुत मजा आता है। वास्तव में, आप वृत्तों और वर्गों जैसी सरल आकृतियों के साथ एक प्रभावशाली डिज़ाइन बना सकते हैं। आकृतियों का उपयोग पोस्टर पृष्ठभूमि के रूप में भी किया जा सकता है।
मैं हमेशा अपने डिजाइन में आकार जोड़ता हूं ताकि यह और अधिक मज़ेदार दिखे, यहां तक कि पोस्टर पृष्ठभूमि के लिए साधारण सर्कल डॉट्स भी सादे रंग की तुलना में प्यारे दिख सकते हैं।
नौ साल से अधिक समय से एक ग्राफिक डिजाइनर के रूप में काम करते हुए, मैं हर दिन बुनियादी आकृतियों से लेकर आइकन और लोगो तक आकृतियों के साथ काम करता हूं। मैं ऑनलाइन आइकन का उपयोग करने के बजाय अपने स्वयं के आइकन को डिज़ाइन करना पसंद करता हूं क्योंकि यह अधिक विशिष्ट है, और मुझे कॉपीराइट समस्याओं के बारे में चिंता करने की आवश्यकता नहीं है।
निश्चित रूप से ऑनलाइन बहुत सारे मुफ्त वैक्टर हैं, लेकिन आप पाएंगे कि अधिकांश अच्छी गुणवत्ता वाले वैक्टर व्यावसायिक उपयोग के लिए मुफ्त नहीं हैं। इसलिए, अपना खुद का वेक्टर बनाना हमेशा अच्छा होता है, साथ ही उन्हें बनाना बहुत आसान होता है।
इस ट्यूटोरियल में, आप Adobe Illustrator में आकृतियाँ बनाने के चार आसान तरीके और कुछ उपयोगी टिप्स सीखेंगे।
बनाने के लिए तैयार हैं?
इसे करने के कई तरीके हैं, लेकिन नीचे दी गई चार विधियों से आपकी जरूरत की चीजें प्राप्त करने में मदद मिलनी चाहिए, सबसे बुनियादी आकृतियों से लेकर अनियमित मजेदार आकृतियों तक।
ध्यान दें: स्क्रीनशॉट इलस्ट्रेटर सीसी मैक संस्करण से लिए गए हैं, विंडोज़ या अन्य संस्करण थोड़े अलग दिख सकते हैं।
विधि 1: मूल आकार के उपकरण
सबसे आसान तरीका निश्चित रूप से अंडाकार, आयत, बहुभुज और तारा उपकरण जैसे आकार के उपकरण का उपयोग करना है।
चरण 1 : टूलबार पर जाएं। आकार उपकरण खोजें, आमतौर पर, आयत (शॉर्टकट M ) डिफ़ॉल्ट आकार उपकरण है जिसे आप देखेंगे। क्लिक करके रखें, आकार के और विकल्प दिखाई देंगे। वह आकार चुनें जिसे आप बनाना चाहते हैं।

चरण 2 : आकृति बनाने के लिए आर्टबोर्ड पर क्लिक करें और खींचें। यदि आप एक संपूर्ण वृत्त या वर्ग बनाना चाहते हैं, तो ड्रैग करते समय शिफ्ट कुंजी दबाए रखें।
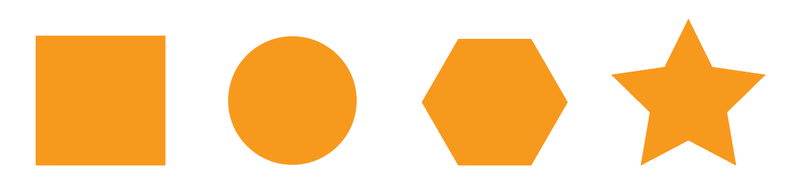
यदि आप प्रीसेट एक (जो कि 6 भुजाएं हैं) से अलग संख्या वाली भुजाओं के साथ एक बहुभुज आकार बनाना चाहते हैं, तो बहुभुज टूल का चयन करें, आर्टबोर्ड पर क्लिक करें, अपनी इच्छित भुजाओं की संख्या टाइप करें .
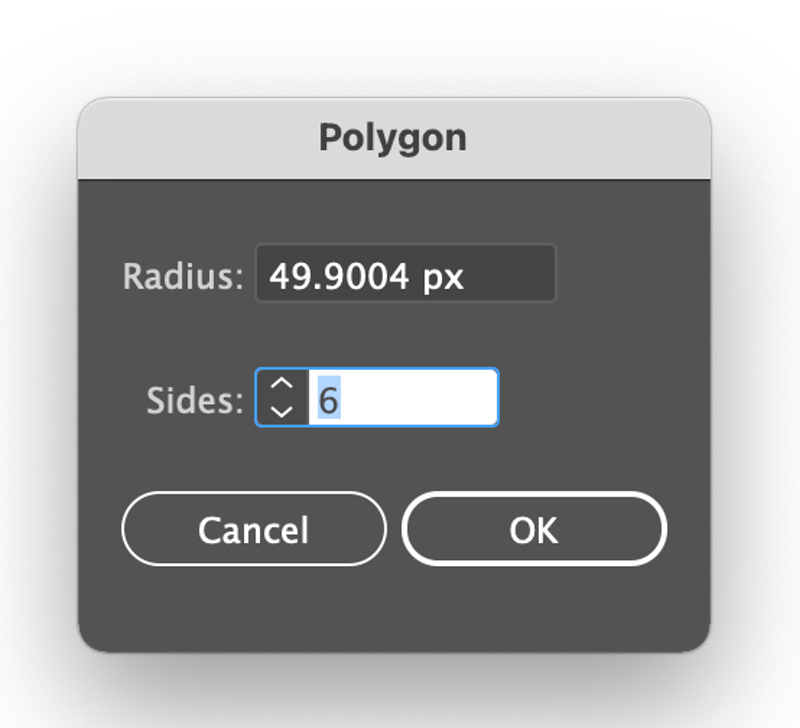
किनारों को कम करने या जोड़ने के लिए आप बाउंडिंग बॉक्स पर छोटे स्लाइडर को ले जा सकते हैं। कम करने के लिए स्लाइडर ऊपर और जोड़ने के लिए नीचे स्लाइड करें। उदाहरण के लिए, आप भुजाओं को कम करने के लिए इसे ऊपर खिसका कर एक त्रिभुज बना सकते हैं।
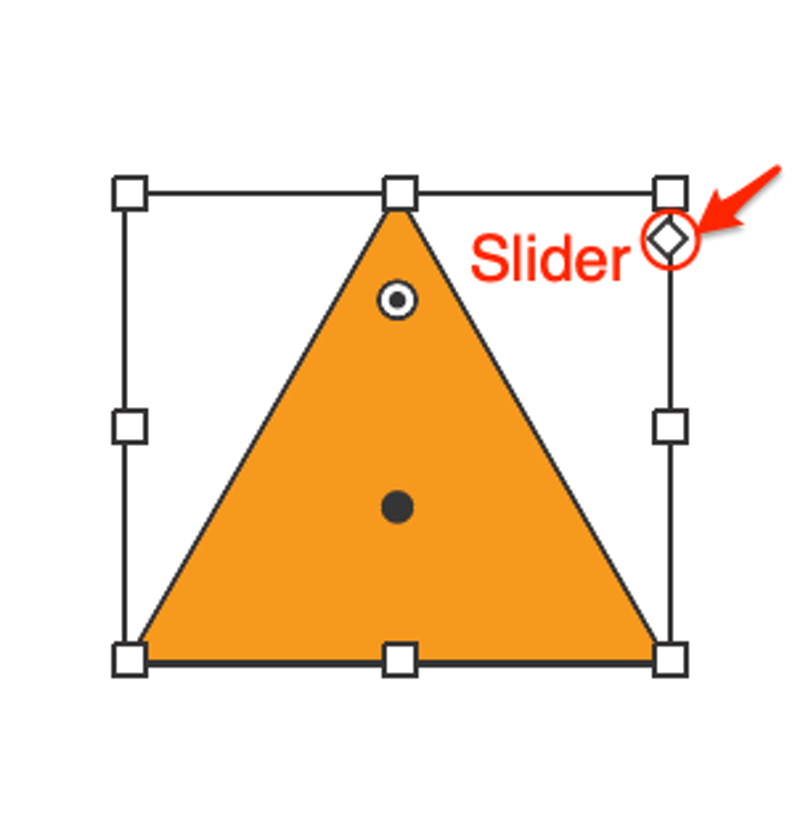
विधि 2: शेप बिल्डर टूल
शेप बिल्डर टूल का उपयोग करके आप अधिक जटिल आकार बनाने के लिए कई आकृतियों को जोड़ सकते हैं। आइए एक सरल उदाहरण देखें कि कैसे एक बादल का आकार बनाया जाता है।
चरण 1 : चार से पांच वृत्त बनाने के लिए दीर्घवृत्त उपकरण का उपयोग करें (हालांकि आप जैसा दिखना चाहते हैं)। नीचे के दो घेरे संरेखित होने चाहिए।
चरण 2 : रेखा खींचने के लिए लाइन टूल का उपयोग करें। सुनिश्चित करें कि रेखा नीचे के दो वृत्तों के साथ पूरी तरह से प्रतिच्छेद कर रही है। आप डबल चेक करने के लिए आउटलाइन मोड का उपयोग कर सकते हैं।

चरण 3 : टूलबार में शेप बिल्डर टूल चुनें।
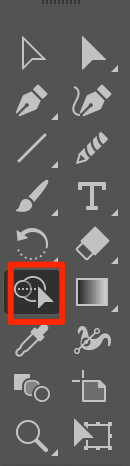
चरण 4 : जिन आकृतियों को आप संयोजित करना चाहते हैं उन पर क्लिक करें और आरेखित करें। छाया क्षेत्र वह क्षेत्र दिखाता है जिसे आप संयोजित करते हैं।

अच्छा! आपने एक बादल का आकार बनाया है।

पूर्वावलोकन मोड पर वापस जाएं (कमांड+ Y ) और यदि आप चाहें तो रंग जोड़ें।

विधि 3: पेन टूल
पेन टूल आपको अनुकूलित आकार बनाने की अनुमति देता है लेकिन इसमें थोड़ा अधिक समय और धैर्य लगता है। आप जिस आकृति का उपयोग करना चाहते हैं, उसे ट्रेस करने के लिए यह बहुत अच्छा है। उदाहरण के लिए, मुझे एक छवि से तितली की यह आकृति पसंद है, इसलिए मैं इसे ट्रेस करने जा रहा हूं और इसे एक आकृति बनाऊंगा।
चरण 1 : छवि से आकार का पता लगाने के लिए पेन टूल का उपयोग करें।

चरण 2 : छवि को हटाएं या छिपाएं और आपको अपने तितली के आकार की रूपरेखा दिखाई देगी।
चरण 3 : यदि आपको केवल रूपरेखा की आवश्यकता है तो इसे ऐसे ही रखें, या रंग जोड़ने के लिए रंग पैनल पर जाएं।

विधि 4: विकृत और amp; रूपांतरण
तेजी से एक अनियमित मज़ेदार आकार बनाना चाहते हैं? आप मूल आकार उपकरण के साथ एक आकृति बना सकते हैं और उसमें प्रभाव जोड़ सकते हैं। ओवरहेड मेनू प्रभाव > विकृत & amp; रूपांतरण और वह शैली चुनें जिसे आप लागू करना चाहते हैं।
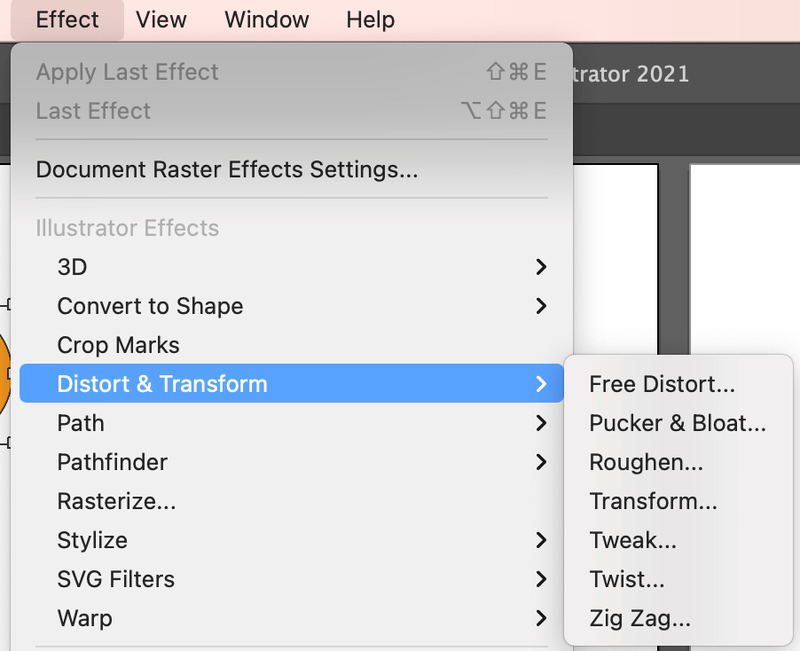
उदाहरण के लिए, मैं एक वृत्त बनाने के लिए दीर्घवृत्त उपकरण का उपयोग करता हूं। अब, मैं विभिन्न परिवर्तनों के साथ खेल रहा हूँ और मज़ेदार आकृतियाँ बना रहा हूँ।

अक्सर पूछे जाने वाले प्रश्न
आपकी उन प्रश्नों में रुचि हो सकती है जो अन्य डिजाइनरों ने Adobe Illustrator में आकृतियाँ बनाने के बारे में पूछे थे।
मैं शेप बिल्डर का उपयोग क्यों नहीं कर सकताइलस्ट्रेटर में उपकरण?
जब आप शेप बिल्डर टूल का उपयोग कर रहे हों तो आपके पास अपना ऑब्जेक्ट चुना हुआ होना चाहिए। दूसरा कारण यह हो सकता है कि आपकी आकृतियाँ प्रतिच्छेदित नहीं हैं, डबल-चेक करने के लिए आउटलाइन मोड पर स्विच करें।
मैं Illustrator में किसी आकृति को सदिश में कैसे बदलूँ?
इलस्ट्रेटर में आप जो आकार बनाते हैं वह पहले से ही एक वेक्टर है। लेकिन अगर आपके पास शेप रैस्टर इमेज है जिसे आप ऑनलाइन डाउनलोड करते हैं, तो आप इमेज ट्रेस पर जा सकते हैं और इसे वेक्टर इमेज में बदल सकते हैं।
इलस्ट्रेटर में आकृतियों को कैसे संयोजित करें?
Adobe Illustrator में नए आकार बनाने के लिए ऑब्जेक्ट को मिलाने के कई तरीके हैं। उदाहरण के लिए, आप मेरे द्वारा पहले बताए गए शेप बिल्डर टूल या पाथफाइंडर टूल का उपयोग कर सकते हैं। आप जो बनाते हैं उसके आधार पर ग्रुपिंग भी एक विकल्प है।
अंतिम विचार
आकृतियों के साथ आप बहुत कुछ कर सकते हैं। आप ग्राफिक बैकग्राउंड, पैटर्न, आइकन और यहां तक कि लोगो भी बना सकते हैं। उपरोक्त चार विधियों का पालन करके, आप अपने आर्टवर्क के लिए कोई भी आकार बना सकते हैं।
रचनात्मक बनें, मौलिक बनें और सृजन करें!

