विषयसूची
सबसे आम और लोकप्रिय छवि प्रारूप शायद जेपीईजी है। तो पीएनजी क्यों? हम सभी इसे कम से कम एक कारण से पसंद करते हैं: पारदर्शी पृष्ठभूमि! क्योंकि आप छवि का उपयोग अन्य डिजाइनों पर कर सकते हैं।
अपनी छवि को पारदर्शी पृष्ठभूमि के साथ सहेजना चाहते हैं? इसे पीएनजी के रूप में सहेजें!
एक मुश्किल बात यह है कि जब आप इस रूप में सहेजें या प्रतिलिपि सहेजें चुनते हैं तो आपको पीएनजी प्रारूप नहीं मिलेगा। हालाँकि हम कहते हैं कि हम फ़ाइल को सहेजने जा रहे हैं, हमें वास्तव में फ़ाइल को सहेजने के बजाय निर्यात करने की आवश्यकता है।

जब आप कमांड + S <3 दबाते हैं>(या Control + S Windows उपयोगकर्ताओं के लिए), जब आप Adobe Illustrator में फ़ाइल सहेजते हैं तो डिफ़ॉल्ट स्वरूप .ai होता है, एक मूल दस्तावेज़ जिसे आप संपादित कर सकते हैं।
तो पीएनजी प्रारूप कहां है और यह कैसे काम करता है?
अपनी .ai फ़ाइल को PNG के रूप में सहेजने के लिए नीचे दिए गए आसान चरणों का पालन करें!
ध्यान दें: इस ट्यूटोरियल के सभी स्क्रीनशॉट Adobe Illustrator CC 2022 Mac संस्करण से लिए गए हैं। विंडोज या अन्य संस्करण अलग दिख सकते हैं।
उदाहरण के लिए, आइए इस पैटर्न को पारदर्शी बैकग्राउंड वाले png के रूप में सेव करें।
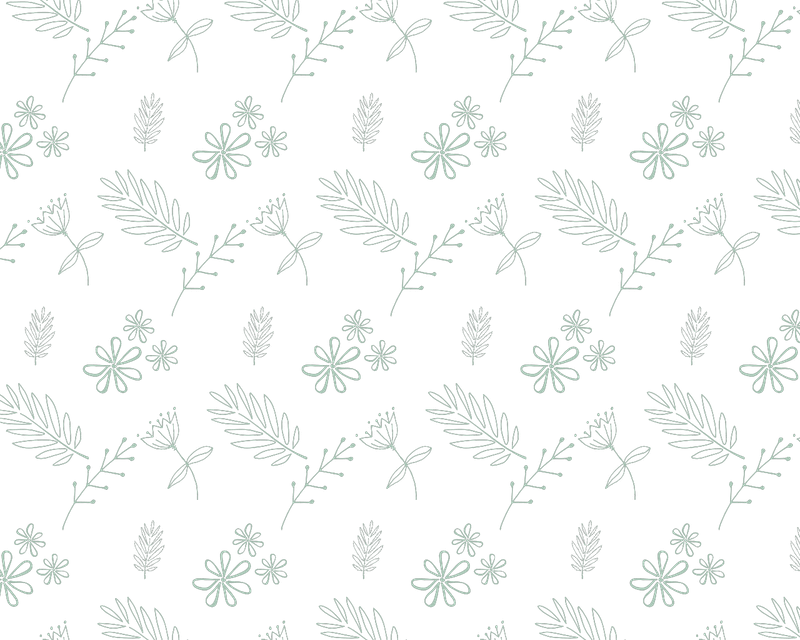
चरण 1: ओवरहेड मेनू पर जाएं और फ़ाइल > निर्यात करें > निर्यात करें<3 चुनें>।

चरण 2: ऐसे विकल्प हैं जिन पर आपको इस चरण में ध्यान देने की आवश्यकता है।

1. अपनी फ़ाइल को इस रूप में सहेजें विकल्प में नाम दें। प्रारूप .png से पहले फ़ाइल का नाम टाइप करें।
2. चुनें कि आप फ़ाइल को कहाँ सहेजना चाहते हैं। उदाहरण के लिए, यहाँ मैंप्रदर्शन के लिए फ़ाइल को डेस्कटॉप पर सहेजना चुनें। आम तौर पर, आसान नेविगेशन के लिए अलग-अलग प्रोजेक्ट के लिए एक फ़ोल्डर बनाना एक अच्छा विचार है।
3. पीएनजी (पीएनजी) प्रारूप चुनें।
4. यूज़ आर्टबोर्ड्स विकल्प को चेक करें और उन आर्टबोर्ड्स को चुनें जिन्हें आप सेव करना चाहते हैं। यदि आप सभी को सहेजना चाहते हैं, तो सभी चुनें। यदि आप किसी विशिष्ट आर्टबोर्ड को सहेजना चाहते हैं, तो आर्टबोर्ड नंबर को रेंज बॉक्स में इनपुट करें।
आप एक श्रेणी से कई आर्टबोर्ड भी सहेज सकते हैं। उदाहरण के लिए, आप आर्टबोर्ड 2, 3, 4 को पीएनजी फाइलों के रूप में सहेजना चाहते हैं, रेंज बॉक्स में 2-4 इनपुट करें।

ध्यान दें: यूज़ आर्टबोर्ड्स विकल्प की जाँच करना महत्वपूर्ण है, अन्यथा, जब आप निर्यात करते हैं तो आर्टबोर्ड के बाहर की वस्तुएँ भी दिखाई देंगी। यूज़ आर्टबोर्ड्स को चुनकर, सहेजी गई छवि केवल वही दिखाएगी जो आर्टबोर्ड के भीतर बनाई गई है।
सेटिंग्स समाप्त करने के बाद, निर्यात करें क्लिक करें।
चरण 3: रिज़ॉल्यूशन और पृष्ठभूमि रंग चुनें। आप ट्रांसपेरेंट, ब्लैक या व्हाइट बैकग्राउंड चुन सकते हैं।

संकल्प के बारे में सुनिश्चित नहीं हैं? रिज़ॉल्यूशन चुनने के लिए यहां एक त्वरित मार्गदर्शिका दी गई है।
- यदि आप स्क्रीन या वेब के लिए छवि का उपयोग कर रहे हैं, तो 72 पीपीआई ठीक होना चाहिए।
- प्रिंटिंग के लिए, आप शायद एक उच्च-रिज़ॉल्यूशन (300 पीपीआई) छवि चाहते हैं।
- आपकी प्रिंटिंग छवि बड़ी और सरल होने पर आप 150 पीपीआई भी चुन सकते हैं, लेकिन 300 पीपीआई को प्राथमिकता दी जाती है।
ओके क्लिक करें और आप पूरी तरह तैयार हैं। अब आप जोड़ सकते हैंविभिन्न डिजाइनों के लिए आपकी पीएनजी छवि।

निष्कर्ष
अब आप जान गए हैं कि Adobe Illustrator में आपको PNG प्रारूप कहां मिलता है। याद रखें, यह Export As है, इस रूप में सहेजें नहीं। याद रखने के लिए एक अन्य महत्वपूर्ण बिंदु यह है कि यदि आप अपनी सहेजी गई छवि पर आर्टबोर्ड के बाहर की वस्तुओं को नहीं दिखाना चाहते हैं, तो आपको निर्यात करते समय आर्टबोर्ड का उपयोग करें विकल्प की जांच करनी होगी।
उम्मीद है कि इस लेख ने आपकी इमेज सेविंग की समस्या को हल करने में मदद की है। यदि आपको इस प्रक्रिया में कोई समस्या आती है, या यदि आपको कोई अन्य बढ़िया समाधान मिल जाता है, तो नीचे एक टिप्पणी छोड़ दें।
किसी भी तरह, मुझे उनके बारे में सुनना अच्छा लगेगा।

