विषयसूची
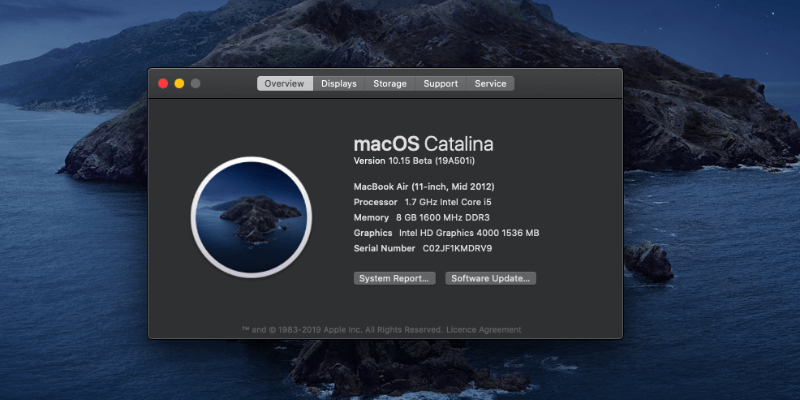
macOS 10.14 Catalina का सार्वजनिक बीटा अब उपलब्ध है, और मैंने लगभग एक घंटे में इसे सफलतापूर्वक इंस्टॉल कर लिया। अब तक मुझे यह पसंद है, लेकिन तलाशने के लिए और भी बहुत कुछ है। रास्ते में मुझे प्रदर्शन संबंधी कुछ समस्याओं का सामना करना पड़ा, और मैं अकेला नहीं हूं। उन समस्याओं के बारे में जानने के लिए पढ़ें जो मुझे और दूसरों को हुई थीं, साथ ही उन्हें कैसे ठीक किया जाए।
मैंने अपने मैकबुक एयर पर बीटा इंस्टॉल किया, एक ऐसी मशीन जो मेरे दिन-प्रतिदिन के काम के लिए महत्वपूर्ण नहीं है। जब तक आधिकारिक संस्करण कुछ दिनों या हफ्तों के लिए बाहर नहीं हो जाता, तब तक आप इसे उस मैक पर स्थापित करने से रोक सकते हैं, जिस पर आप भरोसा करते हैं। हर नया ऑपरेटिंग सिस्टम नए बग पेश करता है जो स्क्वैश करने में समय लेता है, और बीटा इंस्टॉल करना बग से बचने के बजाय खोजने के बारे में अधिक है।
लेकिन मैं जानता हूं कि आप में से कई लोग अपनी मदद नहीं कर पाएंगे, इसलिए यह लेख आपको यह दिखाने के लिए लिखा गया है कि कैटालिना को स्थापित और उपयोग करते समय आपके सामने आने वाली विभिन्न समस्याओं को कैसे हल किया जाए, जिसमें अपर्याप्त डिस्क स्थान के कारण स्थापना की समस्याएं, तीसरे पक्ष के ऐप्स का धीमी गति से खुलना, और बहुत कुछ शामिल हैं। मुझे उम्मीद है कि आपको यह मददगार लगा होगा।
संबंधित: macOS Ventura Slow: 7 संभावित कारण और समाधान
आपके शुरू करने से पहले
लेकिन इससे पहले कि आप Catalina को इंस्टॉल करना शुरू करें, यहां कुछ हैं ऐसे प्रश्न जिनका आपको पहले उत्तर देना होगा।
1. क्या कैटालिना मेरे मैक पर भी चलेगी?
सभी Mac Catalina को नहीं चला सकते—खासकर पुराने वाले। मेरे मामले में, यह मेरे मैकबुक एयर पर चलेगा, लेकिन मेरे आईमैक पर नहीं।सुनिश्चित करें कि आपके पास नवीनतम संस्करण है। मैक ऐप स्टोर खोलें और अपडेट टैब पर जाएं। सभी को अपडेट करें बटन पर क्लिक करें। फिर आपके द्वारा कहीं और से डाउनलोड किए गए ऐप्स के लिए किसी भी अपडेट की जांच करें।

यदि आप किसी ऐसे ऐप पर भरोसा करते हैं जो वर्तमान में कैटालिना के साथ संगत नहीं है, तो उम्मीद है, आपको इसे अपडेट करने से पहले पता चल जाएगा। यदि नहीं, तो आपको अपडेट के लिए प्रतीक्षा करनी होगी या किसी वैकल्पिक कार्यक्रम की तलाश करनी होगी। पहली बार, मैं (और अन्य) आईक्लाउड में साइन इन नहीं कर सका। एक सिस्टम वरीयता सूचना थी जिसने हमें एक जंगली हंस पीछा करने के लिए प्रेरित किया:
- एक संदेश था: "कुछ खाता सेवाओं के लिए आपको फिर से साइन इन करने की आवश्यकता होती है।" मैंने जारी रखें पर क्लिक किया।
- मुझे एक और संदेश मिला, "कुछ खाता सेवाओं के लिए आपको फिर से साइन इन करने की आवश्यकता होती है।" मैंने जारी रखें पर क्लिक किया।
- मैं चरण 1 पर वापस गया, एक निराशाजनक अंतहीन लूप।
ठीक करें : सौभाग्य से, यह समस्या अगले बीटा अपडेट द्वारा ठीक कर दी गई थी कुछ दिनों बाद। अगर आपको अभी भी यह समस्या हो रही है तो सिस्टम वरीयता से सिस्टम अपडेट चलाएं। मेरे डेस्कटॉप आइकन गायब हो गए थे। इससे भी बदतर, अगर मैंने डेस्कटॉप पर कुछ ले जाने या वहां एक नई फ़ाइल या फ़ोल्डर बनाने की कोशिश की, तो यह दिखाई नहीं दिया। लेते वक्त भी ऐसा ही हुआस्क्रीनशॉट: वे डेस्कटॉप पर कभी दिखाई नहीं दिए।
जांच करने के लिए, मैंने फाइंडर खोला और डेस्कटॉप फ़ोल्डर को देखा। फाइलें वास्तव में वहां थीं! उन्हें हटाया नहीं गया था, वे सिर्फ डेस्कटॉप पर प्रदर्शित नहीं हो रहे थे। लॉग इन।
अंक 10: आप ट्रैश को खाली नहीं कर सकते
मैंने अपने ट्रैश कैन पर राइट क्लिक किया और "खाली बिन" चुना। सामान्य पुष्टिकरण संवाद के बाद, सब कुछ ठीक होता दिख रहा था। कूड़ेदान को छोड़कर ऐसा लगता है कि यह अभी भी भरा हुआ है! जब मैं ट्रैश को खोलता हूं, यह देखने के लिए कि उसमें क्या है, मुझे "लोड हो रहा है" संदेश के साथ एक खाली फाइंडर विंडो मिलती है जो कभी नहीं जाती।

ठीक करें : मुझे लगा कि समस्या हो सकती है ऊपर वाले से संबंधित हो जब मैं आईक्लाउड में लॉग इन नहीं कर सका, और मुझे लगता है कि मैं सही था। वही बीटा अपडेट जिसने उस समस्या को ठीक किया था, उसे भी ठीक कर दिया।
अंक 11: आपके पास कोई इंटरनेट नहीं है
मैंने खुद इस समस्या का अनुभव नहीं किया है, लेकिन कुछ उपयोगकर्ता रिपोर्ट नहीं कर पा रहे हैं कैटालिना स्थापित करने के बाद इंटरनेट। प्रत्येक मामले में, वे लिटिल स्निच यूटिलिटी का उपयोग कर रहे थे, जो अभी तक कैटालिना के साथ संगत नहीं है।
ठीक करें : इंटरनेट एक्सेस वापस पाने के दो तरीके हैं:
<8अंक 12: Wi-Fiडिस्कनेक्ट करना
क्या आपके Mac के वाई-फ़ाई ने macOS Catalina में अपग्रेड करने के बाद से आपको निराश किया है? तुम अकेले नहीं हो। MacOS 10.15 की रिलीज़ सामान्य से अधिक कठिन प्रतीत होती है।
ठीक करें : हमने यहाँ इस macOS Catalina WiFi समस्या के लिए चरण-दर-चरण मार्गदर्शिका बनाई है।
अनुकूलन macOS कैटालिना
अब जबकि आपने कैटालिना को स्थापित कर लिया है और नए ऑपरेटिंग सिस्टम और अपने ऐप्स के साथ किसी भी समस्या को हल कर लिया है, आप अभी भी अपने मैक के प्रदर्शन को बेहतर बनाने के लिए खुद को इच्छुक पा सकते हैं।
1. डिक्लटर आपका डेस्कटॉप
हममें से कई लोग डेस्कटॉप पर सब कुछ सेव करने के आदी हैं, लेकिन यह एक अच्छा विचार नहीं है। एक बरबाद डेस्कटॉप मैक को गंभीर रूप से धीमा कर सकता है। और इसके अतिरिक्त, कैटालिना की नई स्टैक सुविधा के साथ भी, यह संगठन के लिए बिल्कुल खराब है।
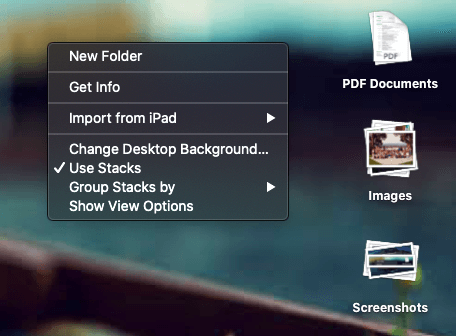
इसके बजाय, दस्तावेज़ों के अंतर्गत मैन्युअल रूप से कुछ नए फ़ोल्डर बनाएँ, और अपनी फ़ाइलों को अंदर ले जाएँ। यदि आपको करना है, तो बस दस्तावेज़ रखें आप वर्तमान में अपने डेस्कटॉप पर काम कर रहे हैं, और बाद में उन्हें फाइल कर दें। एनवीआरएएम या एसएमसी रीसेट करना। पहले अपने कंप्यूटर का बैकअप लें, फिर Apple सपोर्ट के इन विस्तृत चरण-दर-चरण निर्देशों का पालन करें:
- अपने Mac पर NVRAM या PRAM को रीसेट करें
- सिस्टम मैनेजमेंट कंट्रोलर को कैसे रीसेट करें ( SMC) आपके Mac पर
3. अपने गतिविधि मॉनिटर की जाँच करें
तृतीय-पक्ष एप्लिकेशन संभावित रूप से धीमा कर सकते हैंअपने Mac को डाउन या फ्रीज़ करें। इस तरह की समस्याओं के कारण का पता लगाने का सबसे अच्छा तरीका आपका एक्टिविटी मॉनिटर है। एक बार जब आप किसी समस्या ऐप की पहचान कर लेते हैं, तो यह देखने के लिए डेवलपर की साइट देखें कि क्या कोई अपडेट है, या किसी वैकल्पिक को चालू करें।
Apple सहायता से:
- पर एक्टिविटी मॉनिटर का उपयोग कैसे करें आपका Mac
Mojave पर वापस लौटना
यदि आपको पता चलता है कि आपका पसंदीदा ऐप काम नहीं कर रहा है, या किसी कारण से यह तय कर लें कि यह अभी तक अपग्रेड करने का समय नहीं है, तो आप कर सकते हैं Mojave पर वापस डाउनग्रेड करें। आप कैटालिना को भविष्य में कभी भी एक और प्रयास दे सकते हैं।

यदि आपके पास Time Machine बैकअप है तो उसे पुनर्स्थापित करना सबसे आसान तरीका है। बस सुनिश्चित करें कि बैकअप तब बनाया गया था जब आप अभी भी Mojave चला रहे थे, और आपका कंप्यूटर उसी स्थिति में वापस आ जाएगा जो उस समय था। निश्चित रूप से, आप बैकअप के बाद आपके द्वारा बनाई गई कोई भी फ़ाइल खो देंगे।
मैकओएस यूटिलिटीज पर जाने के लिए अपने मैक को पुनरारंभ करें और कमांड और आर को होल्ड करें।
- सुनिश्चित करें कि आपकी बैकअप ड्राइव है अपने मैक से जुड़ा हुआ है, फिर टाइम मशीन बैकअप से पुनर्स्थापित करें विकल्प चुनें।
- जारी रखें पर क्लिक करें, फिर वह बैकअप चुनें जिससे आप पुनर्स्थापित करना चाहते हैं।
- नवीनतम बैकअप चुनने के बाद जारी रखें पर क्लिक करें और फिर पुनर्स्थापना के पूर्ण होने की प्रतीक्षा करें।
वैकल्पिक रूप से, आप एक क्लीन कर सकते हैंMojave की स्थापना। आप अपना सारा डेटा खो देंगे और इसे बैकअप से पुनर्स्थापित करने की आवश्यकता होगी। Apple समर्थन के पास आपके पुनर्प्राप्ति विभाजन से यह कैसे करना है इसके बारे में निर्देश हैं।
अंतिम विचार
ऑपरेटिंग सिस्टम अपडेट समय लेने वाला हो सकता है। पिछले वर्षों में जेपी को अपने मैक को हाई सिएरा में अपडेट करने में दो दिन और मोजावे के लिए दो घंटे से भी कम समय लगा। मुझे अपने सात साल के 11” मैकबुक एयर पर कैटालिना को स्थापित करने में केवल एक घंटे का समय लगा। मैंने पहले ही वह कर लिया था। और घंटे में कैटालिना बीटा अपडेट उपलब्ध होने में लगने वाला समय शामिल नहीं है। किसी भी मामले में, संस्करण के बाद उस प्रकार का स्थिर सुधार संस्करण उत्साहजनक है।
यहां से मैं नए संगीत और ऐप्पल टीवी ऐप की खोज करने के लिए उत्सुक हूं, अपने आईपैड का उपयोग करके फोटो और नोट्स ऐप में सुधार का उपयोग कर रहा हूं। दूसरी स्क्रीन के रूप में (ठीक है, एक बार जब मैं इस महीने के अंत में अपने iMac को अपग्रेड कर लेता हूं), और जब मैं अपनी Apple घड़ी पहन रहा होता हूं तो स्वचालित रूप से लॉग इन हो जाता है। आपका अपग्रेड अनुभव कैसा रहा? क्या आपका Mac macOS Catalina में अपडेट होने के बाद धीमा चला? हमें टिप्पणियों में बताएं।
Apple के कैटालिना पूर्वावलोकन में समर्थित मैक मॉडल की एक सूची शामिल है।
लघु संस्करण: यदि आपका मैक मोजावे चला रहा है, तो आप उस पर कैटालिना को सुरक्षित रूप से स्थापित कर सकते हैं।
2। क्या मुझे अपग्रेड स्थगित कर देना चाहिए क्योंकि मैं अभी भी 32-बिट ऐप्स पर निर्भर हूं?
Apple आगे बढ़ रहा है, और इस अपडेट के साथ, वे आपको अपने साथ खींच रहे हैं। कैटालिना के तहत पुराने 32-बिट ऐप्स काम नहीं करेंगे। क्या आप किसी के भरोसे हैं? आपने मोजावे को चेतावनी देते हुए देखा होगा कि आपके कुछ ऐप आपके मैक पर उपयोग के लिए "अनुकूलित" नहीं हैं। संभावना है, वे 32-बिट ऐप्स हैं। यदि आप उन पर भरोसा करते हैं, तो अपग्रेड न करें!
यहां बताया गया है कि 32-बिट ऐप्स की पहचान करने के लिए macOS का उपयोग कैसे करें:
- इस मैक के बारे में चुनें आपकी स्क्रीन के ऊपर बाईं ओर Apple मेनू।
- इस Mac के बारे में चुनें।
- नीचे स्थित सिस्टम रिपोर्ट बटन पर क्लिक करें।
- अब सॉफ़्टवेयर > एप्लिकेशन और अपने ऐप्स के स्कैन होने की प्रतीक्षा करें।

ध्यान दें कि मेरे मैकबुक एयर पर कुछ 32-बिट ऐप्स हैं। इसमें कई ऐप्स और ब्राउज़र एक्सटेंशन शामिल हैं जिन्हें मैं भूल गया था, जैसे ईवरोटे के स्पष्ट रूप से और वेब क्लिपर एक्सटेंशन। चूंकि मुझे अब उन ऐप्स और सेवाओं की आवश्यकता नहीं है, इसलिए मैं उन्हें सुरक्षित रूप से हटा सकता हूं।
यदि आपके पास कुछ 32-बिट ऐप्स हैं, तो घबराएं नहीं। कई शायद अपने आप अपडेट हो जाएंगे। यदि यह "से प्राप्त" कॉलम में "Apple" या "Mac App Store" कहता है, तो चिंता की कोई बात नहीं होनी चाहिएके बारे में।
यदि आपके कुछ तृतीय-पक्ष ऐप्स जो अभी भी 32-बिट हैं, तो आपको कुछ होमवर्क करना होगा। सबसे पहले, अपने सभी ऐप्स को अपडेट करें—इस बात की अच्छी संभावना है कि नवीनतम संस्करण 64-बिट होगा। यदि नहीं, तो अपग्रेड करने से पहले ऐप की आधिकारिक वेबसाइट (या सपोर्ट टीम को ईमेल करें) से जांचें। यदि आप अपने ऑपरेटिंग सिस्टम को अपग्रेड करने से पहले ऐसा करते हैं तो आपका जीवन बहुत आसान हो जाएगा।
यदि डेवलपर अपडेट पर काम नहीं कर रहे हैं, तो संभावना है कि वे अब ऐप के बारे में गंभीर नहीं हैं, और यह शुरू करने का समय है एक प्रतिस्थापन की तलाश में। कैटालिना में अपने अपग्रेड में देरी करें ताकि आप इस बीच ऐप का उपयोग करना जारी रख सकें, और कुछ विकल्पों का परीक्षण शुरू कर सकें।
या यदि आप अपग्रेड लागत से बचने के लिए जानबूझकर ऐप के पुराने संस्करण का उपयोग कर रहे हैं, तो भुगतान करने का समय ऊपर आ गया है। उन ऐप्स को अपग्रेड करें जिनकी आपको वास्तव में आवश्यकता है, फिर कैटालिना स्थापित करें। आप मोजावे के साथ हमेशा नहीं रह सकते!
3. क्या मेरे 64-बिट ऐप्स कैटालिना के लिए तैयार हैं?
भले ही कोई ऐप 64-बिट का हो, हो सकता है कि वह कैटालिना के लिए तैयार न हो। उन्नयन विकसित करने में समय लगता है, और अनपेक्षित समस्याएँ उत्पन्न हो सकती हैं। हो सकता है कि कुछ ऐप कैटालिना के उपलब्ध होने के बाद कई हफ्तों तक उसके साथ काम न करें। समस्याओं की किसी भी चेतावनी के लिए उनकी आधिकारिक वेबसाइट देखें।
4. क्या मेरे आंतरिक ड्राइव पर पर्याप्त खाली स्थान है?
कैटालिना को डाउनलोड करने और अपग्रेड करने के लिए काफी खाली जगह चाहिए। आपके पास जितनी अधिक खाली जगह होगी, उतना अच्छा होगा। साथ ही, बैकअप लेने में आपको कम समय लगेगाआपका मैक।
एक गाइड के रूप में, मैंने डाउनलोड की गई बीटा इंस्टॉलेशन फ़ाइलें 4.13 जीबी की थीं, लेकिन अपग्रेड करने के लिए मुझे और भी अतिरिक्त स्थान की आवश्यकता थी। व्यर्थ डिस्क स्थान को मुक्त करने का सबसे प्रभावी तरीका सिस्टम जंक को हटाने के लिए CleanMyMac X और बड़ी डुप्लिकेट फ़ाइलों को खोजने के लिए Gemini 2 का उपयोग करना है, और हम लेख में बाद में कुछ और रणनीतियों को शामिल करेंगे।
5. क्या मैंने अपने डेटा का बैकअप लिया है?
मुझे उम्मीद है कि आप नियमित रूप से अपने मैक का बैकअप लेंगे और आपके पास प्रभावी बैकअप रणनीति होगी। Apple अनुशंसा करता है कि सभी प्रमुख macOS अपग्रेड से पहले आप अपने कंप्यूटर का बैकअप लें। आपके डेटा का टाइम मशीन बैकअप होना अच्छा है, और यदि आवश्यक हो तो अपग्रेड करते समय Apple इसका उपयोग कर सकता है।
आप एक्रोनिस ट्रू इमेज जैसे ऐप की उन्नत सुविधाओं का उपयोग करना पसंद कर सकते हैं, और कार्बन कॉपी क्लोनर का उपयोग करके अपने पूरे ड्राइव को क्लोन भी कर सकते हैं। सॉफ़्टवेयर विकल्पों की श्रेणी के बारे में जानने के लिए, हमारा सर्वोत्तम मैक बैकअप सॉफ़्टवेयर समीक्षा देखें।
6. क्या मेरे पास अभी पर्याप्त समय है?
अपने ऑपरेटिंग सिस्टम को अपग्रेड करने में समय लगता है, और जटिलताएं उत्पन्न हो सकती हैं। हार्ड ड्राइव की सफाई और बैकअप करने से प्रक्रिया में और भी अधिक समय लगेगा।
इसलिए सुनिश्चित करें कि आपके पास कम से कम कुछ घंटे खाली हैं और ध्यान भंग से मुक्त हैं। काम के व्यस्त दिन में इसे निचोड़ने की कोशिश करना सबसे अच्छा विचार नहीं है। सप्ताहांत में इसे करने से आपका समय अधिकतम होगा और आपका ध्यान भंग कम होगा।
MacOS Catalina
MacOS Catalina Beta 2 को इंस्टॉल करना मेरे लिए काफी आसान प्रक्रिया थी। मैं अपने अनुभव को संक्षिप्त रूप से समझाऊँगा, फिर उन कुछ समस्याओं के बारे में बताऊँगा जो मुझे और दूसरों को हुई थीं, साथ ही उन्हें कैसे ठीक किया जाए। आपको इन सभी समस्याओं का सामना करने की संभावना नहीं है, इसलिए अपने स्वयं के मुद्दों को ठीक करने का तरीका जानने के लिए सामग्री तालिका के माध्यम से नेविगेट करने में संकोच न करें।
मुझे आशा है कि आपका अनुभव मेरे जितना सीधा है! सबसे पहले, सार्वजनिक बीटा को स्थापित करने के लिए मुझे Apple बीटा सॉफ़्टवेयर प्रोग्राम में शामिल होना था और macOS पब्लिश बीटा एक्सेस यूटिलिटी को डाउनलोड करना था।
मैंने बीटा को इस मैक के बारे में से इंस्टॉल किया था। वैकल्पिक रूप से, मैं सिस्टम वरीयताएँ खोल सकता था और सॉफ़्टवेयर अपडेट पर क्लिक कर सकता था। बस थोड़ी देर। 15 मिनट बाद यह किया गया था, और मैं स्थापित करने के लिए तैयार हूँ। मैं सामान्य स्क्रीन के माध्यम से क्लिक करता हूं।

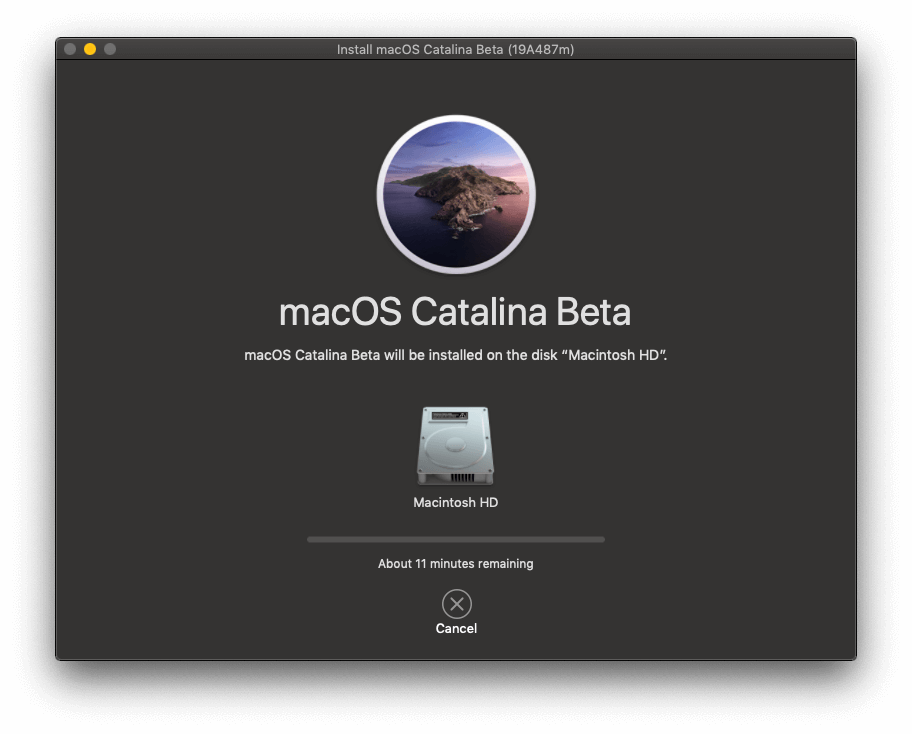
इंस्टॉल में 15 मिनट लगने का अनुमान था। 4 मिनट के बाद मेरा मैक फिर से चालू हो गया और प्रतीक्षा शुरू हो गई—मुझे और किसी हस्तक्षेप की आवश्यकता नहीं थी।

पूरी स्थापना में वास्तव में कुल मिलाकर लगभग एक घंटा लगा। यह काफी सहज अद्यतन था हालांकि अनुमान से काफी अधिक समय लगा। लेकिन मुझे लगता है कि सिस्टम अपडेट के लिए एक घंटा काफी अच्छा है।
लेकिन हर कोई इतना भाग्यशाली नहीं होता। हालाँकि मुझे इस समय कोई समस्या नहीं हुई, अन्य लोगों ने यह किया:
अंक 1: स्थापना नहीं होगीप्रारंभ या पूर्ण
कुछ लोग कैटालिना की स्थापना पूर्ण करने में समर्थ नहीं थे। या तो इंस्टॉल शुरू नहीं होगा या पूरा होने से पहले फ्रीज हो जाएगा।
ठीक करें : कई उपयोगकर्ताओं ने बताया है कि आपके मैक को पुनरारंभ करने और फिर से प्रयास करने से मदद मिल सकती है। एक बीटा टेस्टर ने इंस्टॉलर के हैंग होने की सूचना दी, जिससे उसका ड्राइव अनबूटेबल हो गया। यह सबसे खराब स्थिति है, और आपको मोजावे पर वापस लौटने पर विचार करने की आवश्यकता हो सकती है जब तक कि कोई फिक्स न हो। इस समीक्षा में बाद में निर्देशों का संदर्भ लें।
अंक 2: आपके पास स्थापना को पूरा करने के लिए पर्याप्त डिस्क स्थान नहीं है
कैटालिना स्थापना फ़ाइलें आपके डाउनलोड करने के बाद कुछ जगह ले लेंगी, फिर उन्हें उस जगह के ऊपर काम करने की जगह की आवश्यकता होगी जो ऑपरेटिंग सिस्टम एक बार इंस्टॉल होने के बाद ले लेगा। सुनिश्चित करें कि आपके पास आवश्यकता से अधिक स्थान है।
Reddit पर एक उपयोगकर्ता को स्थापना के दौरान बताया गया था कि वह 427.3 एमबी छोटा था। उसने एक समान त्रुटि संदेश प्राप्त करने के लिए पर्याप्त से अधिक स्थान हटा दिए, लेकिन इस बार वह 2 जीबी कम था! इसलिए उन्होंने 26 जीबी फाइलों की पूरी तरह से सफाई की। अब कैटालिना की रिपोर्ट है कि वह 2.6 जीबी कम है। वहां कोई बग हो सकता है।
ठीक करें : चाहे आप समान समस्या का सामना करते हों या नहीं, आपके पास अपने कंप्यूटर का बैकअप लेने और कैटालिना को स्थापित करने के लिए बहुत आसान समय होगा यदि आपके पास ऐसा है जितना संभव हो उतना स्थान उपलब्ध है। हमारी सर्वोत्तम मैक क्लीनर समीक्षा देखें, या "शुरू करने से पहले!" में हमारी अनुशंसाएँ देखें।ऊपर।
अंक 3: एक्टिवेशन लॉक आपको अपने मैक तक पहुंचने नहीं देगा
एक्टिवेशन लॉक एक T2 सुरक्षा चिप के साथ मैक पर एक सुविधा है जो आपको अपने मैक को मिटाने और निष्क्रिय करने की अनुमति देता है यदि यह चोरी हो गया है। Apple समर्थन रिपोर्ट करता है कि इससे Catalina को स्थापित करने में समस्याएँ आएंगी (जैसा कि यह मान लेना चाहिए कि Mac चोरी हो गया है)।
यदि आप सक्रियण लॉक सक्षम वाले Mac को मिटाने के लिए पुनर्प्राप्ति सहायक का उपयोग करते हैं, तो आप अनलॉक नहीं कर पाएंगे यह macOS को पुनर्स्थापित करते समय। (52017040)
ठीक करें : यह मानते हुए कि आपका मैक (अभी भी) चोरी नहीं हुआ है, Find My ऐप को किसी अन्य डिवाइस पर या से खोलें iCloud.com वेबसाइट। अपने मैक को संबंधित ऐप्पल आईडी से हटा दें, फिर अपने मैक को रीस्टार्ट करें और कैटालिना को फिर से इंस्टॉल करें। क्या कैटालिना सही तरीके से दौड़ती है? क्या मेरे ऐप्स काम करते हैं? क्या सिस्टम स्थिर है? यहाँ मुझे कुछ समस्याओं का सामना करना पड़ा, और हम Apple और अन्य उपयोगकर्ताओं द्वारा रिपोर्ट की गई प्रमुख समस्याओं को भी कवर करेंगे। ऐसी कई समस्याएं हो सकती हैं जिन्हें आप स्वयं ठीक कर सकते हैं जो सीधे कैटालिना के कारण नहीं हैं:
- आपके पास बहुत से ऐप हो सकते हैं जो स्टार्टअप पर अपने आप खुल जाते हैं,
- आप हो सकते हैं संग्रहण स्थान समाप्त हो रहा है,
- आपके पास SSD (सॉलिड-स्टेट ड्राइव) के बजाय एक आंतरिक हार्ड ड्राइव हो सकती है।
ठीक करें : संख्या कम करने के लिए ऐप्स काजब आप लॉग इन करते हैं तो यह अपने आप खुल जाता है:
- ऊपर बाईं ओर Apple लोगो पर क्लिक करें और सिस्टम प्राथमिकताएं ,
- नेविगेट करें चुनें उपयोगकर्ता और amp; Groups फिर आइटम लॉग इन करें ,
- किसी भी ऐप को हाइलाइट करें जिसे स्वचालित रूप से खोलने की आवश्यकता नहीं है, और "-" बटन पर क्लिक करें सूची के नीचे।

CleanMyMac आपको उन ऐप्स को स्वचालित रूप से अक्षम करने देगा जो उपरोक्त विधि से छूट गए हैं। स्पीड मॉड्यूल के तहत ऑप्टिमाइज़ेशन/लॉन्च एजेंट्स पर जाएं और ऐसे किसी भी ऐप को हटा दें जिसे आप लॉगिन पर नहीं खोलना चाहते हैं।

यह जांचने के लिए कि आपकी स्टार्टअप डिस्क कितनी भरी हुई है:
- ऊपर बाईं ओर Apple लोगो पर क्लिक करें और इस मैक के बारे में ,
- स्टोरेज बटन पर क्लिक करें विंडो के शीर्ष पर,
- किस प्रकार की फ़ाइलें सर्वाधिक संग्रहण का उपयोग कर रही हैं, इसका विस्तृत अवलोकन देखने के लिए प्रबंधित करें बटन क्लिक करें. क्लीनअप शुरू करने के लिए यह एक अच्छी जगह है।
- आपको iCloud में स्टोर , ऑप्टिमाइज़ स्टोरेज भी मिल सकता है , खाली बिन स्वचालित रूप से और अव्यवस्था कम करें सहायक बटन।


अंडर अव्यवस्था कम करें आपको एक नई सुविधा मिलेगी: असमर्थित ऐप्स । इन ऐप्स को अपने Mac पर रखने का कोई मतलब नहीं है क्योंकि ये नहीं चलेंगे और इन्हें हटाने से जगह खाली हो जाएगी।

अंत में, अपने स्टार्टअप ड्राइव को इसमें अपग्रेड करेंSSD आपके Mac के प्रदर्शन को बढ़ावा देने का सबसे आसान तरीका है। जब SoftwareHow's JP ने अपने मैकबुक को अपग्रेड किया तो उसकी स्टार्टअप स्पीड तीस सेकंड से बढ़कर सिर्फ दस हो गई!
अंक 5: Finder में आपके कुछ ऐप आइकन गायब हैं
Apple सपोर्ट चेतावनी देता है कि कुछ निश्चित परिस्थितियों में कुछ आपके ऐप आइकन गुम हो सकते हैं:
यदि आपने अपने डेटा को Mac पर चलने वाले macOS Catalina बीटा पर माइग्रेट करने के लिए माइग्रेशन सहायक का उपयोग किया है, तो Finder साइडबार में एप्लिकेशन शॉर्टकट पर क्लिक करने पर आपको केवल तृतीय-पक्ष एप्लिकेशन दिखाई दे सकते हैं। (51651200)
ठीक करें : अपने आइकन वापस पाने के लिए:
- फाइंडर खोलें, फिर फाइंडर/प्राथमिकताएं <चुनें 21> मेनू से,
- शीर्ष पर साइडबार टैब पर नेविगेट करें,
- चुनें और फिर गलत परिणाम प्रदर्शित करने वाले एप्लिकेशन के शॉर्टकट को हटा दें .
अंक 6: न्यू म्यूजिक ऐप में आपकी प्लेलिस्ट गायब हैं
अब जब आईट्यून्स खत्म हो गया है, तो मैं नए म्यूजिक ऐप को आजमाने के लिए उत्सुक था। लेकिन जब मैंने पहली बार इसे खोला तो मैंने देखा कि मेरी प्लेलिस्ट चली गई थी। वहां केवल एक ही है: Genius प्लेलिस्ट।

ठीक करें : समाधान आसान है: iCloud संगीत लाइब्रेरी चालू करें। वरीयताएँ पर जाएँ और सामान्य टैब पर, आपको एक टिक बॉक्स दिखाई देगा जो बस यही करता है। सब कुछ सिंक होने की प्रतीक्षा करें, और आपकी प्लेलिस्ट वापस आ जाएगी!

अंक 7: तृतीय-पक्ष एप्लिकेशन धीमे हैं या खोलने में असमर्थ हैं
यदि आपके कुछ तृतीय-पक्ष एप्लिकेशन क्रैश हो जाते हैं या पहले नहीं खुलेगा

