विषयसूची

पीडीएफ विशेषज्ञ
प्रभावकारिता: पीडीएफ को त्वरित रूप से एनोटेट और संपादित करें कीमत: एकमुश्त भुगतान और सदस्यता दोनों उपलब्ध उपयोग में आसानी: सहज उपकरणों के साथ उपयोग में आसान समर्थन: ज्ञान का आधार, ऑनलाइन संपर्क फ़ॉर्मसारांश
पीडीएफ विशेषज्ञ मैक और आईओएस के लिए एक तेज और सहज पीडीएफ संपादक है। जब आप एक पीडीएफ पढ़ रहे होते हैं, तो एनोटेशन टूल का एक व्यापक सेट आपको हाइलाइट करने, नोट्स लेने और डूडल बनाने की अनुमति देता है। संपादन टूल का एक सेट आपको PDF के पाठ में सुधार करने देता है, साथ ही छवियों को बदलने या समायोजित करने देता है।
क्या PDF विशेषज्ञ आपके लिए ऐप है? यदि आपको बुनियादी मार्कअप और संपादन सुविधाओं की आवश्यकता है, और आप गति और उपयोग में आसानी को महत्व देते हैं, तो निश्चित रूप से! यह एक त्वरित और आसान ऐप है। लेकिन अगर आप संपादन शक्ति की तलाश कर रहे हैं, तो फीचर सेट विकल्पों की तुलना में अधिक सीमित है - नाम में "विशेषज्ञ" शब्द के बावजूद।
हालांकि उपकरण उपयोग में आसान हैं, वे थोड़े कम भी हैं सक्षम है, और ऐप स्कैन किए गए दस्तावेज़ों पर ऑप्टिकल कैरेक्टर रिकग्निशन (OCR) प्रदान करने में सक्षम नहीं है। Adobe Acrobat Pro या PDFelement आपकी ज़रूरतों को बेहतर तरीके से पूरा करेगा। आप और अधिक के लिए हमारी नवीनतम सर्वश्रेष्ठ पीडीएफ संपादक समीक्षा पढ़ सकते हैं।
मुझे क्या पसंद है : यह ऐप बड़ी पीडीएफ फाइलों के साथ भी तेज है। एनोटेशन और संपादन टूल का उपयोग करना आसान है। Tabbed इंटरफ़ेस PDF के बीच स्विच करना आसान बनाता है। PDF को पढ़ने के लिए भी यह एक अच्छा विकल्प है।
मुझे क्या पसंद नहीं है : कार्यक्रम में निम्न का अभाव हैविशेषताएँ? तो पीडीएफ विशेषज्ञ आपके लिए है। मेरे द्वारा उपयोग किए गए पीडीएफ संपादक का उपयोग करना सबसे तेज़ और आसान है।
पीडीएफ विशेषज्ञ प्राप्त करें (20% छूट)तो, आप इस पीडीएफ विशेषज्ञ समीक्षा के बारे में क्या सोचते हैं? नीचे एक टिप्पणी छोड़ दें।
ओसीआर। ट्रैकपैड का उपयोग करके हस्ताक्षर करना गड़बड़ है।4.5 PDF विशेषज्ञ प्राप्त करें (20% छूट)मैं PDF विशेषज्ञ के साथ क्या कर सकता हूं?
यह है एक तेज और सहज पीडीएफ संपादक। आपको पीडीएफ सामग्री पढ़ने की अनुमति देने के अलावा, यह आपको अपने स्वयं के नोट्स और हाइलाइट्स जोड़ने और यहां तक कि एक पीडीएफ फाइल के भीतर पाठ और छवियों को बदलने में सक्षम बनाता है। ऐप पीडीएफ फॉर्म भरने और हस्ताक्षर करने का एक सुविधाजनक तरीका भी है।
क्या पीडीएफ विशेषज्ञ कोई अच्छा है?
गति और सरलता इसकी ताकत हैं। पीडीएफ विशेषज्ञ कितना तेज़ है? यह अविश्वसनीय रूप से उत्तरदायी है। ऐप पीडीएफ पढ़ने का एक अच्छा तरीका है। इसमें पढ़ने, तेज खोज और आसान बुकमार्क के लिए दिन, रात और सेपिया मोड हैं।
क्या पीडीएफ विशेषज्ञ वास्तव में मुफ्त है?
नहीं, पीडीएफ विशेषज्ञ है नि:शुल्क नहीं है, हालांकि यह एक परीक्षण संस्करण के साथ आता है ताकि आप अपनी नकदी छोड़ने से पहले इसका पूरी तरह से मूल्यांकन कर सकें। छात्र और प्रोफेसर शैक्षिक छूट के लिए आवेदन कर सकते हैं। यहां सबसे अच्छी कीमत देखें।
क्या पीडीएफ विशेषज्ञ उपयोग करने के लिए सुरक्षित है?
हां, यह उपयोग करने के लिए सुरक्षित है। मैंने अपने मैकबुक एयर पर पीडीएफ विशेषज्ञ चलाया और स्थापित किया। बिटडेफ़ेंडर का उपयोग करने वाले स्कैन में कोई वायरस या दुर्भावनापूर्ण कोड नहीं मिला। कई मैक ऐप स्टोर समीक्षाएँ बार-बार क्रैश होने की शिकायत करती हैं। यह मेरा अनुभव नहीं है। वास्तव में, मुझे ऐप के साथ किसी भी तरह की कोई समस्या नहीं थी।
क्या विंडोज के लिए पीडीएफ विशेषज्ञ है?
ऐप अभी तक विंडोज के लिए उपलब्ध नहीं है। आप PDFelement, Soda PDF, या Adobe जैसे किसी विकल्प पर विचार करना पसंद कर सकते हैंएक्रोबैट प्रो।
क्या मैं आईफोन या आईपैड पर पीडीएफ विशेषज्ञ का उपयोग कर सकता हूं?
पीडीएफ विशेषज्ञ आईओएस के लिए भी उपलब्ध है। यह $9.99 का यूनिवर्सल ऐप है जो iPhone और iPad दोनों पर काम करता है और Apple पेंसिल को सपोर्ट करता है। हस्ताक्षर आपके सभी उपकरणों में सिंक किए जाते हैं।
इस पीडीएफ विशेषज्ञ समीक्षा के लिए मुझ पर भरोसा क्यों करें?
मेरा नाम एड्रियन ट्राई है। मैं 1988 से कंप्यूटर और 2009 से पूरे समय मैक का उपयोग कर रहा हूं। कागज रहित होने की मेरी खोज में, मैंने कागजी कार्रवाई के ढेर से हजारों पीडीएफ़ बनाए हैं जो मेरे कार्यालय को भरते थे। मैं ईबुक, यूजर मैनुअल और संदर्भ के लिए भी बड़े पैमाने पर पीडीएफ फाइलों का उपयोग करता हूं। अधिकांश दिनों में मुझे पीडीएफ में जानकारी पढ़ने या खोजने की आवश्यकता होती है, और अधिकांश दिनों मैं ढेर पर फेंकने के लिए कुछ और बनाता हूं। मैंने रीडल पीडीएफ विशेषज्ञ को आजमाया नहीं था, इसलिए मैंने परीक्षण संस्करण डाउनलोड किया और ऐप द्वारा प्रदान की जाने वाली प्रत्येक सुविधा का परीक्षण करते हुए इसे इसकी गति के माध्यम से रखा।

मैंने क्या खोजा? उपरोक्त सारांश बॉक्स की सामग्री आपको मेरे निष्कर्षों और निष्कर्षों का एक अच्छा विचार देगी। ऐप के बारे में मुझे जो कुछ भी पसंद और नापसंद था, उसके बारे में विस्तृत पीडीएफ विशेषज्ञ समीक्षा नीचे पढ़ें।
पीडीएफ विशेषज्ञ समीक्षा: इसमें आपके लिए क्या है?
चूंकि पीडीएफ विशेषज्ञ पीडीएफ दस्तावेजों को संपादित करने के बारे में है, इसलिए मैं निम्नलिखित पांच खंडों में इसकी विशेषताओं को कवर करूंगा, पहले यह पता लगाऊंगा कि ऐप क्या हैऑफ़र, फिर अपने व्यक्तिगत विचार साझा करना।
1. अपने पीडीएफ दस्तावेज़ों की व्याख्या करें
चाहे मैं अध्ययन कर रहा हूँ या संपादन कर रहा हूँ, मैं अपने हाथ में कलम रखना पसंद करता हूँ। वह सरल कार्य मुझे निष्क्रिय रूप से जानकारी लेने से सीधे उसके साथ बातचीत करने, उसका मूल्यांकन करने, उसे पचाने के लिए प्रेरित करता है। ऐप आपको पीडीएफ दस्तावेजों के साथ ऐसा करने की अनुमति देता है।
पीडीएफ विशेषज्ञ की एनोटेशन सुविधाओं का परीक्षण करने के लिए, मैंने एक पीडीएफ उपयोगकर्ता पुस्तिका डाउनलोड की। ऐप के शीर्ष बार के केंद्र में दो विकल्प हैं: एनोटेट और संपादित करें । सुनिश्चित करें कि एनोटेट चुना गया है।
पहला आइकन हाइलाइटर टूल है, जो आपको बहुत आसानी से रंग बदलने की अनुमति देता है। हाइलाइट करने के लिए केवल टेक्स्ट का चयन करें।

पेन, टेक्स्ट, आकार, नोट और स्टैम्प टूल का उपयोग करना आसान है।

मेरा व्यक्तिगत लेना: पीडीएफ विशेषज्ञ की एनोटेशन विशेषताएं इसे सूचना के साथ सक्रिय रूप से काम करने के लिए सिर्फ एक पीडीएफ रीडर से एक टूल तक ले जाती हैं। यह अध्ययन के लिए बहुत अच्छा है, पीडीएफ के रूप में सबमिट किए गए असाइनमेंट को चिह्नित करने के लिए प्रभावी है, और संपादकों के लिए उपयोगी है।
2. अपने पीडीएफ दस्तावेजों को संपादित करें
पीडीएफ संपादन पीडीएफ विशेषज्ञ के लिए एक नई सुविधा है। ऐप की संपादन क्षमता का परीक्षण करने के लिए, मैंने हमारे पीडीएफ उपयोगकर्ता मैनुअल के शीर्ष पर संपादित करें का चयन किया। चार नए विकल्प दिखाई दिए: टेक्स्ट, इमेज, लिंक और रिडक्ट।
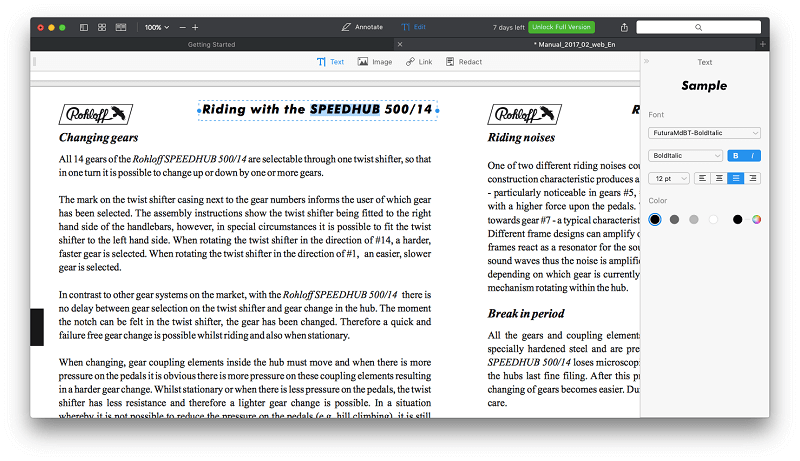
मैंने टेक्स्ट चुना और कुछ नियंत्रण स्क्रीन के दाईं ओर दिखाई दिए। दस्तावेज़ में टेक्स्ट पर क्लिक करने पर, फ़ॉन्ट सेटिंग मिलान करने के लिए बदल जाती हैटेक्स्ट।

जब मैंने अतिरिक्त टेक्स्ट जोड़ा, तो फ़ॉन्ट पूरी तरह से मेल खाता था। मैं पाठ को बोल्ड करने और उसका रंग बदलने में सक्षम था, हालांकि सामान्य कमांड-बी शॉर्टकट कुंजी काम नहीं करती थी।

अगला, मैंने छवि टूल की कोशिश की। सभी छवियों को छवियों के रूप में पहचाना नहीं जाता है। उनके साथ जो हैं, उस पर माउस मँडराते समय छवि के चारों ओर एक काला बॉर्डर लगाया जाता है।

छवि पर क्लिक करने से आकार बदलने वाले हैंडल के साथ छवि के चारों ओर एक बिंदीदार नीला बॉर्डर बन जाता है।
<16छवि को अब आकार दिया जा सकता है और दस्तावेज़ के चारों ओर ले जाया जा सकता है। छवि को आस-पास के पाठ के साथ पंक्तिबद्ध करने में आपकी मदद करने के लिए मार्गदर्शिकाएँ दिखाई देती हैं, हालाँकि पाठ ओवरलैप होने पर छवि के चारों ओर लपेटता नहीं है। छवियों को काटा, कॉपी और पेस्ट भी किया जा सकता है।

माउस को क्लिक करके या खींचकर और आवश्यक छवि फ़ाइल का चयन करके नई छवियों को सम्मिलित किया जा सकता है।

आखिरकार, मैंने परीक्षण किया लिंक टूल। यह वेब पर हाइपरलिंक जोड़ने या PDF के अन्य अनुभागों में आंतरिक लिंक जोड़ने के लिए उपयोगी है। टूल पर क्लिक करें, फिर उस टेक्स्ट का चयन करें जिसे आप लिंक में बदलना चाहते हैं। मेरा व्यक्तिगत विचार: यदि इस प्रोग्राम को खरीदने का आपका मुख्य लक्ष्य PDF दस्तावेज़ों का जटिल संपादन है, तो आपको किसी अन्य ऐप के साथ बेहतर सेवा मिल सकती है। लेकिन पाठ और छवियों के मूल संपादन के लिए, आपको उपयोग में आसान पीडीएफ संपादक नहीं मिलेगा।
3. भरें और amp; PDF फ़ॉर्म पर हस्ताक्षर करें
अधिक से अधिक व्यावसायिक फ़ॉर्म हैंपीडीएफ के रूप में उपलब्ध है। फ़ॉर्म को प्रिंट करने और उसे मैन्युअल रूप से भरने की आवश्यकता के बिना इलेक्ट्रॉनिक रूप से फॉर्म भरना बहुत सुविधाजनक है।
पीडीएफ विशेषज्ञ की फॉर्म भरने की सुविधाओं का परीक्षण करने के लिए, मैंने ऑस्ट्रेलियाई नागरिकता के लिए आवेदन करने के लिए एक ऑनलाइन फॉर्म डाउनलोड किया। मैंने फ़ाइल खोली और यह सुनिश्चित किया कि फॉर्म के शीर्ष पर न तो एनोटेट या एडिट का चयन किया गया था।
फॉर्म भरना आसान था। चेकबॉक्स पर क्लिक करने से एक चेक जोड़ा गया। टेक्स्ट फ़ील्ड पर क्लिक करने से मुझे टेक्स्ट दर्ज करने की अनुमति मिली।

फ़ॉर्म पर हस्ताक्षर करने के लिए, मैंने एनोटेट का चयन किया और फिर मेरे हस्ताक्षर टूल पर क्लिक किया।

मैं कीबोर्ड के माध्यम से पीडीएफ विशेषज्ञ के लिए एक हस्ताक्षर जोड़ सकता हूं, ट्रैकपैड पर हस्ताक्षर कर सकता हूं, या अपने हस्ताक्षर की छवि से।

कुछ स्थितियों में एक पाठ हस्ताक्षर ठीक है। गिटार के लिए वित्त विकल्प के लिए आवेदन करते समय मैंने कुछ साल पहले इसका इस्तेमाल किया था। ट्रैकपैड का उपयोग करना थोड़ा गड़बड़ था। मुझे एक पतली (0.5 पॉइंट) लाइन का उपयोग करके और अपनी उंगली से हस्ताक्षर करने पर स्क्रीन के बजाय ट्रैकपैड को देखकर सबसे अच्छा परिणाम मिला।

सबसे अच्छा विकल्प आपकी छवि का उपयोग करना है हस्ताक्षर। पीडीएफ विशेषज्ञ में जोड़ने से पहले आपको छवि को स्कैन और क्रॉप करना होगा।
आप अपना हस्ताक्षर जोड़ने के लिए जो भी विधि का उपयोग करते हैं, उसे अपने फॉर्म पर उपयुक्त स्थान पर खींचें। वहां से, आप रंग और रेखा की मोटाई में बदलाव कर सकते हैं।

मेरा व्यक्तिगत विचार: पीडीएफ विशेषज्ञ के साथ फॉर्म भरना तेज और आसान था, हालांकिईमानदारी से कहें तो Mac के प्रीव्यू ऐप का उपयोग करना लगभग उतना ही प्रभावी है।
4. पुनः क्रमित करें और; पेज डिलीट करें
पेज पर टेक्स्ट संपादित करने के अलावा, ऐप आपको अपने दस्तावेज़ में बड़े पैमाने पर बदलाव करने की अनुमति देता है, जिसमें पेजों को फिर से व्यवस्थित करना और हटाना शामिल है। यह पेज थंबनेल, का उपयोग करके पूरा किया जाता है, जो शीर्ष बार पर दूसरा आइकन है।

पेज जोड़ने, फ़ाइल जोड़ने, कॉपी करने (और चिपकाने) के लिए विकल्प दिखाई देते हैं। , पृष्ठ को घुमाना और पृष्ठ को हटाना। एकल पृष्ठ को साझा करने और निकालने के विकल्प भी हैं। पृष्ठों को फिर से क्रमित करने के लिए, बस खींचें और छोड़ें।

पृष्ठों को या तो स्क्रीन के शीर्ष पर स्थित आइकन से या किसी पृष्ठ पर राइट-क्लिक करके हटाया जा सकता है।
 <1 मेरा व्यक्तिगत विचार:पीडीएफ विशेषज्ञ के साथ पीडीएफ से पृष्ठों को पुनर्व्यवस्थित करना और हटाना सरल है। यदि आप अक्सर ऐसा करते हैं, तो आप पा सकते हैं कि केवल यह सुविधा ही प्रवेश की कीमत को सही ठहराती है। फ़ाइल में कुछ सामग्री को संपादित करें। पीडीएफ विशेषज्ञ में, यह रेडैक्ट एडिटिंग टूल का उपयोग करके किया जाता है। मैंने इसे हमारे पीडीएफ उपयोगकर्ता मैनुअल पर आजमाया। PDF विशेषज्ञ के टैब्ड इंटरफ़ेस ने इस दस्तावेज़ पर वापस स्विच करना आसान बना दिया है।
<1 मेरा व्यक्तिगत विचार:पीडीएफ विशेषज्ञ के साथ पीडीएफ से पृष्ठों को पुनर्व्यवस्थित करना और हटाना सरल है। यदि आप अक्सर ऐसा करते हैं, तो आप पा सकते हैं कि केवल यह सुविधा ही प्रवेश की कीमत को सही ठहराती है। फ़ाइल में कुछ सामग्री को संपादित करें। पीडीएफ विशेषज्ञ में, यह रेडैक्ट एडिटिंग टूल का उपयोग करके किया जाता है। मैंने इसे हमारे पीडीएफ उपयोगकर्ता मैनुअल पर आजमाया। PDF विशेषज्ञ के टैब्ड इंटरफ़ेस ने इस दस्तावेज़ पर वापस स्विच करना आसान बना दिया है।पहले संपादित करें पर क्लिक करें, फिर रीडैक्ट पर क्लिक करें। आप पाठ को मिटाकर या उसे काला करके संपादित कर सकते हैं। मैंने ब्लैकआउट विकल्प चुना।

उसके बाद, यह केवलउस पाठ का चयन करना जिसे आप संपादित करना चाहते हैं।

मेरा व्यक्तिगत विचार: कुछ व्यवसायों में संपादन एक महत्वपूर्ण और लगातार कार्य है। पीडीएफ विशेषज्ञ आपको बिना उपद्रव के संवेदनशील जानकारी को संपादित करने की अनुमति देता है।
मेरी रेटिंग के पीछे कारण
प्रभावकारिता: 4/5
पीडीएफ विशेषज्ञ क्या करता है, यह बहुत अच्छा करता है। यह सिर्फ इतना है कि इसके अधिकांश प्रतिस्पर्धियों की तुलना में सुविधाओं की सीमा थोड़ी संकीर्ण है। यदि ऐप आपकी जरूरत की हर चीज करता है, तो इसके उपयोग में आसानी खरीदारी को सार्थक बना देगी। यदि आप नियमित रूप से और OCR PDF बनाते हैं, तो आपको कहीं और देखने की आवश्यकता होगी।
कीमत: 4.5/5
यह Mac PDF संपादक ऐप विकल्पों की तुलना में कुछ सस्ता है , लेकिन कीमत का अंतर पिछले संस्करणों की तुलना में करीब है।
उपयोग में आसानी: 5/5
पीडीएफ विशेषज्ञ मेरे द्वारा उपयोग किए जाने वाले सबसे सहज ऐप में से एक है। एनोटेट पर क्लिक करें, और आपके लिए आवश्यक सभी टूल्स वहां हैं। संपादित करें पर क्लिक करें, और आप पाठ बदल सकते हैं और चित्र जोड़ सकते हैं। यदि आप एक तेज़, उपयोग में आसान PDF संपादक के पीछे हैं, तो ऐप को अपनी ख़रीदारी सूची में जोड़ें।
समर्थन: 4.5/5
पढ़ी उनके उत्पादों के लिए व्यापक ज्ञान का आधार, और उनकी वेबसाइट पर एक फॉर्म के माध्यम से समर्थन से संपर्क किया जा सकता है। जबकि फोन और चैट समर्थन की पेशकश नहीं की जाती है, ऐप बहुत सहज है, इसलिए समर्थन के स्तर की आवश्यकता होने की संभावना नहीं है।
पीडीएफ विशेषज्ञ के विकल्प
- Adobe Acrobat प्रो डीसी : एक्रोबैट प्रो पढ़ने और संपादित करने वाला पहला ऐप थापीडीएफ दस्तावेज, और अभी भी सबसे अच्छे विकल्पों में से एक है। हालाँकि, यह काफी महंगा है। हमारी एक्रोबैट समीक्षा यहां पढ़ें। यह भी, एक उच्च मूल्य टैग के साथ आता है, हालांकि सदस्यता नहीं। अधिक जानकारी के लिए हमारी फाइनरीडर समीक्षा पढ़ें।
- पीडीएफपेन : पीडीएफपेन एक अन्य लोकप्रिय मैक पीडीएफ संपादक है। हमारी PDFpen समीक्षा पढ़ें।
- PDFelement : PDFelement एक अन्य किफायती PDF संपादक है जो Windows और macOS दोनों के लिए उपलब्ध है। हमारी PDFelement समीक्षा पढ़ें।
- Apple पूर्वावलोकन : Mac का पूर्वावलोकन ऐप आपको न केवल PDF दस्तावेज़ों को देखने देता है, बल्कि उन्हें चिह्नित करने की भी अनुमति देता है। मार्कअप टूलबार में स्केचिंग, ड्राइंग, आकृतियाँ जोड़ने, टेक्स्ट टाइप करने, हस्ताक्षर जोड़ने और पॉप-अप नोट्स जोड़ने के लिए आइकन शामिल हैं।
पीडीएफ एक सामान्य फ़ाइल प्रकार है, और आपके कंप्यूटर पर पेपर करने के लिए सबसे नज़दीकी चीज़। इन दिनों जब कई कंपनियां पेपरलेस हो रही हैं, यह पहले से कहीं अधिक सामान्य है। पीडीएफ विशेषज्ञ उन दस्तावेजों को जल्दी और आसानी से पढ़ने, मार्कअप करने और संपादित करने में आपकी मदद करने का वादा करता है।
पीडीएफ संपादक महंगे और उपयोग में कठिन हो सकते हैं। कुछ कार्यक्रमों में इतनी सारी विशेषताएं शामिल होती हैं कि आपको उन्हें प्रभावी ढंग से उपयोग करने के तरीके सीखने के लिए एक कोर्स करने की आवश्यकता होती है। पीडीएफ विशेषज्ञ समान सुविधाओं में से कई साझा करते हैं, लेकिन जटिलता नहीं। यह PDF को संपादित करना आसान बनाता है।
क्या आप उन्नत की तुलना में गति और उपयोग में आसानी को महत्व देते हैं

