સામગ્રીઓનું કોષ્ટક
જો તમે તમારા ઘર, ઑફિસ અથવા વ્યવસાયમાં નેટવર્ક જાળવવા માટે જવાબદાર છો, તો તમે જાણો છો કે તમારા વાઇ-ફાઇ સાથે કેટલા ઉપકરણો જોડાયેલા છે તે ટ્રૅક કરવું કેટલું મહત્વપૂર્ણ છે.
શા માટે? નેટવર્ક કનેક્શન્સ સંબંધિત બહુવિધ સુરક્ષા, પ્રદર્શન અને નિયમિત જાળવણી સમસ્યાઓ છે. તમે કેવી રીતે તપાસ કરશો? કોઈપણ જેની પાસે યોગ્ય ઍક્સેસ છે તે તમારા રાઉટર અથવા અન્ય એપ્લિકેશનો દ્વારા પ્રદાન કરવામાં આવેલા સાધનોનો ઉપયોગ કરીને તપાસ કરી શકે છે.
તમારા વાઇફાઇ સાથે કનેક્ટેડ ઉપકરણોની સંખ્યાને ટ્રૅક કરવા વિશે વધુ જાણવા માટે આગળ વાંચો.

ત્યાં તમે બે મૂળભૂત પદ્ધતિઓનો ઉપયોગ કરી શકો છો:
- પ્રથમ તમારા રાઉટરના વેબ ઈન્ટરફેસનો ઉપયોગ કરવાનો છે, જે મારા મતે શ્રેષ્ઠ પદ્ધતિ છે. તે તમને કનેક્ટેડ છે તે બધું જોવાની મંજૂરી આપવાની એક સરળ રીત છે. મોટા ભાગના પાસે અગાઉ કનેક્ટેડ ઉપકરણોનો રેકોર્ડ હશે, ભલે તેઓ હાલમાં સક્રિય ન હોય.
- બીજી પદ્ધતિ નેટવર્ક સ્કેનિંગ એપ્લિકેશનનો ઉપયોગ કરવાની છે. આ એપ્સ ખાસ કરીને તે લોકો માટે ઉપયોગી છે જેઓ વારંવાર સ્કેન કરે છે, કારણ કે તેઓ તેની સાથે કરવા માટે વધુ સાધનો પ્રદાન કરે છે.
પદ્ધતિ 1: રાઉટર વેબ ઈન્ટરફેસ દ્વારા
દરેક રાઉટર પાસે એક વપરાશકર્તા ઈન્ટરફેસ હોય છે જે વેબ બ્રાઉઝર દ્વારા ઍક્સેસિબલ. આ ઇન્ટરફેસનો ઉપયોગ તમારા રાઉટર અને વાયરલેસ નેટવર્કને ગોઠવવા અને તેનું વિશ્લેષણ કરવા માટે થાય છે. તેમાંથી લગભગ બધા જ બતાવશે કે કયા ઉપકરણો તમારા રાઉટર સાથે જોડાયેલા છે.
જો તમે આ વેબ ઈન્ટરફેસ સાથે કનેક્ટ થવાથી પહેલાથી જ પરિચિત નથી, તો તમે તમારા વેબના URL માં રાઉટરનું IP સરનામું લખીને આમ કરી શકો છો. બ્રાઉઝર. આઇપીસરનામું ઘણીવાર તમારા રાઉટરની પાછળ અથવા તળિયે મળી શકે છે. તમે તેની સાથે આવેલા દસ્તાવેજો પણ ચકાસી શકો છો. જો તમારી પાસે તે નથી, તો ચિંતા કરશો નહીં. તમે તેને આ માર્ગદર્શિકાનો ઉપયોગ કરીને શોધી શકો છો.
Windows માટે
પગલું 1: કમાન્ડ પ્રોમ્પ્ટ ખોલો.
સ્ટાર્ટ મેનૂ અથવા વિન્ડોઝ આઇકોન પર જાઓ તમારા ડેસ્કટોપના નીચલા-ડાબા ખૂણામાં અથવા Windows 10 માં, Windows આઇકન પર જમણું-ક્લિક કરો અને શોધ પસંદ કરો. શોધ ક્ષેત્રમાં, "કમાન્ડ" લખો, જે "કમાન્ડ પ્રોમ્પ્ટ" લાવશે. તેના પર ક્લિક કરો.

સ્ટેપ 2: ipconfig આદેશ ચલાવો.
કમાન્ડ પ્રોમ્પ્ટ વિન્ડોમાં, "ipconfig" ટાઈપ કરો અને એન્ટર દબાવો.

પગલું 3: આઉટપુટ સૂચિ જુઓ.
સૂચિમાં, "ડિફોલ્ટ ગેટવે" કહેતો વિભાગ શોધો. તેની બાજુમાં સૂચિબદ્ધ નંબર તમારા રાઉટરનું IP સરનામું છે.

macOS માટે
પગલું 1: સિસ્ટમ પસંદગીઓ ખોલો.
પર ક્લિક કરો સિસ્ટમ પસંદગીઓ.

સ્ટેપ 2: નેટવર્ક સેટિંગ્સ ખોલો.
"ઇન્ટરનેટ અને વાયરલેસ" હેઠળ "નેટવર્ક" આઇકોન પર ક્લિક કરો.

સ્ટેપ 3: ડાબી પેનલમાં "Wifi" અથવા "એરપોર્ટ" પસંદ કરો. પછી “એડવાન્સ્ડ” બટન પર ક્લિક કરો.

પગલું 4: TCP/IP ટેબ પસંદ કરો.
તમને તમારું IP સરનામું અહીં મળશે “રાઉટર” હેઠળ.

એકવાર તમારી પાસે તમારા રાઉટરનું IP સરનામું આવી જાય, પછી તમે હવે બ્રાઉઝર ખોલી શકો છો અને રાઉટરના વેબ ઈન્ટરફેસ પર નેવિગેટ કરી શકો છો. ફક્ત તમારા બ્રાઉઝરના URL માં IP સરનામું લખો અથવા પેસ્ટ કરોઅથવા એડ્રેસ ફીલ્ડ. આ તમને રાઉટરની લોગિન સ્ક્રીન પર લઈ જશે.

તમને ઈન્ટરફેસમાં જવા માટે વપરાશકર્તાનામ/પાસવર્ડની જરૂર પડી શકે છે. તે ઘણીવાર એડમિન/એડમિન જેવું કંઈક સરળ હોય છે. જો તમને ખબર નથી કે તે શું છે, તો તમારા રાઉટરની નીચે અથવા પાછળ જુઓ; તે સંભવતઃ ત્યાં સ્ટીકર પર હશે. પાસવર્ડ દસ્તાવેજીકરણમાં અથવા તમારા રાઉટર સાથે આવેલા બોક્સ પર પણ હોઈ શકે છે.
જો તમે આમાંથી કોઈપણમાંથી શોધી શકતા નથી, તો એડમિન પાસવર્ડ અને તમારા રાઉટર બ્રાન્ડ અને મોડેલ માટે Google શોધ કરો. જો આમાંથી કોઈ ઉકેલ કામ કરતું નથી, તો તમારે લોગિન માહિતી મેળવવા માટે તમારા રાઉટરના ઉત્પાદકનો સંપર્ક કરવાની જરૂર પડી શકે છે.
દરેક રાઉટર ઉત્પાદક પાસે અલગ વેબ એડમિન ઈન્ટરફેસ હોય છે. એકવાર તમે લૉગ ઇન થઈ ગયા પછી, તમારે મેનૂ અથવા ડેશબોર્ડ પર કંઈક જોવાની જરૂર પડશે જે તમારા નેટવર્ક પરની દરેક વસ્તુને સૂચિબદ્ધ કરશે. નીચે ASUS દ્વારા પ્રદાન કરવામાં આવેલ વેબ ઈન્ટરફેસનો ઉપયોગ કરીને એક ઉદાહરણ છે. અન્યો તદ્દન અલગ દેખાઈ શકે છે પરંતુ તેનો ખ્યાલ સમાન હશે.
નીચેનું ઈન્ટરફેસ મુખ્ય ડેશબોર્ડ પર નેટવર્ક નકશો દર્શાવે છે. જો તમે આ ડેશબોર્ડ પર “ક્લાયન્ટ્સ:8” (લાલ રંગમાં વર્તુળાકાર) હેઠળ જુઓ છો, તો તમે કનેક્ટેડ ઉપકરણોની સંખ્યા જોશો.

અન્ય ઈન્ટરફેસમાં આ મેનુ પસંદગી તરીકે હોઈ શકે છે અથવા તેઓ તેમને કૉલ કરી શકે છે. ગ્રાહકોને બદલે ઉપકરણો. માહિતીને ઍક્સેસ કરવા માટે ચોક્કસ સ્થાન શોધવા માટે તમારે ઇન્ટરફેસની આસપાસ ભટકવાની જરૂર પડી શકે છે.
જો તમે નેટવર્ક નકશા પર "ક્લાયન્ટ્સ" આઇકોન પર ક્લિક કરો છો,પછી તમે ક્લાયંટ અથવા ઉપકરણોની સૂચિ જોઈ શકો છો કે જેઓ જોડાયેલા છે અથવા જોડાયેલા છે. કેટલાક બંનેને પ્રદર્શિત કરશે અને તેમને સક્રિય અથવા નિષ્ક્રિય તરીકે બતાવશે. તે તેમના માટે નામ, તેમનું IP સરનામું અને ઉપકરણનું MAC સરનામું પણ બતાવે છે. દરેક વસ્તુને ઓળખવાનો પ્રયાસ કરતી વખતે આ મહત્વપૂર્ણ માહિતી હોઈ શકે છે.

આ ઈન્ટરફેસ સાથે, તમે વ્યક્તિગત ઉપકરણો પર ક્લિક કરી શકો છો અને વિગતો જોઈ શકો છો. તેમાં પેરેંટલ કંટ્રોલ માટે અને ડિવાઇસને ઇન્ટરનેટ ઍક્સેસ કરવાથી બ્લૉક કરવાના વિકલ્પો પણ છે.

તમે એક સૂચિ પણ જોઈ શકો છો જે બતાવે છે કે તેઓ કયા બેન્ડ પર છે અને અન્ય વિગતો. આ માહિતી તમારા રેકોર્ડ્સ માટે સ્પ્રેડશીટમાં પણ નિકાસ કરી શકાય છે.
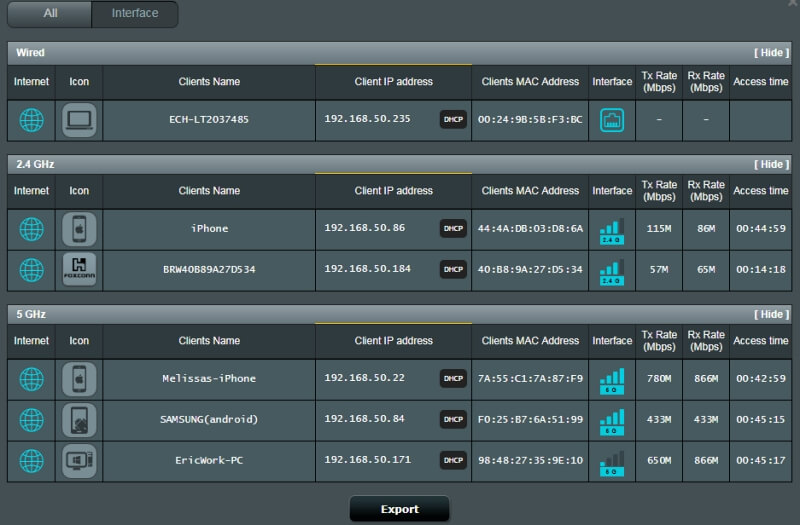
અહીં ઘણી બધી માહિતી છે અને તેની સાથે ઘણું બધું કરી શકાય છે. અગાઉ જણાવ્યા મુજબ, દરેક પ્રકારના રાઉટર માટેનું ઈન્ટરફેસ અલગ હોઈ શકે છે. વધુ જાણવા માટે તમે તમારા રાઉટરના વેબ ઈન્ટરફેસનું અન્વેષણ કરી શકો છો; જ્યારે જરૂરી હોય ત્યારે મદદની લિંક્સ જોવાનું ભૂલશો નહીં.
પદ્ધતિ 2: સ્કેનિંગ એપ્લિકેશન દ્વારા
જો તમને તમારા રાઉટરનું વેબ ઈન્ટરફેસ બોજારૂપ લાગે છે, તો નેટવર્ક સ્કેનિંગ એપ્લિકેશનનો પ્રયાસ કરો. સ્કેનર એ નેટવર્કના સ્વાસ્થ્ય અને સુરક્ષાને નિર્ધારિત કરવા માટે એડમિનિસ્ટ્રેટર્સ દ્વારા ઉપયોગમાં લેવાતું સાધન છે.
ઉપલબ્ધ લોકપ્રિય સ્કેનર્સનાં કેટલાક ઉદાહરણો LanScan (macOS), SoftPerfect (macOS, Windows), અને Angry IP Scanner (macOS, વિન્ડોઝ, લિનક્સ). તે તમારા ઉપકરણોનો ટ્રૅક રાખવા અને તમારું નેટવર્ક સુરક્ષિત છે અને કાર્ય કરે છે તેની ખાતરી કરવા માટે એક સરસ રીત હોઈ શકે છેસારું.
ઉપકરણોને કેવી રીતે ઓળખવા
જો તમે તમારા રાઉટરના વેબ ઈન્ટરફેસ પરના ઉપકરણોને જોઈ રહ્યા છો અથવા સ્કેનરનો ઉપયોગ કરી રહ્યાં છો, તો તમે કદાચ તેમને ઓળખવાનો પ્રયાસ કરી રહ્યાં છો. સૂચિને જોતી વખતે, કયા અથવા કોનું ઉપકરણ જોડાયેલ છે તે નિર્ધારિત કરવું ક્યારેક મુશ્કેલ બની શકે છે. વર્ણન કદાચ તમને જણાવશે નહીં; તમને મોટે ભાગે તમારા ઘર અથવા ઓફિસના દરેક ગેજેટનું MAC સરનામું ખબર નથી.
જો તમને અજાણ્યા ઉપકરણને ઓળખવામાં મુશ્કેલી આવી રહી હોય, તો એક રસ્તો એ છે કે જ્યાં સુધી તમે તેને સંકુચિત ન કરો ત્યાં સુધી બધા જાણીતા ઉપકરણોને બંધ કરવાનું શરૂ કરો. નેટવર્ક પર માત્ર એક જ બાકી છે.
જો તમે હજી પણ તેને ઓળખી શકતા નથી, તો તમે હંમેશા તમારા રાઉટરનો પાસવર્ડ બદલી શકો છો અને રાઉટરને ફરીથી શરૂ કરી શકો છો. આખરે, તમે સમજી શકશો કે કયું ઉપકરણ કનેક્ટ કરવામાં અસમર્થ છે. જો તે તમારી સિસ્ટમ પર ઘુસણખોર છે, તો રાઉટરને રીસેટ કરવાથી આશા છે કે તે બંધ થઈ જશે અને તેને દૂર કરી દેશે.
WiFi થી કનેક્ટેડ ઉપકરણોની સંખ્યા કેમ તપાસો
કેટલા ઉપકરણો-અને કયા પ્રકારનાં છે તે જાણવું -તમારી વાઇફાઇ સાથે જોડાયેલ છે તે કદાચ સાયબર ઑપ્સ સામગ્રી જેવું લાગે છે. પરંતુ મારા પર વિશ્વાસ કરો, એવું નથી. જો તમે નાના નેટવર્કનું સંચાલન કરો છો, તો તે માહિતી છે જેના પર તમારે ધ્યાન આપવું જોઈએ.
ત્રણ પ્રાથમિક કારણો છે કે જે તમારા માટે મહત્વપૂર્ણ હોવા જોઈએ.
સુરક્ષા
આ તમારા નાના નેટવર્કની સુરક્ષા એકદમ મહત્વપૂર્ણ છે. તમે ચોર, હેકર્સ અથવા તમારી સિસ્ટમ પર કોઈ સારું ન હોય તેવા કોઈપણને જોઈતા નથી. તમે અથવા અન્ય લોકો ઓળખની ચોરીનો ભોગ બની શકો છો,ક્રેડિટ કાર્ડ છેતરપિંડી, બેંક ખાતાની છેતરપિંડી અથવા અન્ય પ્રકારના સાયબર અપરાધો. જો તમારા નેટવર્કનો ઉપયોગ તમારા વ્યવસાય માટે કરવામાં આવે છે, તો હેકર્સ માલિકીની અથવા ગોપનીય માહિતીની ચોરી કરી શકે છે. તમારે આને અટકાવવાની જરૂર છે.
તમારા વાઇફાઇ સાથે શું કનેક્ટ થયેલ છે તેનું સમયાંતરે મૂલ્યાંકન કરવાથી તમને ખાતરી કરવામાં મદદ મળી શકે છે કે અજાણ્યા વપરાશકર્તાઓ તમારા નેટવર્ક પર નથી. ઓછામાં ઓછું, જો ઘુસણખોરો ત્યાં હોય પરંતુ તમારી માહિતી મેળવવાનો પ્રયાસ ન કરતા હોય, તો તેઓ હજુ પણ તમે જે બેન્ડવિડ્થ માટે ચૂકવણી કરી રહ્યાં છો તેનો ઉપયોગ કરી રહ્યાં છે. સારમાં, આ ચોરી છે (જ્યાં સુધી તમે તમારા અતિથિઓ અથવા ગ્રાહકોને સાર્વજનિક વાઇફાઇ ઑફર ન કરો).
પ્રદર્શન
તમારા નેટવર્ક પર ઘણા બધા ઉપકરણો પ્રદર્શન સમસ્યાઓનું કારણ બની શકે છે. તે ધીમું થઈ શકે છે, સિગ્નલની શક્તિ ગુમાવી શકે છે, અને જોડાણો છોડવાનું પણ શરૂ કરી શકે છે. જો તમે વિડિયો કમ્યુનિકેશન્સ, ડેટા ટ્રાન્સફર, ઓનલાઈન ગેમિંગ અથવા બિઝનેસ ઉપયોગ માટે તમારા ઈન્ટરનેટ કનેક્શન પર આધાર રાખતા હોવ તો આ સારું નથી. જો તમારી પાસે ડ્યુઅલ-બેન્ડ રાઉટર છે, તો દરેકમાં કેટલા ઉપકરણો છે તે જુઓ અને એક બેન્ડ વધુ ભીડમાં ન હોય તેની ખાતરી કરવા માટે તેને બંને વચ્ચે ફેલાવો.
ઘુસણખોરો કે જેઓ તમારી વાઇ-ફાઇ ચોરી કરે છે તેઓ પણ પ્રદર્શન સમસ્યાઓનું કારણ બની શકે છે. તમારી સિસ્ટમ પર કેટલા ગેજેટ્સ નિયમિતપણે છે તે જાણવું એ તમને નક્કી કરવામાં મદદ કરશે કે જ્યારે કોઈ વસ્તુ અથવા કોઈ વ્યક્તિ તમારી જાણ વગર કનેક્ટ થાય છે.
જાળવણી
અગાઉના વિભાગમાં, અમે પ્રદર્શન વિશે વાત કરી હતી. તમારું નેટવર્ક સારું પ્રદર્શન કરી રહ્યું છે તેની ખાતરી કરવા માટે, તમારે કેટલા ઉપકરણો કનેક્ટ થાય છે તે ટ્રૅક કરવાની જરૂર છે, જ્યારે ઘણા બધા હોય ત્યારે તે નિર્ધારિત કરવાની જરૂર છે,અને પછી અનિચ્છનીય દૂર કરો. નિયમિત જાળવણી કરવાથી વસ્તુઓ સરળતાથી, ભરોસાપાત્ર અને સુરક્ષિત રીતે ચાલતી રહેશે.
નિયમિત જાળવણી માટે આ આંકડાઓનો ઉપયોગ કરવાથી તમને એ પણ જણાવવામાં આવશે કે શું તમે તમારી સિસ્ટમથી આગળ વધી રહ્યા છો. ધીમું ઇન્ટરનેટ? કદાચ તે તમારા પ્રદાતાની ભૂલ નથી; તમારે વધુ સારા રાઉટર પર અપગ્રેડ કરવાની અથવા બીજું ઉમેરવાની જરૂર પડી શકે છે. વસ્તુઓને અનચેક રાખવાથી તમારું નેટવર્ક અવ્યવસ્થિત થઈ શકે છે, બોગ ડાઉન થઈ શકે છે અને સંભવતઃ જોડાણો ઘટી શકે છે.
અંતિમ શબ્દો
તમારા વાયરલેસ નેટવર્કની નિયમિત જાળવણી અને નિરીક્ષણ મહત્વપૂર્ણ છે. તેની સાથે શું અને કોણ જોડાઈ રહ્યું છે તે નક્કી કરવું એ આ પ્રક્રિયાનો એક ભાગ છે. અમે આશા રાખીએ છીએ કે તે તમને તમારા વાઇ-ફાઇ સાથે કનેક્ટેડ ઉપકરણો પર સરળતાથી ચેક અપ કરવામાં મદદ કરશે.
જો તમારી પાસે કોઈ પ્રશ્નો અથવા ટિપ્પણીઓ હોય તો અમને જણાવો. અમને તમારી પાસેથી સાંભળવું ગમશે.

