સામગ્રીઓનું કોષ્ટક
શું તમે તમારા Macને મારા જેટલો જ પ્રેમ કરો છો? મારું મેક મારું કાર્યસ્થળ છે. તેમાં મેં લખેલા દરેક લેખનો સમાવેશ થાય છે. તેમાં મેં લીધેલો દરેક ફોટો, મારા માટે મહત્ત્વપૂર્ણ હોય તેવા લોકો માટે સંપર્ક વિગતો અને મેં લખેલા ગીતોના રેકોર્ડિંગ્સ ધરાવે છે. જો કંઈક ખોટું થાય, તો બધું કાયમ માટે અદૃશ્ય થઈ શકે છે!
એટલે જ હું મારા માટે મહત્વની દરેક વસ્તુનું સાવચેતીપૂર્વક બેકઅપ રાખું છું અને તમારે પણ. તે કરવા માટેનો એક સરળ રસ્તો એ છે કે તેને બાહ્ય હાર્ડ ડ્રાઇવ પર કૉપિ કરો. યોગ્ય Mac એપ્લિકેશન ખાતરી કરશે કે તે આપમેળે થાય છે, અને યોગ્ય બાહ્ય હાર્ડ ડિસ્ક તેને સરળ બનાવે છે.

સીગેટ બેકઅપ હેતુઓ માટે ઉત્તમ હાર્ડ ડ્રાઈવ બનાવે છે. Mac માટે અમારા રાઉન્ડઅપ બેસ્ટ બેકઅપ ડ્રાઇવમાં, અમે જોયું કે તેમની ડ્રાઇવ્સ બે મુખ્ય કેટેગરીમાં શ્રેષ્ઠ હતી:
- સીગેટ બેકઅપ પ્લસ હબ એ તમારા ડેસ્ક પર રાખવા માટે શ્રેષ્ઠ બાહ્ય હાર્ડ ડ્રાઇવ છે. તેને પાવર સ્ત્રોતની જરૂર છે, તમારા પેરિફેરલ્સ માટે બે USB પોર્ટ ઓફર કરે છે, મહત્તમ ડેટા ટ્રાન્સફર રેટ 160 MB/s ધરાવે છે અને 4, 6, 8 અથવા 10 TB સ્ટોરેજ સાથે આવે છે.
- The Seagate Backup પ્લસ પોર્ટેબલ એ તમારી સાથે લઈ જવા માટે શ્રેષ્ઠ બાહ્ય હાર્ડ ડ્રાઈવ છે. તે તમારા કમ્પ્યુટર દ્વારા સંચાલિત છે, મજબૂત મેટલ કેસમાં આવે છે, 120 MB/s પર ડેટા ટ્રાન્સફર કરે છે અને 2 અથવા 4 TB સ્ટોરેજ સાથે આવે છે.
તેઓ Mac સુસંગત છે અને ઉત્તમ મૂલ્ય પ્રદાન કરે છે. હું તેનો જાતે ઉપયોગ કરું છું.
એક ખરીદવું એ તમારા ડેટાને સુરક્ષિત રાખવાનું પ્રથમ પગલું છે. બીજું પગલું તમારા કમ્પ્યુટરને વિશ્વસનીય રીતે સેટ કરવાનું છેઅને આપમેળે તમારી ફાઇલોની અદ્યતન નકલ રાખો. કમનસીબે, સીગેટનું મેક સોફ્ટવેર કામ પર નથી - તે ભયંકર છે. Mac વપરાશકર્તાઓ તેમના કમ્પ્યુટર્સનો વિશ્વસનીય રીતે બેકઅપ કેવી રીતે લઈ શકે છે?
સમસ્યા: સીગેટનું મેક સોફ્ટવેર જોબ પર નથી તમે તમારા કમ્પ્યુટરનો બેકઅપ લો. કમનસીબે, જ્યારે તેમનો વિન્ડોઝ પ્રોગ્રામ સંપૂર્ણ શેડ્યૂલ કરેલ બેકઅપ્સ કરશે, ત્યારે તેમની Mac એપ અમુક ફાઈલોને જ પ્રતિબિંબિત કરે છે.
સીગેટ ટૂલકીટ યુઝર મેન્યુઅલમાં તેનું વર્ણન કેવી રીતે કરવામાં આવ્યું છે તે અહીં છે:
ધ મિરર પ્રવૃત્તિ તમે તમારા PC અથવા Mac પર એક મિરર ફોલ્ડર બનાવો છો જે તમારા સ્ટોરેજ ઉપકરણ સાથે સમન્વયિત થાય છે. જ્યારે પણ તમે એક ફોલ્ડરમાં ફાઇલો ઉમેરો, સંપાદિત કરો અથવા કાઢી નાખો, ત્યારે ટૂલકિટ તમારા ફેરફારો સાથે બીજા ફોલ્ડરને આપમેળે અપડેટ કરે છે.
શું સમસ્યા છે? જ્યારે Windows ઍપ આપમેળે તમારી બધી ફાઇલોની બીજી કૉપિ રાખે છે—તે બધી સુરક્ષિત છે—Mac ઍપ એવું રાખતી નથી. તે ફક્ત તમારા મિરર ફોલ્ડરમાં જે છે તેની નકલ કરશે; તે ફોલ્ડરની બહારની કોઈપણ વસ્તુનું બેકઅપ લેવામાં આવશે નહીં.
તેનો અર્થ એ પણ છે કે જો કોઈ Mac વપરાશકર્તા ભૂલથી કોઈ ફાઇલ કાઢી નાખે છે, તો તે મિરરમાંથી કાઢી નાખવામાં આવશે. સાચું બેકઅપ કેવી રીતે કામ કરવું જોઈએ તે નથી. જો વિન્ડોઝ વપરાશકર્તાઓ ફાઇલને ભૂલથી કાઢી નાખવામાં આવી હોય તો તેને પુનઃપ્રાપ્ત કરવામાં સક્ષમ હશે, પરંતુ Mac વપરાશકર્તાઓ નહીં કરે.
તેમાંથી કોઈ પણ આદર્શ નથી. ન તો એ હકીકત છે કે સૉફ્ટવેર ફક્ત અમુક સીગેટ ડ્રાઇવ્સ સાથે કામ કરે છે, અને નહીંઅન્ય ઉત્પાદકોના ઉત્પાદનો સાથે બિલકુલ. પરિણામે, હું ભલામણ કરું છું કે તમે તમારા બેકઅપ માટે આ સૉફ્ટવેરનો ઉપયોગ કરશો નહીં. અમે નીચે કેટલાક વિકલ્પોનું અન્વેષણ કરીશું.
જો તમે પહેલા ટૂલકીટને અજમાવવા માંગતા હો, તો ચાલો તેને કેવી રીતે ઇન્સ્ટોલ કરવું અને તેનો ઉપયોગ કેવી રીતે કરવો તે ટૂંકમાં જોઈએ.
સીગેટ ટૂલકીટ સાથે મેકનું બેકઅપ લેવું
તમારી હાર્ડ ડ્રાઇવ પ્લગ ઇન થયેલ છે તેની ખાતરી કરો, પછી સોફ્ટવેર ઇન્સ્ટોલ કરો. તમને સીગેટ સપોર્ટ વેબ પેજ પર macOS માટે Seagate Toolkit મળશે.
ઇન્સ્ટોલેશન પછી, એપ્લિકેશન તમારા મેનૂ બારમાં ચાલશે, તમે તેને ગોઠવો તેની રાહ જોશે. મિરર નાઉ મિરર ફોલ્ડરને ડિફૉલ્ટ સ્થાન (તમારા હોમ ફોલ્ડર)માં મૂકે છે. કસ્ટમ તમને મિરર ફોલ્ડર ક્યાં શોધવું તે પસંદ કરવાની મંજૂરી આપે છે.

મારા ટૂલકીટ પરીક્ષણોમાં, આ તે છે જ્યાં મને મુશ્કેલી થવા લાગી. મેં જે કર્યું તે અહીં છે: સૌપ્રથમ, મેં ફાઇલોનો બેકઅપ લેવા માટે ઉપયોગ કરવા માગતી સીગેટ ડ્રાઇવ પસંદ કરી.

પરંતુ તે પહેલાથી જ અલગ-અલગ સૉફ્ટવેરનો ઉપયોગ કરીને બૅકઅપ ડ્રાઇવ તરીકે ગોઠવેલ હોવાથી, ટૂલકિટ તેનો ઉપયોગ કરવાનો ઇનકાર કરે છે, જે સમજી શકાય તેવું છે. કમનસીબે, મારી કોઈપણ ફાજલ ડ્રાઈવ સીગેટ દ્વારા બનાવવામાં આવી ન હતી, તેથી સૉફ્ટવેરે તેમને સ્વીકારવાનો ઇનકાર કર્યો હતો, અને હું તેનું વધુ પરીક્ષણ કરી શક્યો ન હતો.

જો તમે ઉત્સુક હોવ, તો તમે આમાં વધુ માહિતી મેળવી શકો છો ઓનલાઈન યુઝર મેન્યુઅલ અને નોલેજ બેઝ.
સોલ્યુશન 1: એપલના ટાઈમ મશીન સાથે તમારા મેકનું બેકઅપ લો
તેથી સીગેટનું સોફ્ટવેર મેક યુઝર્સને સંપૂર્ણ, સુનિશ્ચિત બેકઅપ બનાવવાની મંજૂરી આપતું નથી. તમે કેવી રીતે ઉપયોગ કરી શકો છોતમારી બેકઅપ પ્લસ હાર્ડ ડ્રાઈવ? સૌથી સહેલો રસ્તો એપલના પોતાના સોફ્ટવેર સાથે છે.
ટાઈમ મશીન દરેક Mac પર પહેલાથી ઇન્સ્ટોલ કરેલું આવે છે. અમને તે ઇન્ક્રીમેન્ટલ ફાઇલ બેકઅપ માટે શ્રેષ્ઠ પસંદગી મળી છે. સીગેટ બેકઅપ પ્લસ એક્સટર્નલ હાર્ડ ડ્રાઈવ પર બેકઅપ લેવા માટે હું મારા પોતાના કમ્પ્યુટર પરના સોફ્ટવેરનો ઉપયોગ કરું છું.

એક ઇન્ક્રીમેન્ટલ બેકઅપ ફક્ત તે ફાઇલોની નકલ કરીને અપ ટુ ડેટ રહે છે જે નવી છે અથવા તમારા છેલ્લો બેકઅપ. ટાઈમ મશીન આ અને ઘણું બધું કરશે:
- તે સ્પેસ પરમિટ તરીકે સ્થાનિક સ્નેપશોટ બનાવશે
- તે છેલ્લા 24 કલાક માટે બહુવિધ દૈનિક બેકઅપ્સ રાખશે
- તે છેલ્લા મહિના માટે બહુવિધ દૈનિક બેકઅપ્સ રાખશે
- તે પાછલા તમામ મહિનાઓ માટે બહુવિધ સાપ્તાહિક બેકઅપ્સ રાખશે
તેનો અર્થ એ છે કે દરેક ફાઇલને ઘણી વખત બેકઅપ લેવામાં આવે છે, જે તેને સરળ બનાવે છે જો કંઈપણ ખોટું થાય તો તમારા દસ્તાવેજો અને ફાઇલોનું સાચું સંસ્કરણ પાછું મેળવો.
ટાઈમ મશીન સેટ કરવું સરળ છે. જ્યારે તમે પ્રથમ ખાલી ડ્રાઈવમાં પ્લગ કરો છો, ત્યારે macOS તમને પૂછશે કે શું તમે તેનો ઉપયોગ ટાઈમ મશીન સાથે બેકઅપ લેવા માટે કરવા માંગો છો.

બેકઅપ ડિસ્ક તરીકે ઉપયોગ કરો પર ક્લિક કરો. ટાઇમ મશીન સેટિંગ્સ પ્રદર્શિત થશે. ડિફૉલ્ટ સેટિંગ્સ સાથે બધું પહેલેથી જ સેટ છે, અને પ્રથમ બેકઅપ શેડ્યૂલ થયેલ છે. મારા પરીક્ષણોમાં, જે મેં જૂની MacBook એરનો ઉપયોગ કરીને બનાવ્યું હતું, બેકઅપ 117 સેકન્ડ પછી શરૂ થયું.

તેનાથી મને જો હું ઈચ્છું તો ડિફોલ્ટ બદલવા માટે પૂરતો સમય મળ્યો. વિકલ્પોમાં સમાવેશ થાય છે:
- હું નક્કી કરીને સમય અને જગ્યા બચાવી શકું છુંઅમુક ફાઈલો અને ફોલ્ડર્સનો બેકઅપ ન લેવો
- બેટરી પાવર ચાલુ હોય ત્યારે હું સિસ્ટમને બેકઅપ લેવાની મંજૂરી આપી શકું છું. તે એક ખરાબ વિચાર છે કારણ કે જો બેકઅપ દરમિયાન બેટરી અડધે રસ્તે સમાપ્ત થઈ જાય તો ખરાબ વસ્તુઓ થઈ શકે છે
- હું સિસ્ટમ ફાઇલો અને એપ્લિકેશનોને બાદ કરતાં મારી પોતાની ફાઇલોનું બેકઅપ લેવાનું નક્કી કરી શકું છું

મેં ડિફોલ્ટ સેટિંગ સાથે રહેવાનું નક્કી કર્યું અને બેકઅપને આપમેળે શરૂ થવા દો. ટાઈમ મશીન પ્રારંભિક બેકઅપ તૈયાર કરીને શરૂ થયું, જેમાં મારા મશીન પર લગભગ બે મિનિટનો સમય લાગ્યો.

પછી બેકઅપ યોગ્ય રીતે શરૂ થયું: ફાઇલોને બાહ્ય હાર્ડ ડ્રાઈવ પર કૉપિ કરવામાં આવી હતી (મારા કિસ્સામાં, જૂની પશ્ચિમી ડિજિટલ ડ્રાઇવ મેં ડ્રોઅરમાં મૂકેલી હતી). શરૂઆતમાં, કુલ 63.52 GB નું બેકઅપ લેવાની જરૂર હતી. થોડીવાર પછી, સમયનો અંદાજ પ્રદર્શિત થયો. મારું બેકઅપ અપેક્ષા કરતાં પણ વધુ ઝડપથી, લગભગ 50 મિનિટમાં પૂર્ણ થયું.

ઉકેલ 2: તૃતીય-પક્ષ બેકઅપ સોફ્ટવેર સાથે તમારા Macનું બેકઅપ લો
ટાઈમ મશીન એ Mac માટે સારી પસંદગી છે. બેકઅપ્સ: તે ઓપરેટિંગ સિસ્ટમમાં સહેલાઇથી બનેલ છે, સારી રીતે કામ કરે છે અને મફત છે. પરંતુ તે તમારો એકમાત્ર વિકલ્પ નથી. ટન વિકલ્પો ઉપલબ્ધ છે. તેમની પાસે વિવિધ શક્તિઓ છે અને વિવિધ પ્રકારના બેકઅપ બનાવી શકે છે. આમાંથી એક તમારી જરૂરિયાતોને વધુ સારી રીતે પૂરી કરી શકે છે.
કાર્બન કોપી ક્લોનર

કાર્બન કોપી ક્લોનર હાર્ડ ડ્રાઈવ ક્લોનિંગ અથવા ઇમેજિંગ માટે એક નક્કર વિકલ્પ છે. તે ટાઇમ મશીન કરતાં અલગ બેકઅપ વ્યૂહરચના છે: વ્યક્તિગત ફાઇલોનો બેકઅપ લેવાને બદલે,તે આખી ડ્રાઇવની ચોક્કસ નકલ બનાવે છે.
પ્રારંભિક ડુપ્લિકેટ બન્યા પછી, કાર્બન કોપી ક્લોનર ફક્ત સંશોધિત અથવા નવી બનાવવામાં આવેલી ફાઇલોનો બેકઅપ લઈને છબીને અદ્યતન રાખી શકે છે. ક્લોન ડ્રાઈવ બુટ કરી શકાય તેવી હશે. જો તમારા કમ્પ્યુટરની આંતરિક ડ્રાઇવમાં કંઈપણ ખોટું થાય, તો તમે બેકઅપમાંથી બુટ કરી શકો છો અને કામ કરવાનું ચાલુ રાખી શકો છો. તે અનુકૂળ છે!
અન્ય સુવિધાઓમાં શામેલ છે:
- એક "ક્લોનિંગ કોચ" જે રૂપરેખાંકન ચિંતાઓની ચેતવણી આપે છે
- માર્ગદર્શિત સેટઅપ અને પુનઃસ્થાપિત
- રૂપરેખાંકિત સમયપત્રક : કલાકદીઠ, દૈનિક, સાપ્તાહિક, માસિક અને વધુ
આ એપનો ઉપયોગ ટાઈમ મશીન કરતાં વધુ મુશ્કેલ છે, પરંતુ તે વધુ કરે છે. સદનસીબે, તેમાં "સિમ્પલ મોડ" છે જે તમને ત્રણ માઉસ ક્લિક્સ સાથે બેકઅપ બનાવવાની મંજૂરી આપે છે. વ્યક્તિગત લાયસન્સની કિંમત $39.99 છે અને તે વિકાસકર્તાની વેબસાઇટ પરથી ખરીદી શકાય છે.
સુપરડુપર!

શર્ટ પોકેટનું સુપરડુપર! v3 એ એક સરળ, વધુ સસ્તું ડિસ્ક ક્લોનિંગ એપ્લિકેશન છે. તેની ઘણી સુવિધાઓ મફત છે; સંપૂર્ણ એપ્લિકેશનની કિંમત $27.95 છે અને તેમાં શેડ્યુલિંગ, સ્માર્ટ અપડેટ, સેન્ડબોક્સ અને સ્ક્રિપ્ટીંગનો સમાવેશ થાય છે. કાર્બન કોપીની જેમ, તે બનાવે છે તે ક્લોન ડ્રાઇવ બૂટ કરી શકાય તેવી છે.
ChronoSync
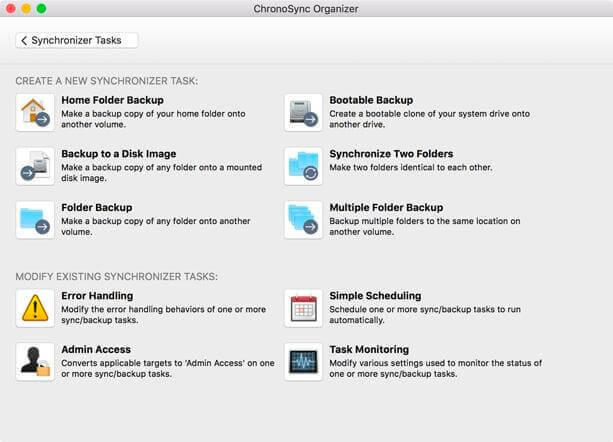
Econ Technologies ChronoSync એ વધુ સર્વતોમુખી એપ્લિકેશન છે. તે લગભગ દરેક પ્રકારનો બેકઅપ કરી શકે છે જેની તમને જરૂર હોય:
- તે તમારી ફાઇલોને કમ્પ્યુટર્સ વચ્ચે સિંક્રનાઇઝ કરી શકે છે
- તે તમારી ફાઇલો અને ફોલ્ડર્સનો બેકઅપ લઈ શકે છે
- તે બનાવી શકે છેબૂટ કરી શકાય તેવી હાર્ડ ડિસ્ક ઇમેજ
જોકે, તે એક્રોનિસ ટ્રુ ઇમેજ (નીચે) કરે છે તેમ ક્લાઉડ બેકઅપ ઓફર કરતું નથી.
શેડ્યુલ્ડ બેકઅપ્સ સપોર્ટેડ છે. તમે તમારા બેકઅપને દરેક વખતે જ્યારે તમે ચોક્કસ બાહ્ય ડ્રાઇવ જોડો ત્યારે આપોઆપ કરવા માટે ગોઠવી શકો છો. ઇન્ક્રીમેન્ટલ બેકઅપ્સ સમર્થિત છે, અને સમય બચાવવા માટે બહુવિધ ફાઇલો એકસાથે કૉપિ કરવામાં આવે છે.
સોફ્ટવેરની કિંમત થોડી વધુ છે—ડેવલપરના વેબ સ્ટોરમાંથી $49.99. વધુ સસ્તું સંસ્કરણ Mac એપ સ્ટોર પરથી $24.99 માં ખરીદી શકાય છે. તેને ChronoSync Express કહેવામાં આવે છે. તે સુવિધા-મર્યાદિત છે અને બૂટેબલ બેકઅપ બનાવવામાં અસમર્થ છે.
Acronis True Image

Acronis True Image for Mac એ અમારા રાઉન્ડઅપમાં સૌથી મોંઘી એપ્લિકેશન છે, જે $49.99/વર્ષના સબ્સ્ક્રિપ્શનથી શરૂ થાય છે. . તે અમારી સૂચિ પરની અન્ય એપ્લિકેશનો કરતાં વધુ સુવિધાઓ પણ પ્રદાન કરે છે.
બેઝ પ્લાન સક્રિય ડિસ્ક ક્લોનિંગ ઓફર કરે છે, અને એડવાન્સ્ડ પ્લાન (જેની કિંમત $69.99/વર્ષ છે) અડધા ટેરાબાઈટ ક્લાઉડ બેકઅપ ઉમેરે છે. તમે સોફ્ટવેર ડાઉનલોડ કરી શકો છો અને ડેવલપરની વેબસાઇટ પરથી સબ્સ્ક્રિપ્શન ખરીદી શકો છો.
Mac Backup Guru

MacDaddy's Mac Backup Guru એ એક સસ્તું એપ છે જે તમારી હાર્ડ ડ્રાઇવનો બુટ કરી શકાય તેવી ક્લોન બનાવે છે. તે કુલ ત્રણ પ્રકારના બેકઅપ ઓફર કરે છે:
- ડાયરેક્ટ ક્લોનિંગ
- સિંક્રોનાઇઝેશન
- વધારાના સ્નેપશોટ
તમે તમારા દસ્તાવેજો આપમેળે સમન્વયિત થાય છે. તમે જૂના બેકઅપને ઓવરરાઈટ ન કરવાનું પસંદ કરી શકો છોજેથી તમે દસ્તાવેજના પહેલાના સંસ્કરણ પર પાછા જઈ શકો.
બેકઅપ પ્રો મેળવો

આખરે, બેલાઇટ સોફ્ટવેરનો ગેટ બેકઅપ પ્રો એ અમારી સૂચિ પરનો સૌથી સસ્તો થર્ડ-પાર્ટી બેકઅપ પ્રોગ્રામ છે. . તમે તેને ડેવલપરની વેબસાઇટ પરથી માત્ર $19.99માં ખરીદી શકો છો.
ChronoSyncની જેમ, ઘણા પ્રકારો ઓફર કરવામાં આવે છે:
- વૃદ્ધિશીલ અને સંકુચિત ફાઇલ બેકઅપ
- બૂટ કરી શકાય તેવા ક્લોન કરેલ બેકઅપ
- ફોલ્ડર સિંક્રનાઇઝેશન
તમે બાહ્ય ડ્રાઇવ, નેટવર્ક ડ્રાઇવ, ડીવીડી અથવા સીડી પર બેકઅપ લઈ શકો છો. બેકઅપ શેડ્યૂલ અને એન્ક્રિપ્ટેડ કરી શકાય છે.
તો તમારે શું કરવું જોઈએ?
તમે તમારા Macનું બેકઅપ લઈને તમારા ડેટાને સુરક્ષિત કરવાનું નક્કી કર્યું છે અને પ્રથમ પગલા તરીકે, તમને સીગેટ બેકઅપ પ્લસ બાહ્ય હાર્ડ ડ્રાઈવ મળી છે. જો તમે Mac વપરાશકર્તા છો, તો તમારી તરફેણ કરો અને ડ્રાઇવ સાથે આવેલા સૉફ્ટવેરને અવગણો. તે તમને જોઈતી સુવિધાઓ પ્રદાન કરતું નથી.
તેના બદલે, વૈકલ્પિક ઉપયોગ કરો. તમારી પાસે પહેલાથી જ તમારા Mac પર Appleનું ટાઇમ મશીન ઇન્સ્ટોલ કરેલું છે. તે ભરોસાપાત્ર, ઉપયોગમાં સરળ છે અને દરેક ફાઇલની બહુવિધ નકલો રાખશે જેથી તમે જે સંસ્કરણને પાછું મેળવવા માંગો છો તે પસંદ કરી શકો. તે સારી રીતે કાર્ય કરે છે, અને હું તેનો જાતે ઉપયોગ કરું છું!
અથવા તમે તૃતીય-પક્ષ એપ્લિકેશન પસંદ કરી શકો છો. આ વધારાની સુવિધાઓ અને બેકઅપ પ્રકારો ઓફર કરે છે. ઉદાહરણ તરીકે, કાર્બન કોપી ક્લોનર અને અન્ય તમારી હાર્ડ ડ્રાઈવનું બુટ કરી શકાય તેવું બેકઅપ બનાવશે. તેનો અર્થ એ કે જો તમારી મુખ્ય ડ્રાઇવ મૃત્યુ પામે છે, તો બેકઅપમાંથી રીબૂટ કરવાથી તમે થોડીવારમાં ફરીથી કામ કરી શકશો.
તમે જે પણ સોફ્ટવેરપસંદ કરો, આજે જ શરૂ કરો. દરેક વ્યક્તિને તેમની મહત્વપૂર્ણ ફાઇલોના વિશ્વસનીય બેકઅપની જરૂર છે!

