સામગ્રીઓનું કોષ્ટક
જ્યારે ઇન્ટરનેટથી કનેક્ટ કરવાનો પ્રયાસ કરવામાં આવે છે, ત્યારે તમારી ઑપરેટિંગ સિસ્ટમ કનેક્શન શોધી શકે છે, તેમ છતાં તે તમારા Wi-Fi રાઉટર સાથે તે કનેક્શનને યોગ્ય રીતે સ્થાપિત કરી શકશે નહીં.
નીચેનો લેખ શ્રેષ્ઠને આવરી લેશે જો તમારી ઓપરેટિંગ સિસ્ટમને ઇન્ટરનેટ સેવા પ્રદાતાના નેટવર્ક સાથે કનેક્ટ કરવામાં સમસ્યા હોય તો તેનો ઉપયોગ કરવા માટેના ઉકેલો.
ઇન્ટરનેટ કનેક્શન ન હોવાના ભૂલ સંદેશા માટેના સામાન્ય કારણો
આ વિભાગમાં, અમે કેટલીક સૌથી સામાન્ય ચર્ચા કરીશું. જ્યારે તમે Wi-Fi થી કનેક્ટ હોવ ત્યારે પણ "ઇન્ટરનેટ કનેક્શન નથી" સમસ્યા અનુભવવાના કારણો. આ સામાન્ય કારણોને સમજવાથી તમને સમસ્યાને વધુ અસરકારક રીતે ઓળખવામાં અને ઉકેલવામાં મદદ મળી શકે છે.
- રાઉટર અથવા મોડેમની સમસ્યાઓ: તમારા રાઉટર અથવા મોડેમ સાથેની હાર્ડવેરની સમસ્યાઓ ઇન્ટરનેટ કનેક્શન ન થઈ શકે. તપાસો કે રાઉટર અને મોડેમ યોગ્ય રીતે જોડાયેલા છે, પાવર ચાલુ છે અને યોગ્ય રીતે કાર્ય કરે છે. સમસ્યાને ઠીક કરવા માટે તમારે તમારા રાઉટર અથવા મોડેમને રીસ્ટાર્ટ અથવા રીસેટ કરવાની જરૂર પડી શકે છે.
- ખોટી નેટવર્ક સેટિંગ્સ: તમારા ઉપકરણ પર ખોટી નેટવર્ક ગોઠવણી ઇન્ટરનેટથી કનેક્ટ થવામાં સમસ્યા ઊભી કરી શકે છે. તમારી નેટવર્ક સેટિંગ્સ તપાસો, જેમ કે IP સરનામું, DNS અને ગેટવે, તે યોગ્ય રીતે ગોઠવેલ છે તેની ખાતરી કરવા માટે.
- જૂના નેટવર્ક ડ્રાઇવરો: જૂના અથવા અસંગત નેટવર્ક ડ્રાઇવરો કનેક્ટિવિટી સમસ્યાઓનું કારણ બની શકે છે. કોઈપણ સમસ્યાને ટાળવા માટે તમારા નેટવર્ક ડ્રાઈવરને નવીનતમ સંસ્કરણ પર અપડેટ કરવાની ખાતરી કરો.
- ISP આઉટેજ અથવા સેવાતમે Wi-Fi સાથે કનેક્ટેડ છો કે કેમ તે ધ્યાનમાં લીધા વિના, તમે કોઈપણ વેબસાઇટ્સને ઍક્સેસ કરવામાં સમર્થ હશો નહીં.
DNS સર્વર સરનામું IPv6 થી IPv4 માં બદલવાથી ઇન્ટરનેટ ભૂલનો સંદેશ ઉકેલી શકાય છે. અહીં અનુસરવા માટેનાં પગલાં છે:
પગલું 1 : વિન્ડોઝના મુખ્ય મેનૂમાંથી સેટિંગ્સ લોંચ કરો અને નેટવર્ક અને ઇન્ટરનેટ વિકલ્પ પસંદ કરો.

સ્ટેપ 2 : આગલી વિન્ડોમાં, એડેપ્ટર વિકલ્પો બદલો નો વિકલ્પ પસંદ કરો.

સ્ટેપ 3 : નેટવર્ક કનેક્શન વિકલ્પ પર જમણું-ક્લિક કરો અને સંદર્ભ મેનૂમાંથી પ્રોપર્ટીઝ પસંદ કરો.
પગલું 4 : પ્રોપર્ટીઝ વિભાગમાં ઇન્ટરનેટ પ્રોટોકોલ વર્ઝન 4 (TCP/IPv4) પસંદ કરો. ફરીથી વિકલ્પ પર જમણું-ક્લિક કરો અને પ્રોપર્ટીઝ પસંદ કરો.

પગલું 5 : પ્રિફર્ડ DNS બોક્સના વિકલ્પમાં, દાખલ કરો ચોક્કસ સરનામું, એટલે કે, 1.1.1.1 અથવા 8.8.8.8, અથવા 8.8.4.4. તમારા ઉપકરણને પુનઃપ્રારંભ કરો અને ઇન્ટરનેટ કનેક્શન તપાસવા માટે તમારું ઇન્ટરનેટ બ્રાઉઝર લોંચ કરો.

5 GHz બેન્ડવિડ્થ બંધ કરો
મોટાભાગે, ઇન્ટરનેટ કનેક્શન આવર્તન એ માટે વાસ્તવિક કેસ છે Wifi કનેક્ટેડ કોઈ ઇન્ટરનેટ ભૂલ નથી.
તમારા WiFi એડેપ્ટર પર 5 GHz ફ્રીક્વન્સીને અક્ષમ કરવાના ઘણા ફાયદા છે. જો તમને ઇન્ટરનેટથી કનેક્ટ કરવામાં મુશ્કેલી આવી રહી હોય તો તમે તેને અક્ષમ કરવા માગી શકો છો. 5 GHz ફ્રીક્વન્સીને અક્ષમ કરીને, તમે સમસ્યાનું નિવારણ કરવામાં અને તમારા એડેપ્ટર અથવા નેટવર્કમાં સમસ્યા છે કે કેમ તે નિર્ધારિત કરવામાં મદદ કરી શકો છોપોતે જ.
જો તમારી પાસે ડ્યુઅલ-બેન્ડ વાઇફાઇ એડેપ્ટર હોય તો 5 GHz ફ્રીક્વન્સીને અક્ષમ કરવાથી સિગ્નલની શક્તિ અને કનેક્શન સ્થિરતામાં પણ સુધારો થઈ શકે છે. આ એટલા માટે છે કારણ કે 2.4 ગીગાહર્ટ્ઝ આવર્તન ઓછી ગીચ છે અને 5 ગીગાહર્ટ્ઝ આવર્તન કરતાં વધુ વિસ્તૃત શ્રેણી ધરાવે છે. આથી, કોમ્પ્યુટરના વાઇફાઇ એડેપ્ટરમાંથી બેન્ડવિડ્થ બદલવાથી ઇન્ટરનેટ એક્સેસ સમસ્યા હલ કરવામાં મદદ મળી શકે છે. અહીં અનુસરવા માટેનાં પગલાં છે:
પગલું 1: કીબોર્ડમાંથી વિન્ડોઝ કી+ I શોર્ટકટ કી સાથે સેટિંગ્સ લોન્ચ કરો. સેટિંગ્સ મેનૂમાં, નેટવર્ક અને ઇન્ટરનેટ નો વિકલ્પ પસંદ કરો.

સ્ટેપ 2: નેટવર્ક અને ઇન્ટરનેટ વિન્ડોમાં, <6 નો વિકલ્પ પસંદ કરો. સ્થિતિ ટેબમાં
એડેપ્ટર વિકલ્પો બદલો.
પગલું 3: નેટવર્ક એડેપ્ટરોની યાદીમાંથી, ચોક્કસ એડેપ્ટર પસંદ કરો અને જમણે- સંદર્ભ મેનૂમાંથી પ્રોપર્ટીઝ પસંદ કરવા માટેના વિકલ્પ પર ક્લિક કરો.
સ્ટેપ 4: પ્રોપર્ટીઝ વિન્ડોમાં, કોન્ફિગર ના વિકલ્પને ક્લિક કરો.

પગલું 5: આગલા પગલામાં, અદ્યતન ટેબ પર જાઓ અને વાયરલેસ મોડ પસંદ કરો.

પગલું 6: આગલી વિન્ડોમાં, મૂલ્ય ને ક્લિક કરો અને તેને 802.11b/g પર સેટ કરો. ક્રિયા પૂર્ણ કરવા માટે ઓકે પર ક્લિક કરો. ભૂલ ચાલુ રહે છે કે કેમ તે તપાસવા માટે ઉપકરણ પુનઃપ્રારંભ કરો વાઇફાઇ સાથે ફરીથી કનેક્ટ કરો. જો તમારું કમ્પ્યુટર ચેપગ્રસ્ત છેમાલવેર સાથે, તે તમને ઇન્ટરનેટ ઍક્સેસ કરવાથી અટકાવવા સહિત તમારા ઇન્ટરનેટ કનેક્શનમાં સમસ્યાઓનું કારણ બની શકે છે. માલવેર સ્કેન તમને આ સમસ્યાઓ સર્જતા કોઈપણ માલવેરને શોધવા અને દૂર કરવામાં મદદ કરી શકે છે.
આ સંભવિત વાઈરસ અથવા માલવેર ઈન્ટરનેટ એક્સેસ સમસ્યાઓમાં પરિણમી શકે છે જેમ કે ઈન્ટરનેટ ભૂલ વિના વાઈફાઈ કનેક્ટેડ . તેથી વિન્ડોઝ ડિફેન્ડર સાથે સ્કેન ચલાવવાથી સમસ્યા હલ થઈ શકે છે. અહીં અનુસરવા માટેનાં પગલાં છે:
પગલું 1 : Windows મુખ્ય મેનૂમાંથી સેટિંગ્સ લોંચ કરો. Windows આયકન પર જમણું-ક્લિક કરો અને સૂચિમાંથી સેટિંગ્સ પસંદ કરો.
સ્ટેપ 2 : સેટિંગ્સ મેનૂમાં, ડાબી તકતીમાંથી વાઈરસ અને ધમકી સુરક્ષા પસંદ કરીને પછી વિન્ડોઝ સુરક્ષા નો વિકલ્પ પસંદ કરો.
પગલું 3 : વાયરસ અને ધમકી સુરક્ષા વિભાગમાં, સ્કેન વિકલ્પ પર નેવિગેટ કરો અને તેને ક્લિક કરો. તે સ્કેન મેનૂ શરૂ કરશે.
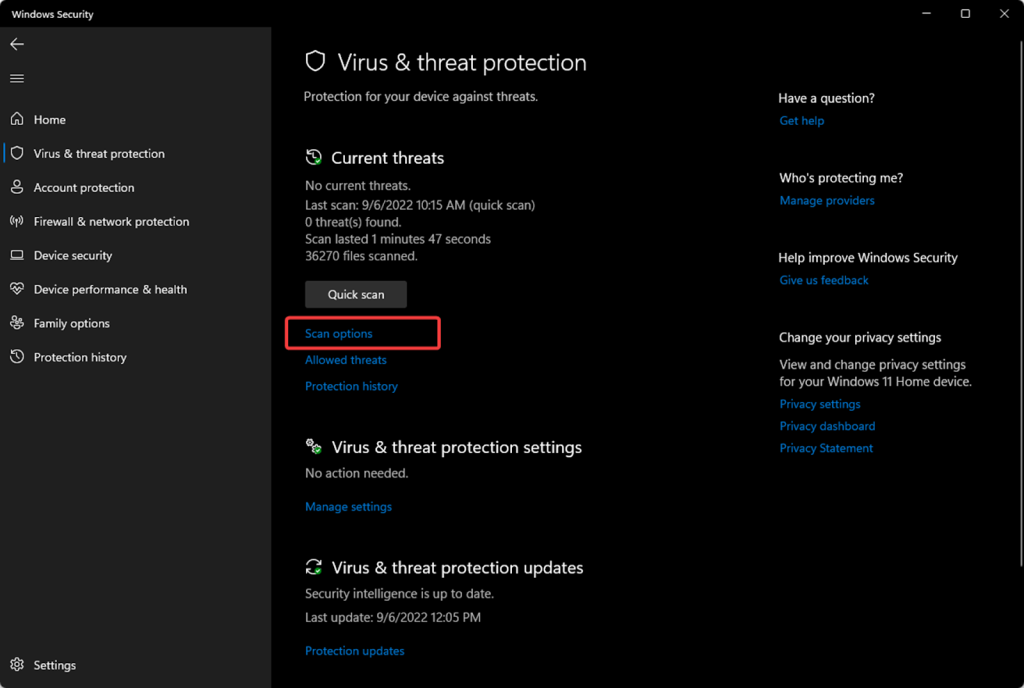
પગલું 4: સ્કેન મોડ પસંદ કરો, એટલે કે, સંપૂર્ણ સ્કેન ના વિકલ્પને ક્લિક કરો અને <6 પર ક્લિક કરો. ક્રિયા શરૂ કરવા માટે>હવે સ્કેન કરો . સ્કેન પૂર્ણ થવા દો. એકવાર પૂર્ણ થઈ ગયા પછી, ઉપકરણને ઇન્ટરનેટ ઍક્સેસ મળે છે કે કેમ તે તપાસવા માટે ઉપકરણને પુનઃપ્રારંભ કરો.

તમારી ઑપરેટિંગ સિસ્ટમ્સને નિયમિતપણે અપડેટ કરતા રહો
ઑપરેટિંગ સિસ્ટમ અપડેટ્સ ઇન્ટરનેટ કનેક્શન સમસ્યાઓ શોધવા અને ઉકેલવામાં મહત્વપૂર્ણ હોઈ શકે છે. તમારી ઓપરેટિંગ સિસ્ટમને અપ-ટૂ-ડેટ રાખીને, તમે કોઈપણ સમસ્યાને ઓળખી અને ઠીક કરી શકશો જે તમને અટકાવી રહી છેકાર્યરત ઇન્ટરનેટ કનેક્શન ધરાવો. કેટલાક કિસ્સાઓમાં, જૂની ઓપરેટિંગ સિસ્ટમમાં ઇન્ટરનેટ સાથે યોગ્ય રીતે કનેક્ટ થવા માટે જરૂરી અપડેટ્સ અથવા ડ્રાઇવર્સ શામેલ હોઈ શકતા નથી.
તમારી ઑપરેટિંગ સિસ્ટમને અપ-ટૂ-ડેટ રાખીને, તમે ખાતરી કરી શકો છો કે તમારી પાસે નવીનતમ સુધારાઓ છે અને ઇન્ટરનેટ કનેક્શન સુવિધાઓ. ઘણા ઓપરેટિંગ સિસ્ટમ અપડેટ્સમાં સુરક્ષા પેચનો પણ સમાવેશ થાય છે જે તમારા કમ્પ્યુટરને ઓનલાઈન જોખમોથી સુરક્ષિત કરવામાં મદદ કરી શકે છે.
મજબૂત ઈન્ટરનેટ કનેક્શન જાળવવા માટે અહીં 5 વધારાની ટિપ્સ છે
નીચેની પાંચ ટીપ્સ તમને જાળવવામાં મદદ કરવા માટે છે. મજબૂત ઇન્ટરનેટ કનેક્શન અને તમારા ઑનલાઇન અનુભવને બહેતર બનાવો:
- તમારા રાઉટરની સેટિંગ્સ તપાસો. રાઉટર્સ ડિફૉલ્ટ સેટિંગ્સ સાથે આવે છે જે તમારા હોમ નેટવર્ક માટે આદર્શ ન હોઈ શકે. સેટિંગ્સ તપાસો અને પ્રદર્શન સુધારવા માટે જરૂરી ફેરફારો કરો.
- તમારા કમ્પ્યુટરને ઑપ્ટિમાઇઝ કરો. ખાતરી કરો કે તમારું કમ્પ્યુટર ઇન્ટરનેટ સાથે ઉપયોગ કરવા માટે ઑપ્ટિમાઇઝ કરેલ છે. આમાં ઑપરેટિંગ સિસ્ટમ અને બધા સૉફ્ટવેરને અપડેટ કરવું અને સારો એન્ટિવાયરસ પ્રોગ્રામ ઇન્સ્ટોલ કરેલો છે તેની ખાતરી કરવી શામેલ છે.
- ઇથરનેટ કેબલનો ઉપયોગ કરો. જો તમે લેપટોપનો ઉપયોગ કરી રહ્યાં છો, તો જ્યારે પણ શક્ય હોય ત્યારે Wi-Fi ને બદલે ઇથરનેટ કેબલનો ઉપયોગ કરવાનો પ્રયાસ કરો, આ તમને વધુ મજબૂત કનેક્શન અને બહેતર પ્રદર્શન આપશે.
- તમારા મોડેમ અને રાઉટરને સમયાંતરે રીબૂટ કરો. આ કોઈપણ બિલ્ટ-અપ ભીડને દૂર કરશે અને પ્રદર્શન સુધારવામાં મદદ કરશે.
- ગુણવત્તાવાળા Wi-Fi રાઉટરમાં રોકાણ કરો. જો તમને નબળા અથવા સ્પોટી Wi- સાથે મુશ્કેલી આવી રહી છે.ફાઇ કનેક્શન, ગુણવત્તાયુક્ત રાઉટરમાં રોકાણ કરવાનું વિચારો જે તમારી જરૂરિયાતોને વધુ સારી રીતે પૂરી કરશે.
વારંવાર પૂછાતા પ્રશ્નો
ઇન્ટરનેટ કનેક્શન વિના હું કેવી રીતે ઠીક કરું?
તમે કરી શકો છો જો તમને ઇન્ટરનેટથી કનેક્ટ કરવામાં મુશ્કેલી આવી રહી હોય તો થોડી વસ્તુઓ કરો. પ્રથમ, તમારું કમ્પ્યુટર રાઉટર સાથે જોડાયેલ છે કે કેમ તે જોવા માટે તપાસો. જો તે નથી, તો તમારે તેને કનેક્ટ કરવાની જરૂર પડશે. આગળ, તપાસો કે રાઉટર ચાલુ છે અને આઉટલેટમાં પ્લગ થયેલ છે. જો તે ન હોય, તો તેને ચાલુ કરો અને તેને પ્લગ ઇન કરો. છેલ્લે, તમારા કમ્પ્યુટરની નેટવર્ક સેટિંગ્સ યોગ્ય રીતે ગોઠવેલી છે કે કેમ તે તપાસો.
ઇન્ટરનેટ કનેક્ટ ન થવાનો અર્થ શું છે?
જો તમે કનેક્ટ કરવામાં અસમર્થ છો ઇન્ટરનેટ પર, તેનો અર્થ એ છે કે તમારું ઉપકરણ રાઉટર સાથે વાતચીત કરવામાં સક્ષમ નથી. ખરાબ કનેક્શન, દખલગીરી અથવા રાઉટરની સમસ્યા સહિતના ઘણા કારણો હોઈ શકે છે.
મારું વાઇફાઇ ઇન્ટરનેટ નથી એવું કેમ કહે છે, પણ તે કામ કરે છે?
તમારું વાઇફાઇ એવું કહી શકે છે કે " ઇન્ટરનેટ નથી” વિવિધ કારણોસર. એક સામાન્ય કારણ એ છે કે તમારું ઉપકરણ યોગ્ય નેટવર્કથી કનેક્ટ થયેલું નથી. બીજી શક્યતા એ છે કે તમારું રાઉટર યોગ્ય રીતે ગોઠવેલું નથી. છેલ્લે, તમારા ISP (ઇન્ટરનેટ સેવા પ્રદાતા) સાથે પણ સંભવિત સમસ્યા છે.
શા માટે હું WiFi થી કનેક્ટ છું પરંતુ ઇન્ટરનેટ નથી?
તમે WiFi થી કનેક્ટેડ છો પણ નહીં તે સંભવિત કારણ ઇન્ટરનેટ એ છે કે તમારું રાઉટર યોગ્ય રીતે ગોઠવાયેલ નથી. રાઉટર્સ સામાન્ય રીતે ડિફોલ્ટ પાસવર્ડ સાથે આવે છે અનેવપરાશકર્તાનામ કે જે તમારે રાઉટરની સેટિંગ્સને ઍક્સેસ કરવા માટે દાખલ કરવાની જરૂર છે. એકવાર લૉગ ઇન થઈ ગયા પછી, તમારે ઇન્ટરનેટથી કનેક્ટ થવા માટે રાઉટરની સેટિંગ્સ બદલવાની જરૂર છે.
મારું ઇન્ટરનેટ કેમ કનેક્ટેડ છે પણ કામ કરતું નથી?
તમારું ઇન્ટરનેટ કનેક્શન કામ કરતું હોય તેવા કેટલાક કારણો છે પરંતુ કોઈપણ પૃષ્ઠો લોડ કરી રહ્યાં નથી. એક શક્યતા એ છે કે તમારા કમ્પ્યુટરની DNS સેટિંગ્સ યોગ્ય રીતે ગોઠવેલ નથી. DNS, અથવા ડોમેન નેમ સિસ્ટમ, એક એવી સિસ્ટમ છે જે માનવ-વાંચી શકાય તેવી વેબસાઈટ એડ્રેસ (જેમ કે www.google.com) ને IP એડ્રેસમાં રૂપાંતરિત કરે છે જેનો ઉપયોગ કોમ્પ્યુટર એકબીજા સાથે વાતચીત કરવા માટે કરે છે.
બીજી શક્યતા સાથે સમસ્યા છે તમારા કમ્પ્યુટરનું નેટવર્ક એડેપ્ટર.
મારું વાઇફાઇ ઇન્ટરનેટ વિના કનેક્ટ થયેલું કેમ કહે છે?
તમારું વાઇફાઇ કનેક્ટેડ છે એવું કહી શકે તેવા કેટલાક કારણો છે, પરંતુ ઇન્ટરનેટ નથી. એક શક્યતા એ છે કે તમારું ઉપકરણ WiFi નેટવર્ક સાથે જોડાયેલ છે, પરંતુ કોઈ ઇન્ટરનેટ કનેક્શન ઉપલબ્ધ નથી. જો રાઉટર બંધ હોય અથવા ઇન્ટરનેટ સેવામાં સમસ્યા હોય તો આવું થઈ શકે છે. બીજી શક્યતા એ છે કે તમારું ઉપકરણ WiFi નેટવર્ક સાથે જોડાયેલ છે, પરંતુ નેટવર્ક યોગ્ય રીતે ગોઠવેલ નથી. જો રાઉટર યોગ્ય રીતે રૂપરેખાંકિત ન હોય અથવા DNS સર્વર સરનામાં સેટિંગ્સ ખોટી હોય તો આવું થઈ શકે છે.
હું ઈન્ટરનેટ વિના કનેક્ટેડ કેવી રીતે ઠીક કરી શકું?
જો તમને ઇન્ટરનેટથી કનેક્ટ કરવામાં મુશ્કેલી આવી રહી હોય, તમે અજમાવી શકો એવી કેટલીક વસ્તુઓ છે. પ્રથમ, તમારા કમ્પ્યુટરનું Wifi છે તેની ખાતરી કરવા માટે તપાસોચાલુ કર્યું અને તમે સાચા નેટવર્કથી કનેક્ટ થયા છો. જો તે કામ કરતું નથી, તો તમારા રાઉટર અથવા મોડેમને ફરીથી પ્રારંભ કરવાનો પ્રયાસ કરો. તમે તમારા નેટવર્ક સેટિંગ્સને રીસેટ કરવાનો પણ પ્રયાસ કરી શકો છો, જે તમારા બધા સાચવેલા નેટવર્કને કાઢી નાખશે અને તમારે તેમને શરૂઆતથી ફરીથી સેટ કરવાની જરૂર પડશે.
હું કનેક્ટેડ હોવા છતાં મારી પાસે ઇન્ટરનેટ કેમ નથી?
કનેક્શન માટે ઘણા સંભવિત કારણો છે પરંતુ ઇન્ટરનેટ સમસ્યા નથી. એક શક્યતા એ છે કે રાઉટર અથવા મોડેમ સાથે કોઈ સમસ્યા છે. બીજી શક્યતા એ છે કે તમારા કમ્પ્યુટરની DNS સર્વર સરનામાં સેટિંગ્સ ખોટી હોઈ શકે છે. વધુમાં, તમારું ISP કદાચ આઉટેજ અનુભવી રહ્યું છે. કારણ ગમે તે હોય, વધુ માહિતી વિના સમસ્યાનું નિવારણ મુશ્કેલ બની શકે છે.
શું મારે ઈન્ટરનેટ પ્રોટોકોલ વર્ઝન 4 કે 6નો ઉપયોગ કરવો જોઈએ?
બે ઈન્ટરનેટ પ્રોટોકોલ વર્ઝન છે: IP વર્ઝન 4 (IPv4) અને IP સંસ્કરણ 6 (IPv6). IPv4 ચોથું ઈન્ટરનેટ પ્રોટોકોલ વર્ઝન છે અને તેને 1981માં RFC 791 માં પ્રથમવાર વ્યાખ્યાયિત કરવામાં આવ્યું હતું અને હાલમાં તે સૌથી વધુ ઉપયોગમાં લેવાતું વર્ઝન છે. IPv6 એ છઠ્ઠું ઈન્ટરનેટ પ્રોટોકોલ વર્ઝન છે અને તેને 1998માં RFC 2460 માં પ્રથમવાર વ્યાખ્યાયિત કરવામાં આવ્યું હતું.
મારે શા માટે મારા વાયરલેસ નેટવર્ક એડેપ્ટરને રીસેટ કરવાનું ચાલુ રાખવું જોઈએ?
તમારા વાયરલેસ નેટવર્ક એડેપ્ટરને રીસેટ કરવાનું ચાલુ રાખવાના કેટલાક કારણો છે. રીસેટ કરવાની જરૂર પડી શકે છે. એક શક્યતા એ છે કે ડ્રાઇવર સોફ્ટવેરમાં સમસ્યા છે. બીજી શક્યતા એ છે કે એડેપ્ટર પર્યાપ્ત શક્તિ પ્રાપ્ત કરી રહ્યું નથી. જો તમે USB એડેપ્ટરનો ઉપયોગ કરો છો, તો તેને પ્લગ કરવાનો પ્રયાસ કરોએક અલગ યુએસબી પોર્ટમાં. જો તમે લેપટોપનો ઉપયોગ કરી રહ્યાં છો, તો એડેપ્ટરને બેટરી પાવર બંધ કરવાને બદલે તેને AC આઉટલેટમાં પ્લગ કરવાનો પ્રયાસ કરો.
હું મારું ડિફોલ્ટ ગેટવે IP સરનામું કેવી રીતે શોધી શકું?
આ પ્રશ્નનો જવાબ તમે ઉપયોગ કરો છો તે ઓપરેટિંગ સિસ્ટમ પર આધાર રાખે છે. ઉદાહરણ તરીકે, તમે કમાન્ડ પ્રોમ્પ્ટ ખોલીને અને "ipconfig" લખીને Windows માં તમારું ડિફોલ્ટ ગેટવે IP સરનામું શોધી શકો છો. ડિફૉલ્ટ ગેટવે "ડિફૉલ્ટ ગેટવે" એન્ટ્રીની બાજુમાં સૂચિબદ્ધ થશે. Mac પર, તમે તેને ટર્મિનલ ખોલીને અને "netstat -nr" લખીને શોધી શકો છો. ડિફૉલ્ટ ગેટવે "ડિફૉલ્ટ" એન્ટ્રીની બાજુમાં સૂચિબદ્ધ થશે.
મારું વાઇફાઇ કેમ કનેક્ટેડ છે પરંતુ ઇન્ટરનેટ નથી?
તમારું વાઇફાઇ કનેક્ટ થયેલું છે, પરંતુ તમારી પાસે ઇન્ટરનેટ નથી તે સંભવિત કારણ છે કે તમારું ઉપકરણ DNS સર્વર સાથે કનેક્ટ થઈ શકતું નથી. DNS સર્વર ડોમેન નામો (દા.ત. www.google.com) ને IP સરનામાંમાં ભાષાંતર કરવા માટે જવાબદાર છે (સંખ્યાત્મક સરનામાં જેનો ઉપયોગ કમ્પ્યુટર્સ એકબીજા સાથે વાતચીત કરવા માટે કરે છે).
જો તમારું ઉપકરણ DNS સાથે કનેક્ટ થઈ શકતું નથી સર્વર, તે કોઈપણ વેબ પૃષ્ઠોને લોડ કરી શકશે નહીં.
મારું ઈન્ટરનેટ કનેક્ટેડ છે પરંતુ ઈન્ટરનેટ નથી એવું શા માટે કહે છે?
જ્યારે તમે "જોડાયેલ છે પરંતુ ઇન્ટરનેટ નથી" સંદેશ જુઓ છો, ત્યારે તમારું ઉપકરણ WiFi નેટવર્ક સાથે સફળતાપૂર્વક જોડાયેલ છે પરંતુ ઇન્ટરનેટ ઍક્સેસ કરી શકતું નથી. તમારા ઇન્ટરનેટ કનેક્શન અથવા વાઇફાઇ રાઉટરમાં સમસ્યા સામાન્ય રીતે આનું કારણ બને છે.
કનેક્ટેડ છે પરંતુ ઇન્ટરનેટ નથી તો તેને કેવી રીતે ઠીક કરવું?
જો તમેઇન્ટરનેટથી કનેક્ટેડ છે પરંતુ કોઈપણ વેબ પેજને ઍક્સેસ કરી શકતા નથી, સમસ્યાને ઠીક કરવા માટે તમે કેટલીક વસ્તુઓ કરી શકો છો.
પ્રથમ, તમારા કમ્પ્યુટરને ફરીથી પ્રારંભ કરવાનો પ્રયાસ કરો. આ કેટલીકવાર તમારા ઇન્ટરનેટ કનેક્શન સાથેની કોઈપણ સમસ્યાઓને દૂર કરશે.
જો તે કામ કરતું નથી, તો તમારી ઇન્ટરનેટ કનેક્શન સેટિંગ્સ તપાસો. ખાતરી કરો કે તમે તમારા ચોક્કસ નેટવર્ક માટે યોગ્ય સેટિંગ્સનો ઉપયોગ કરી રહ્યાં છો.
જો તમને હજી પણ મુશ્કેલી આવી રહી હોય, તો તમારા ઇન્ટરનેટ સેવા પ્રદાતાનો સંપર્ક કરો.
મારું રાઉટર કેમ કનેક્ટેડ છે પણ ઇન્ટરનેટ નથી?
સૌથી વધુ સંભવિત સમજૂતી એ છે કે તમારું રાઉટર યોગ્ય રીતે ગોઠવેલું નથી. તમારું રાઉટર યોગ્ય સેટિંગ્સ સાથે ઇન્ટરનેટથી કનેક્ટ થવા માટે યોગ્ય રીતે ગોઠવેલું હોવું આવશ્યક છે. જો તમારું રાઉટર યોગ્ય રીતે ગોઠવાયેલું નથી, તો તે ઇન્ટરનેટથી કનેક્ટ થઈ શકશે નહીં. તમારું રાઉટર યોગ્ય રીતે ગોઠવેલું છે કે કેમ તે જોવા માટે તમે કેટલીક વસ્તુઓ ચકાસી શકો છો:
પ્રથમ, તમારા રાઉટર અને તમારા મોડેમ વચ્ચે ભૌતિક જોડાણ તપાસો.
વિક્ષેપ: કેટલીકવાર, સમસ્યા તમારા ઇન્ટરનેટ સેવા પ્રદાતા (ISP) સાથે રહે છે. તેઓ કદાચ આઉટેજ અથવા સેવામાં વિક્ષેપ અનુભવી રહ્યાં હશે, જેના પરિણામે કોઈ ઇન્ટરનેટ કનેક્શન નથી. કોઈપણ જાણીતી સમસ્યાઓ અથવા આઉટેજની તપાસ કરવા માટે તમારા ISP નો સંપર્ક કરો. - Wi-Fi હસ્તક્ષેપ: અન્ય ઈલેક્ટ્રોનિક ઉપકરણો, ભૌતિક અવરોધો અથવા પડોશી વાઈ-ફાઈ નેટવર્ક્સમાંથી હસ્તક્ષેપ તમારા Wi- ને નકારાત્મક રીતે અસર કરી શકે છે. ફાઇ સિગ્નલ, કનેક્ટિવિટી સમસ્યાઓનું કારણ બને છે. હસ્તક્ષેપ ઘટાડવા અને તમારા ઇન્ટરનેટ કનેક્શનને બહેતર બનાવવા માટે તમારા રાઉટરને સ્થાનાંતરિત કરવાનો અથવા Wi-Fi ચેનલ બદલવાનો પ્રયાસ કરો.
- DNS સર્વર સમસ્યાઓ: DNS સર્વર સાથેની સમસ્યાઓ તમારા ઉપકરણને ઇન્ટરનેટથી કનેક્ટ થતા અટકાવી શકે છે . તમે સમસ્યાને ઉકેલવા માટે તમારા DNS સર્વર સરનામાંને બીજામાં બદલવાનો પ્રયાસ કરી શકો છો, જેમ કે Google ના સાર્વજનિક DNS (8.8.8.8 અથવા 8.8.4.4).
- ફાયરવૉલ અથવા સુરક્ષા સૉફ્ટવેર: ઓવરલી પ્રતિબંધિત ફાયરવોલ સેટિંગ્સ અથવા સુરક્ષા સોફ્ટવેર તમારા ઉપકરણની ઇન્ટરનેટ ઍક્સેસને અવરોધિત કરી શકે છે. તમારી ફાયરવૉલ અથવા સુરક્ષા સૉફ્ટવેરને અસ્થાયી રૂપે અક્ષમ કરવાનો પ્રયાસ કરો કે તે સમસ્યાને ઉકેલે છે કે કેમ. જો તે થાય, તો તમે તમારી સુરક્ષાને જાળવી રાખીને ઇન્ટરનેટ ઍક્સેસની મંજૂરી આપવા માટે સેટિંગ્સને સમાયોજિત કરી શકો છો.
- માલવેર અથવા વાયરસ ચેપ: તમારા ઉપકરણ પર માલવેર અથવા વાયરસ ઇન્ટરનેટ કનેક્શન ન હોવા સહિત કનેક્ટિવિટી સમસ્યાઓનું કારણ બની શકે છે . કોઈપણ દૂષિતને ઓળખવા અને દૂર કરવા માટે વિશ્વસનીય સુરક્ષા સાધનનો ઉપયોગ કરીને માલવેર સ્કેન ચલાવોસૉફ્ટવેર.
- નેટવર્ક ઓવરલોડ: જો તમારા Wi-Fi નેટવર્ક સાથે ઘણા બધા ઉપકરણો જોડાયેલા હોય, તો તે ભીડનું કારણ બની શકે છે અને તમારા ઇન્ટરનેટ કનેક્શનને ધીમું કરી શકે છે અથવા ઇન્ટરનેટ કનેક્શન બિલકુલ નથી. લોડ ઘટાડવા અને તમારા ઇન્ટરનેટ કનેક્શનને બહેતર બનાવવા માટે તમારા નેટવર્કમાંથી કોઈપણ બિનજરૂરી ઉપકરણોને ડિસ્કનેક્ટ કરો.
ઇન્ટરનેટ કનેક્શન ન હોવાના આ સામાન્ય કારણોને સમજીને, તમે સમસ્યાનું વધુ અસરકારક રીતે નિવારણ કરી શકો છો અને તેને હલ કરી શકો છો. વિવિધ ઉકેલો અજમાવવાનું યાદ રાખો અને ધીરજ રાખો, કારણ કે ઇન્ટરનેટ કનેક્ટિવિટી સમસ્યાઓના નિરાકરણમાં ક્યારેક સમય અને દ્રઢતા લાગી શકે છે.
વિન્ડોઝ નેટવર્ક ટ્રબલશૂટરનો ઉપયોગ કરો
શું તમે નેટવર્કથી કનેક્ટ થવાનો પ્રયાસ કરી રહ્યાં છો? પરંતુ જો તમે કનેક્શન મેળવી શકતા નથી, તો સ્પષ્ટ છે કે તમે ઇન્ટરનેટ વિના વાઇફાઇ કનેક્ટેડ માં છો. આ ભૂલનું સૌથી સ્પષ્ટ કારણ ઇન્ટરનેટ ઍક્સેસ છે, પછી ભલે તમારી પાસે ઍક્સેસ હોય કે ન હોય. પરંતુ જો ઇન્ટરનેટ ઍક્સેસ યોગ્ય હોય, તો તમારે આ નેટવર્ક કનેક્શન ભૂલનું મૂળ કારણ શોધવાનું રહેશે. વિન્ડોઝ નેટવર્ક ટ્રબલશૂટરનો ઉપયોગ કરવાનો સૌથી સહેલો રસ્તો છે. અહીં અનુસરવા માટેનાં પગલાં છે:
પગલું 1 : વિન્ડોઝના મુખ્ય મેનૂમાંથી સેટિંગ્સ લોંચ કરો. વિન્ડોઝ આઇકોન પર જમણું-ક્લિક કરો અને વિકલ્પોની સૂચિમાંથી સેટિંગ્સ પસંદ કરો.
પગલું 2 : નેટવર્ક અને ઇન્ટરનેટ પસંદ કરો સેટિંગ્સ વિન્ડોમાં વિકલ્પ.

સ્ટેપ 3 : આગલી વિન્ડોમાં, પર ક્લિક કરોડાબી તકતીમાંથી સ્થિતિ ટેબ અને નેટવર્ક સમસ્યાનિવારક પર ક્લિક કરો.
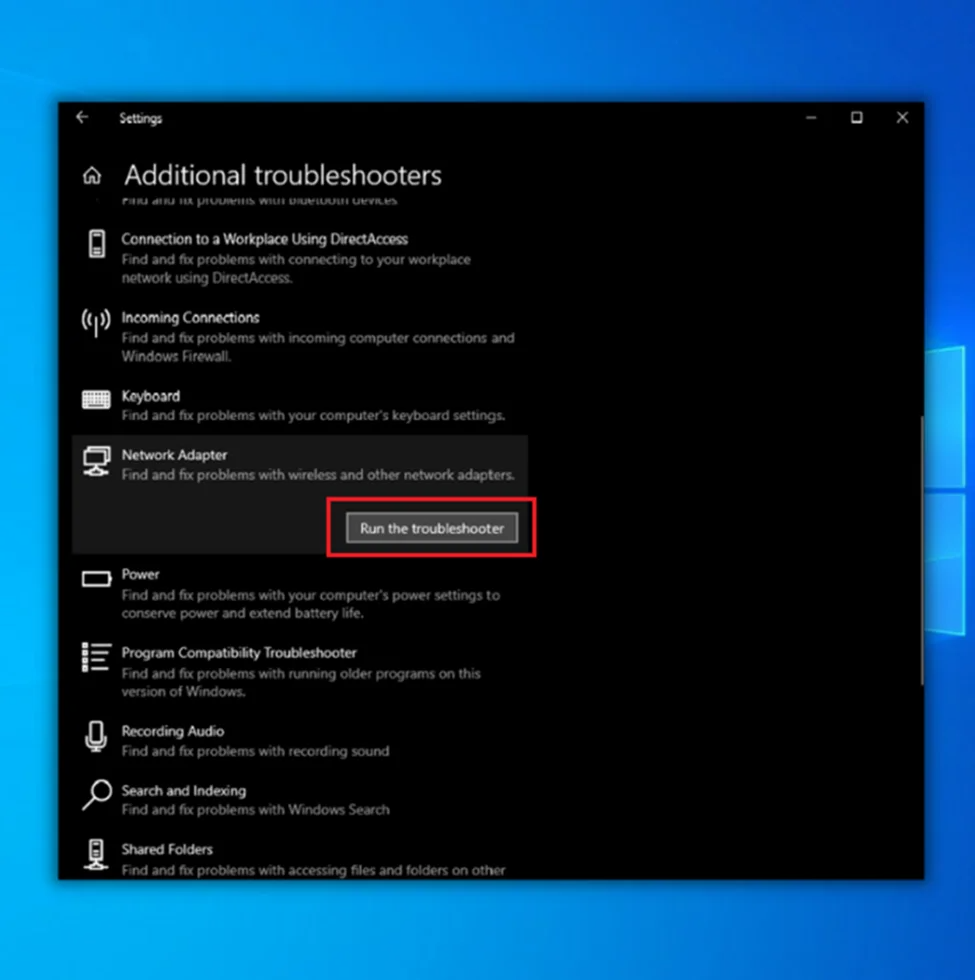
પગલું 4: ચાલો સમસ્યાનિવારક પૂર્ણ કરો અને તમારા ઉપકરણને પુનઃપ્રારંભ કરો, અને પછી ભૂલ ઉકેલાઈ છે કે કેમ તે તપાસવા માટે ઇન્ટરનેટ કનેક્શન સાથે કનેક્ટ કરો.
VPN/પ્રોક્સીને અક્ષમ કરો
ધારો કે તમારી પાસે ઉપકરણ પર VPN (વર્ચ્યુઅલ પ્રાઇવેટ નેટવર્ક) સક્ષમ છે.
ઇન્ટરનેટ સાથે કનેક્ટ કરતી વખતે VPN અથવા પ્રોક્સી તમારી ગોપનીયતાને સુરક્ષિત કરી શકે છે. જો કે, જો તેઓ યોગ્ય રીતે કામ ન કરતા હોય તો તેઓ તમને ઇન્ટરનેટ ઍક્સેસ કરવાથી પણ રોકી શકે છે. જો તમને ઇન્ટરનેટથી કનેક્ટ કરવામાં સમસ્યા આવી રહી છે પરંતુ તમે WiFi સાથે કનેક્ટેડ છો, તો સંભવ છે કે તમારું VPN અથવા Proxy યોગ્ય રીતે કામ કરી રહ્યું નથી.
આ ઇન્ટરનેટ ભૂલ, એટલે કે, કનેક્ટ છે પરંતુ ઇન્ટરનેટ કનેક્શન નથી ઉપકરણમાં VPN ને અક્ષમ કરીને ઉકેલી શકાય છે. તમે આ સુવિધાને કેવી રીતે અક્ષમ કરી શકો છો તે અહીં છે.
પગલું 1 : વિન્ડોઝ કી+ I શોર્ટકટ કી સાથે સેટિંગ્સ લોંચ કરો અને નેટવર્ક પસંદ કરો & ઈન્ટરનેટ પ્રોક્સી વિકલ્પ.


સ્ટેપ 2 : નેટવર્કમાં & ઈન્ટરનેટ પ્રોક્સી વિન્ડો, પ્રોક્સી સર્વરનો ઉપયોગ કરો વિકલ્પ હેઠળ પ્રોક્સી સર્વર માટે સ્વીચ ઓફ ને ટૉગલ કરો.
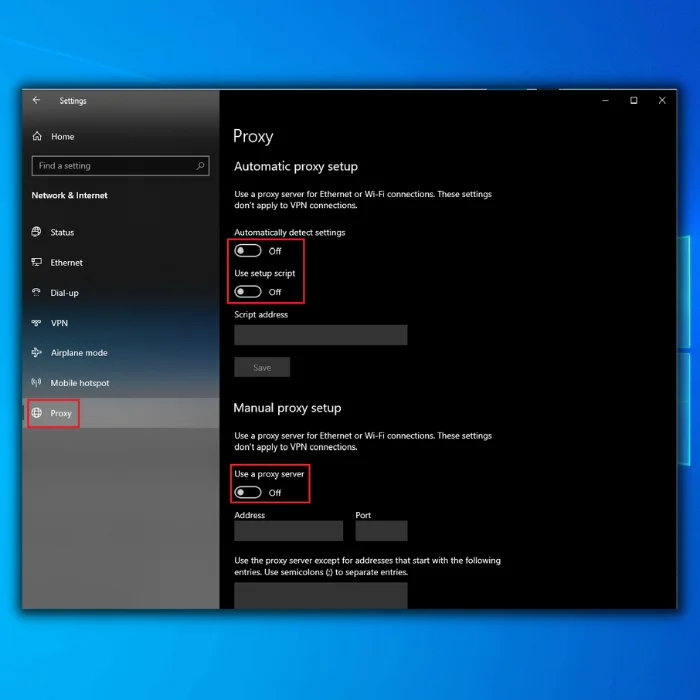
પગલું 3: એકવાર તમે પ્રોક્સી સર્વરને અક્ષમ કરી દો, પછી ભૂલ ઉકેલાઈ છે કે કેમ તે તપાસવા માટે બ્રાઉઝરને ફરીથી લોડ કરો.
સમય સમન્વયન તપાસો
ક્યારેક, ઈન્ટરનેટ કનેક્શન અથવા WiFi નેટવર્કની ભૂલો અનસિંક્રોનાઇઝ્ડ સમય સેટિંગ્સને કારણે ઊભી થઈ શકે છે.ઉપકરણ.
જો તમને શંકા છે કે તમારી પાસે ઇન્ટરનેટ નથી કારણ કે તમે WiFi સાથે કનેક્ટેડ છો, પરંતુ તમારું કમ્પ્યુટર ઓનલાઈન થઈ રહ્યું નથી, તો તમારા સમયનું સિંક્રનાઇઝેશન તપાસવું સમસ્યાનું મૂળ નક્કી કરવામાં મદદ કરી શકે છે. જો તમારી ઘડિયાળ સચોટ રીતે સેટ ન હોય, તો તમારું કમ્પ્યુટર રાઉટર સાથે યોગ્ય રીતે વાતચીત કરી શકશે નહીં, પછી ભલે તમે તેની સાથે શારીરિક રીતે કનેક્ટેડ હોવ.
ઉપકરણનો સમય સેટ કરવાથી વાઇફાઇ-કનેક્ટેડ કોઈ ઇન્ટરનેટ ભૂલને ઉકેલી શકાય છે. . તમે ક્રિયા કેવી રીતે કરી શકો તે અહીં છે.
પગલું 1 : મુખ્ય મેનૂમાં ટાસ્કબાર પર જમણું-ક્લિક કરો અને માંથી તારીખ/સમય સમાયોજિત કરો નો વિકલ્પ પસંદ કરો. વિકલ્પોની યાદી.

સ્ટેપ 2 : સમય આપોઆપ સેટ કરો વિકલ્પમાં, બોક્સને અનચેક કરો ( તેને બંધ કરો ). મેન્યુઅલી સમય સેટ કરો.

સ્ટેપ 3 : એકવાર વિન્ડોઝ બુટ થઈ જાય, સમય સેટિંગ્સ ચાલુ કરો . ઈન્ટરનેટ ઉપલબ્ધ છે કે કેમ તે ચકાસવા માટે બ્રાઉઝરને લોન્ચ કરવાનો પ્રયાસ કરો.
ફાસ્ટ સ્ટાર્ટઅપને અક્ષમ કરો
ફાસ્ટ સ્ટાર્ટઅપ એ વિન્ડોઝ 8 માં રજૂ કરાયેલી સુવિધા છે અને તે વિન્ડોઝના તમામ અનુગામી પ્રકાશનોમાં સમાવવાનું ચાલુ રાખે છે. ઓપરેટિંગ સિસ્ટમ આ સુવિધા સિસ્ટમ બુટ થાય તે પહેલા ચોક્કસ ઓપરેટિંગ સિસ્ટમ ઘટકોને મેમરીમાં લોડ કરીને સ્ટાર્ટઅપ પ્રક્રિયાને ઝડપી બનાવવા માટે ડિઝાઇન કરવામાં આવી છે. આ મર્યાદિત સંસાધનો ધરાવતી સિસ્ટમો અથવા જટિલ બુટ સમય સાથેની સિસ્ટમો પર મદદરૂપ થઈ શકે છે.
જો કે, એવા કેટલાક કિસ્સાઓ છે કે જ્યાં ફાસ્ટ સ્ટાર્ટઅપ સમસ્યાઓનું કારણ બની શકે છે. આવો જ એક મુદ્દોફાસ્ટ સ્ટાર્ટઅપ નેટવર્ક કનેક્શન હાજર છે કે નહીં તે શોધવા માટે ઓપરેટિંગ સિસ્ટમની ક્ષમતામાં દખલ કરી શકે છે. પરિણામે, તમે જોઈ શકશો કે તમે WiFi નેટવર્ક સાથે કનેક્ટેડ છો પરંતુ તેમ છતાં ઇન્ટરનેટ ઍક્સેસ કરવામાં અસમર્થ છો.
જો તમને ભૂલનો સંદેશ મળી રહ્યો છે, એટલે કે, WiFi કનેક્ટેડ છે, ઇન્ટરનેટ નથી , અને ઝડપી સ્ટાર્ટઅપ સુવિધા ઉપકરણ પર સક્ષમ છે, પછી સુવિધાને અક્ષમ કરવાથી ઇન્ટરનેટ ભૂલને ઉકેલવામાં મદદ મળી શકે છે.
તમે Wi-Fi કનેક્શન સમસ્યાને કેવી રીતે ઠીક કરી શકો તે અહીં છે.
<0 પગલું 1: મુખ્ય મેનુના સર્ચ બારમાંથી કંટ્રોલ પેનલલોંચ કરો—ટાઈપ કરો કંટ્રોલઅને સૂચિમાંના વિકલ્પ પર ડબલ-ક્લિક કરો.<16સ્ટેપ 2 : કંટ્રોલ પેનલ વિન્ડોમાં હાર્ડવેર અને સાઉન્ડ વિકલ્પ પસંદ કરો.

સ્ટેપ 3 : હાર્ડવેર અને સાઉન્ડ વિકલ્પોમાં, પાવર પસંદ કરો.

પગલું 4 : આગલી વિંડોમાં, લિંકને ક્લિક કરો અને દબાવો. પાવર બટનો શું કરે છે તે પસંદ કરો .

પગલું 5 : આગલા પગલામાં, હાલમાં અનુપલબ્ધ હોય તેવા સેટિંગ્સ બદલો લિંક પસંદ કરો.

સ્ટેપ 6 : ઝડપી સ્ટાર્ટઅપ ચાલુ કરો ના બોક્સને અનચેક કરો. ક્રિયા પૂર્ણ કરવા માટે ફેરફારો સાચવો પસંદ કરો.

ફ્લશ DNS કેશ રીસેટ TCP/IP રૂપરેખાંકન
અન્ય નેટવર્ક સેટિંગ્સની જેમ, DNS (ડોમેન નેમ સિસ્ટમ) કેશ મેમરી વહન કરે છે જે સ્ટોરેજ સ્પેસ પર ભાર મૂકે છે અને સુવિધાના યોગ્ય કાર્યમાં વિક્ષેપ પાડે છે . માંઈન્ટરનેટ એક્સેસ એરર મેસેજના કિસ્સામાં, DNS કેશ સંભવિત કારણો પૈકી એક હોઈ શકે છે. કમાન્ડ પ્રોમ્પ્ટ વડે DNS કેશને દૂર કરવું એ ઝડપી સુધારો હોઈ શકે છે. અહીં અનુસરવા માટેનાં પગલાં છે:
પગલું 1 : કીબોર્ડ પર વિન્ડોઝ કી+ R પર એકસાથે ક્લિક કરીને ચલાવો યુટિલિટી લોંચ કરો.
સ્ટેપ 2 : કમાન્ડ બોક્સમાં, cmd ટાઈપ કરો અને કમાન્ડ પ્રોમ્પ્ટ શરૂ કરવા માટે enter ક્લિક કરો.

સ્ટેપ 3 : બોક્સમાં, ટાઈપ કરો ipconfig /flushdns અને ચાલુ રાખવા માટે enter ક્લિક કરો. જો તમારું ઉપકરણ કનેક્શનમાં પાછું આવે છે, તો કમાન્ડ પ્રોમ્પ્ટ બંધ કરો અને ઉપકરણને પુનઃપ્રારંભ કરો . નહિંતર, પ્રોમ્પ્ટને અનુસરવાનું ચાલુ રાખો.

TCP/IP રીસેટ કરવા માટે:
પગલું 1 : લોન્ચ કરો વિન્ડોઝ કી+ વડે ચલાવો R અને કમાન્ડ પ્રોમ્પ્ટ શરૂ કરવા માટે કમાન્ડ બોક્સમાં cmd ટાઈપ કરો.
સ્ટેપ 2: પ્રોમ્પ્ટ વિન્ડોમાં, નીચેનો આદેશ ટાઈપ કરો અને <પર ક્લિક કરો. 6>ક્રિયા પૂર્ણ કરવા માટે દાખલ કરો.
ipconfig /release
ipconfig /all
ipconfig /renew
<0 netsh int ip સેટ DNSnetsh winsock રીસેટ

પગલું 5 : પુનઃપ્રારંભ કરો 7> તમારું ઉપકરણ અને તપાસો કે ઉપકરણ નેટવર્ક સાથે જોડાયેલ છે કે કેમ.
નેટવર્ક એડેપ્ટર ડ્રાઇવરને અપડેટ કરો
જૂના નેટવર્ક એડેપ્ટર ડ્રાઇવરો વિવિધ ઇન્ટરનેટ કનેક્શન સમસ્યાઓમાં પરિણમી શકે છે જેમ કે વાઇફાઇ કનેક્ટેડ નંબર ઇન્ટરનેટ ભૂલ .
જો તમને કનેક્ટ કરવામાં સમસ્યા આવી રહી છેઇન્ટરનેટ, અથવા જો તમને લાગે કે તમારા નેટવર્ક એડેપ્ટર ડ્રાઈવરમાં કોઈ સમસ્યા હોઈ શકે છે, તો ડ્રાઈવરને અપડેટ કરવું એ ઉકેલ હોઈ શકે છે. નેટવર્ક એડેપ્ટર ડ્રાઇવરને અપડેટ કરવાથી વિવિધ સમસ્યાઓને ઠીક કરવામાં મદદ મળી શકે છે, જેમાં;
- કોઈ ઇન્ટરનેટ ઍક્સેસ નથી, પરંતુ તમે WiFi સાથે કનેક્ટેડ છો.
- તમે કોઈ ચોક્કસ વેબસાઇટ સાથે કનેક્ટ કરી શકતા નથી અથવા સર્વર.
- ધીમી ઈન્ટરનેટ ઝડપ.
- ઈન્ટરનેટનો ઉપયોગ કરતી વખતે કનેક્શન અથવા ભૂલો ઘટી ગઈ.
તમારા એડેપ્ટર ડ્રાઈવરને અપડેટ કરવા માટે, અહીં અનુસરવા માટેનાં પગલાં છે:
પગલું 1 : મુખ્ય મેનૂ પર જમણું-ક્લિક કરીને અથવા વિન્ડોઝ કી+X ક્લિક કરીને ડિવાઈસ મેનેજર ને લોંચ કરો એક સાથે કીબોર્ડ પર.

સ્ટેપ 2 : ડિવાઈસ મેનેજર વિન્ડોમાં નેટવર્ક એડેપ્ટર વિકલ્પ પસંદ કરો. બધા એડેપ્ટરોની સૂચિ સ્ક્રીન પર દેખાશે. તમે હાલમાં ઉપયોગ કરી રહ્યાં છો તે પસંદ કરો.

સ્ટેપ 3 : ડ્રાઈવર્સ અપડેટ કરો નો વિકલ્પ પસંદ કરવા માટે ચોક્કસ ડ્રાઈવર પર જમણું-ક્લિક કરો. આગલી વિંડોમાં, અપડેટની પદ્ધતિ પસંદ કરો, એટલે કે, ડ્રાઈવર્સ માટે આપમેળે શોધો.

પગલું 4 : ઉપલબ્ધ તમામ નેટવર્ક એડેપ્ટરો માટે પ્રક્રિયાને પુનરાવર્તિત કરો તમારા ઉપકરણ પર.
IP એડ્રેસની માન્યતા તપાસો
જો તમે સતત વાઇફાઇ નેટવર્ક મેળવતા હોવ પરંતુ ઇન્ટરનેટ ઍક્સેસની ભૂલ ન હોય, તો તેનું મૂળ કારણ IP સરનામું હોઈ શકે છે. જ્યારે તમારું કમ્પ્યુટર ઇન્ટરનેટથી કનેક્ટ થવામાં અસમર્થ હોય, ત્યારે તમારે પ્રથમ વસ્તુ તપાસવી જોઈએIP સરનામું.
જો તમારું IP સરનામું આપમેળે અમાન્ય તરીકે ઓળખાય તો તમે ઇન્ટરનેટ-કનેક્ટેડ નહીં રહેશો. આવું શા માટે થઈ શકે છે તેના કેટલાક કારણો છે, જેમ કે તમારું મોડેમ અથવા રાઉટર ચાલુ નથી. બીજું કારણ તમારા નેટવર્ક ગોઠવણીમાં સમસ્યા હોઈ શકે છે. તમારા IP સરનામાની માન્યતા ચકાસીને, તમે નિર્ધારિત કરી શકો છો કે સમસ્યા તમારા કમ્પ્યુટર અથવા તમારા નેટવર્કમાં છે કે નહીં.
અહીં અનુસરવા માટેનાં પગલાં છે:
પગલું 1 : વિન્ડોઝના મુખ્ય મેનુમાંથી સેટિંગ્સ લોંચ કરો અને નેટવર્ક અને ઇન્ટરનેટ વિકલ્પ પસંદ કરો.


સ્ટેપ 2 : સ્ટેટસ વિન્ડોમાં, એડેપ્ટર બદલો વિકલ્પ પસંદ કરો. પછી તમે સૂચિમાંથી જે કનેક્શનનો ઉપયોગ કરી રહ્યાં છો તેના પર ડબલ-ક્લિક કરો.

પગલું 3 : ક્રિયા પૂર્ણ કરવા માટે સક્ષમ કરો પર ક્લિક કરો.

જો તમે તમારા Wi-Fi નો ઉપયોગ કરી શકતા ન હોવ તો તમારું DNS સર્વર સરનામું બદલો
જ્યારે તમે કનેક્ટેડ હોવા છતાં પણ ઇન્ટરનેટ ઍક્સેસ કરી શકતા નથી Wi-Fi, તમારું DNS સર્વર સરનામું ગુનેગાર હોઈ શકે છે. તેને બદલવાથી તમારી પાસે ઈન્ટરનેટ કેમ નથી તે શોધવામાં મદદ મળી શકે છે.
તમારું DNS (ડોમેન નેમ સિસ્ટમ) સર્વર ડોમેન નામોને IP એડ્રેસમાં અનુવાદિત કરે છે. જ્યારે તમે તમારા બ્રાઉઝરમાં વેબસાઇટનું URL દાખલ કરો છો, ત્યારે તમારું કમ્પ્યુટર તે વેબસાઇટના IP સરનામા માટે DNS સર્વરને વિનંતી મોકલે છે. DNS સર્વર IP સરનામા સાથે પ્રતિસાદ આપે છે, અને તમારું કમ્પ્યુટર વેબસાઇટ સાથે કનેક્ટ થઈ શકે છે.
જો તમારું DNS સર્વર યોગ્ય રીતે કામ કરતું નથી,

