સામગ્રીઓનું કોષ્ટક
તમે Command+Click , Click & ખેંચો , અથવા તમારા Mac પર ફોટો એપમાં “બધા પસંદ કરો” ટૉગલ કરો . એકસાથે બહુવિધ ફોટા પસંદ કરવાથી વસ્તુઓ વધુ કાર્યક્ષમ બની શકે છે અને તમારો સમય બચાવી શકાય છે.
હું જોન, Mac ગુરુ અને 2019 MacBook Pro નો માલિક છું. હું વારંવાર મારા Mac પર બહુવિધ ફોટા પસંદ કરું છું અને તમને તે કરવામાં મદદ કરવા માટે આ માર્ગદર્શિકા બનાવું છું.
તેથી તમારા Mac પર બહુવિધ ફોટા પસંદ કરવાની સૌથી સરળ રીતો જાણવા માટે વાંચતા રહો.
પદ્ધતિ 1: કમાન્ડ + ક્લિકનો ઉપયોગ કરો
તમારા Mac પર એકસાથે ફોટાના સમૂહને ઝડપથી પસંદ કરવાની કેટલીક રીતો છે. મારા માટે સૌથી સહેલો રસ્તો કમાન્ડ + ક્લિકનો ઉપયોગ કરવાનો છે. આ વિકલ્પ આદર્શ છે જ્યારે તમારી પાસે આલ્બમ અથવા ફોલ્ડરમાં વેરવિખેર કેટલીક પરચુરણ છબીઓ હોય જેની સાથે તમે કામ કરવા માંગો છો.
આ પગલાંને અનુસરો:
પગલું 1: તમારા Mac પર Photos એપ્લિકેશન ખોલો. તમે ડોકમાં તેના ગોળાકાર, મેઘધનુષ્ય-રંગીન આયકન પર ક્લિક કરીને અથવા તેને તમારા એપ્લિકેશન ફોલ્ડરમાં શોધીને કેટલીક રીતે આ કરી શકો છો. જો તમને તે ડોકમાં ન મળે, તો ફાઈન્ડર પર જાઓ, ⌘ + સ્પેસબાર દબાવો અને "ફોટો" ટાઈપ કરો.

પગલું 2: તમને જોઈતા ફોટા શોધો સાથે કામ કરો. આદર્શ રીતે, તેઓને સ્થાનાંતરિત કરવાનું વધુ સરળ બનાવવા માટે તે બધા એક જ સ્થાન પર છે.
પગલું 3: તમે જેની સાથે કામ કરવા માંગો છો તેમાંથી એક પર ક્લિક કરો.
પગલું 4: કમાન્ડ બટન દબાવી રાખો અને દરેક વધારાના ફોટા પર ક્લિક કરો જેની સાથે તમે કામ કરવા માંગો છો તેને તમારી પસંદગીમાં ઉમેરવા માટે. આસપાસ વાદળી કિનારી દેખાશેતમે પસંદ કરો છો તે દરેક છબી, અને કુલ સંખ્યા વિન્ડોની ઉપર જમણી બાજુએ દેખાશે.

પગલું 5: ફોટાને નાપસંદ કરવા માટે, કમાન્ડ કીને પકડીને ચાલુ રાખો અને તમે તમારામાંથી દૂર કરવા માંગો છો તે દરેક છબીને ક્લિક કરો પસંદગી તમારી પસંદગીમાંના તમામ ફોટાને નાપસંદ કરવા માટે, કમાન્ડ કી છોડો અને વિન્ડોની બહાર ક્યાંક ખાલી જગ્યા પર ક્લિક કરો (ઇમેજ પર નહીં).
પગલું 6: એકવાર તમે જેની સાથે કામ કરવા માગતા હો તે ફોટા પસંદ કરો, કૉપિ કરો, ફોરવર્ડ કરો, કાઢી નાખો, નિકાસ કરો અથવા જરૂર મુજબ સૉર્ટ કરો.
પદ્ધતિ 2: ક્લિક કરો અને ખેંચો
વૈકલ્પિક રીતે, તમે સમાન પરિણામ માટે શિફ્ટ કીનો ઉપયોગ કરી શકો છો. જ્યારે ફોટા એકબીજાની બરાબર બાજુમાં હોય ત્યારે આ આદર્શ છે, કારણ કે તમે જે ચિત્રો સાથે કામ કરવા માંગો છો તે બધાને તમે ખેંચી શકો છો અને તે તે બધાને પસંદ કરશે.
આ પગલાંઓ અનુસરો:
- તમારા Mac પર Photos એપ્લિકેશન ખોલો.
- તમે જેની સાથે કામ કરવા માંગો છો તે ફોટા શોધો.
- તમારા પસંદગીમાં ઉમેરવા માટે તમે જેની સાથે કામ કરવા માંગો છો તે પ્રથમ ફોટો પર ક્લિક કરો.
- પહેલા ફોટા પર ક્લિક કર્યા પછી, ખાલી જગ્યા પર ક્લિક કરો અને પકડી રાખો અને બંચમાંના છેલ્લા ફોટા પર તમારા કર્સરને ખેંચો. જ્યારે તમે ખેંચો છો ત્યારે એક અર્ધપારદર્શક બૉક્સ દેખાશે, અને તમે પસંદ કરો છો તે દરેક ફોટો વાદળી કિનારી બતાવશે.
- હવે, તે શ્રેણીમાંના તમામ ચિત્રો પસંદ કરવામાં આવ્યા છે, અને તમે તેને જરૂરીયાત મુજબ ટ્રાન્સફર અથવા નિકાસ કરી શકો છો.

પદ્ધતિ 3: ફોટો એપમાં "બધા પસંદ કરો" નો ઉપયોગ કરો
જો તમે આલ્બમમાં બધી છબીઓ ઝડપથી પસંદ કરવા માંગતા હો, તો તમે તે કરી શકો છોતમારા Mac પર Photos ઍપમાં ઝડપી શૉર્ટકટ સાથે.
Photos ઍપમાં "બધા પસંદ કરો" ફંક્શનનો ઉપયોગ કરવા માટે, આ પગલાં અનુસરો:
- તમારા Mac પર Photos ઍપ ખોલો.
- તમે પસંદ કરવા માંગો છો તે ફોટા ધરાવતા આલ્બમ પર નેવિગેટ કરો.
- તમારા મેનુ બારમાં "સંપાદિત કરો" પર ક્લિક કરો અને ડ્રોપડાઉન મેનૂમાં "બધા પસંદ કરો" પર ક્લિક કરો. વૈકલ્પિક રીતે, તમે તમારા કીબોર્ડ પર Command+A દબાવી શકો છો.
- તમે તમારા વર્તમાન આલ્બમમાંના તમામ ફોટા કૉપિ, ફોરવર્ડ, ડિલીટ વગેરે કરી શકો છો. જો તમે અમુકને નાપસંદ કરવા માંગતા હો, તો ફક્ત કમાન્ડ કીને પકડી રાખો અને તમે એકવાર નાપસંદ કરવા માંગતા હો તે ફોટો(ઓ) પર ક્લિક કરો.
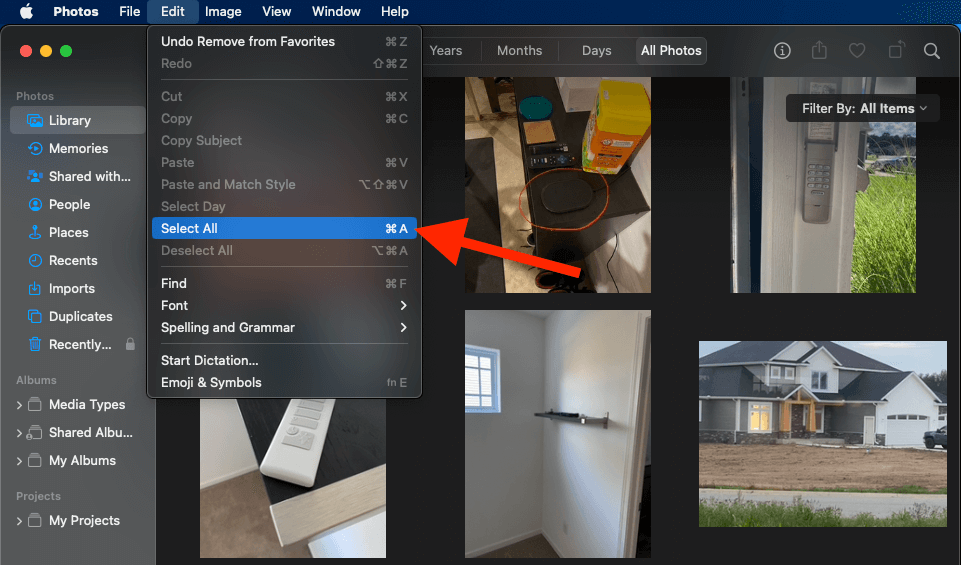
નિષ્કર્ષ
તમે કમાન્ડ કીને પકડીને, ક્લિક કરીને અને ખેંચીને અથવા ફોટામાં "બધા પસંદ કરો" શોર્ટકટનો ઉપયોગ કરીને તમારા Mac પર બહુવિધ ફોટા પસંદ કરવામાં સમય બચાવી શકો છો. એપ્લિકેશન તમે જે વિકલ્પ પસંદ કરો છો તે કોઈ બાબત નથી, તમે દરેક ફોટોને વ્યક્તિગત રીતે પસંદ કરવાનું ટાળીને પ્રક્રિયાને ઝડપી બનાવી શકો છો.
તમારા Mac પર બહુવિધ ફોટા પસંદ કરવા માટેની તમારી ગો-ટૂ પદ્ધતિ શું છે? અમને નીચેની ટિપ્પણીઓમાં જણાવો!

