સામગ્રીઓનું કોષ્ટક
જાણવાની પ્રથમ વસ્તુ ઓપન બ્રોડકાસ્ટર સોફ્ટવેર અથવા OBS છે. તે એક મફત ઓપન સોર્સ લાઈવ વિડિયો પ્રોડક્શન સોફ્ટવેર છે જે લાઈવ સ્ટ્રીમ કરી શકે છે અને વીડિયો અને ઓડિયો રેકોર્ડ કરી શકે છે. OBS વિશ્વભરના વિકાસકર્તાઓના વિશાળ સમુદાય દ્વારા સમર્થિત છે.
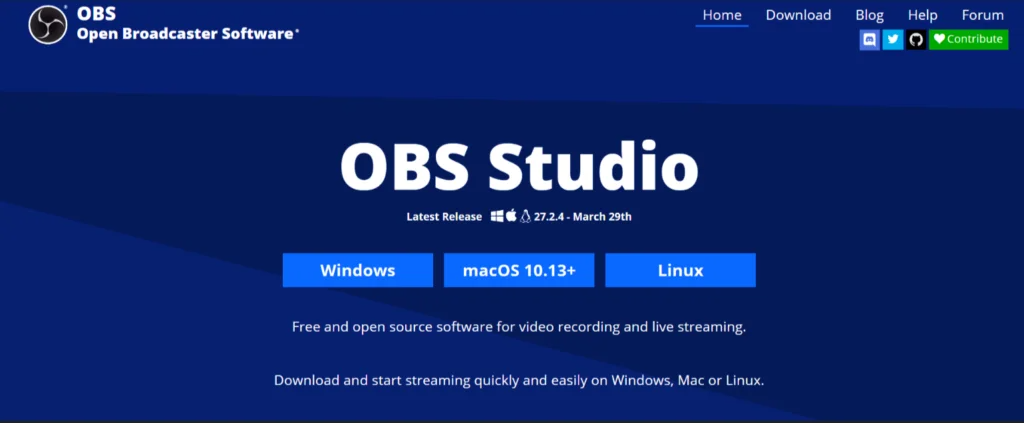
OBSનો ઉપયોગ શેના માટે થાય છે?
OBS સ્ટુડિયો એક મફત અને ઓપન સોર્સ છે જેનો ઉપયોગ લાઈવ વિડિયો રેકોર્ડિંગ માટે થઈ શકે છે , ઉત્પાદન, લાઇવ સ્ટ્રીમિંગ અને અમર્યાદિત સંખ્યામાં વિડિયોનું સંપાદન.
ઈમેજ, રીઅલ-ટાઇમ કેપ્ચર અને કોઈપણ કેપ્ચર કાર્ડ પર હાલના ડાઉનલોડ્સને ડુપ્લિકેટ કરવાની ક્ષમતા જેવી વિગતોને સમાયોજિત કરવા માટેના સાધનો અને ગોઠવણી વિકલ્પો તમને સંપૂર્ણ નિયંત્રણ આપે છે તમારો OBS પ્રોજેક્ટ.
- તમને એ પણ ગમશે: Windows માટે DU રેકોર્ડર
OBS ઇન્સ્ટોલ કરતાં પહેલાં શું જાણવું
ક્યારે તમે પ્રથમ OBS ડાઉનલોડ અને ઇન્સ્ટોલ કરો, ઓટો-કોન્ફિગરેશન વિઝાર્ડ (ACW) તમને પૂછશે કે શું તમે રેકોર્ડિંગ અથવા લાઇવ સ્ટ્રીમિંગ માટે સૉફ્ટવેરને ઑપ્ટિમાઇઝ કરવા માંગો છો કારણ કે તેમાં ઘણાં વિવિધ અને વૈવિધ્યપૂર્ણ સંક્રમણોને સમાયોજિત કરવાની ક્ષમતા છે (જેમ કે ઑડિઓ ગોઠવણો અને વિડિઓ રેકોર્ડિંગ ) લાઇવ વિડિયો પ્રોડક્શન એન્વાયર્નમેન્ટમાં.
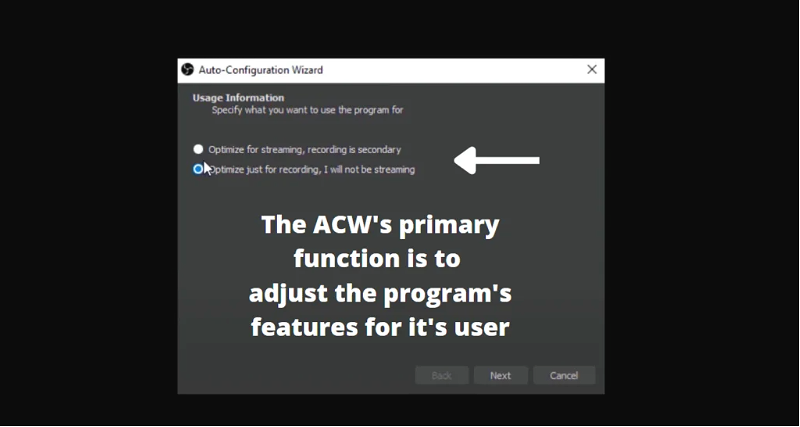
OBS ઘણા પ્લગઇન્સને પણ સપોર્ટ કરે છે, જે VST પ્લગઇન સપોર્ટ અને સ્ટ્રીમ ડેક કંટ્રોલ જેવી સુવિધાઓનો સમાવેશ કરવા માટે તેની કાર્યક્ષમતાને વિસ્તૃત કરી શકે છે.
સૂચનાઓ ડાઉનલોડ કરો
શરૂઆત માટે, તમે obsproject.com પરથી OBS સ્ટુડિયો મફતમાં ડાઉનલોડ કરી શકો છો. આ સોફ્ટવેર Windows (8.1, 10 અને 11), Mac પર ડાઉનલોડ કરવા માટે ઉપલબ્ધ છે(10.13 અને નવી), અને Linux કોમ્પ્યુટર સિસ્ટમ્સ.
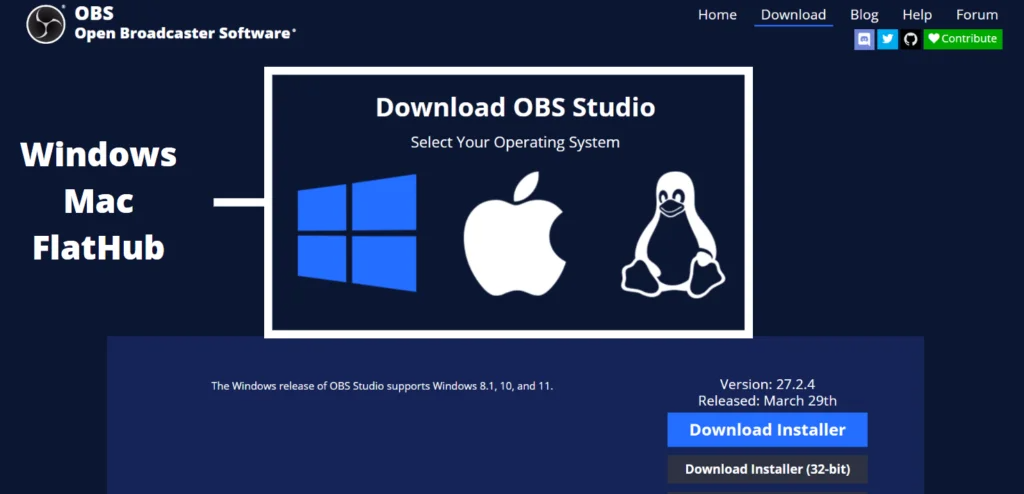
લેન્ડિંગ પેજ પરથી, તમે "ડાઉનલોડ કરો" ઉપર જમણું-ક્લિક કરોના વિકલ્પો જોશો. ત્યાંથી, ઉપરની છબી બતાવે છે કે તમને ત્રણ ઓપરેટિંગ સિસ્ટમ્સ સાથે રજૂ કરવામાં આવશે; તમારા ઉપકરણ પર કયું છે તે શોધો, અને "ઇન્સ્ટોલર ડાઉનલોડ કરો" પર ક્લિક કરો.
શું OBS સ્ટુડિયો વાપરવા માટે સલામત છે?
કારણ કે આ ઓપન સોર્સ સોફ્ટવેર છે, પ્રોગ્રામિંગ કોડ કોઈપણ વ્યક્તિ માટે ખુલ્લો છે તેને જોવા અથવા ઑપ્ટિમાઇઝ કરવાની ઇચ્છા; આ રીતે, કોઈપણ જોઈ શકે છે કે બધું કેવી રીતે કાર્ય કરે છે અને ટ્રૅક કરવામાં આવે છે.
અન્ય OBS ફાળો આપનારા કોઈપણ નોંધપાત્ર અથવા નાના ફેરફારોની તરત જ સમીક્ષા કરે છે; આ રીતે, ત્યાં સંપૂર્ણપણે કોઈ દૂષિત ક્રિયાઓ ઉમેરવામાં આવતી નથી. એવું કહેવામાં આવે છે કે, OBS સ્ટુડિયોને ડાઉનલોડ કરવાની સૌથી સલામત રીત સીધી તેમની વેબસાઇટ પરથી છે, જે તેના વપરાશકર્તાને માલવેર મુક્ત નવીનતમ સંભવિત સંસ્કરણ સાથે અપલોડ કરશે.
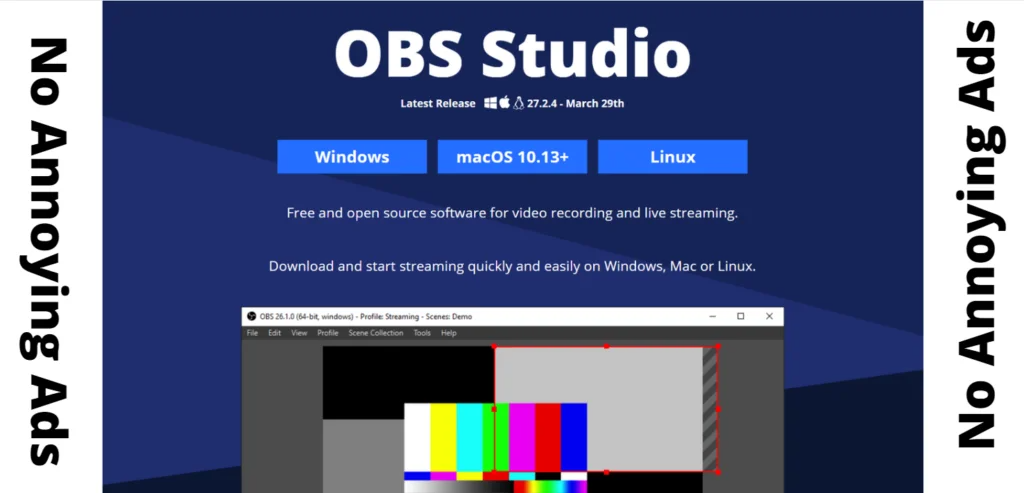
બીજી મહત્વની નોંધ એ છે કે OBSમાં જાહેરાતો નથી અથવા અનિચ્છનીય એડવેર, તેથી જો તમને આ ચોક્કસ સૉફ્ટવેર માટે ચૂકવણી કરવાનું કહેવામાં આવ્યું હોય, તો તે 100% કૌભાંડ છે અને તરત જ રિફંડ કરવું જોઈએ.
OBS પ્લગ-ઇન શું છે?
OBS પ્લગ-ઈન્સ ચોક્કસ કાર્યો કરવા માટે લખેલા કસ્ટમ એન્કોડિંગ ઉમેરીને OBS સ્ટુડિયોની કાર્યક્ષમતા અને ગુણવત્તાને ઑપ્ટિમાઇઝ કરે છે.
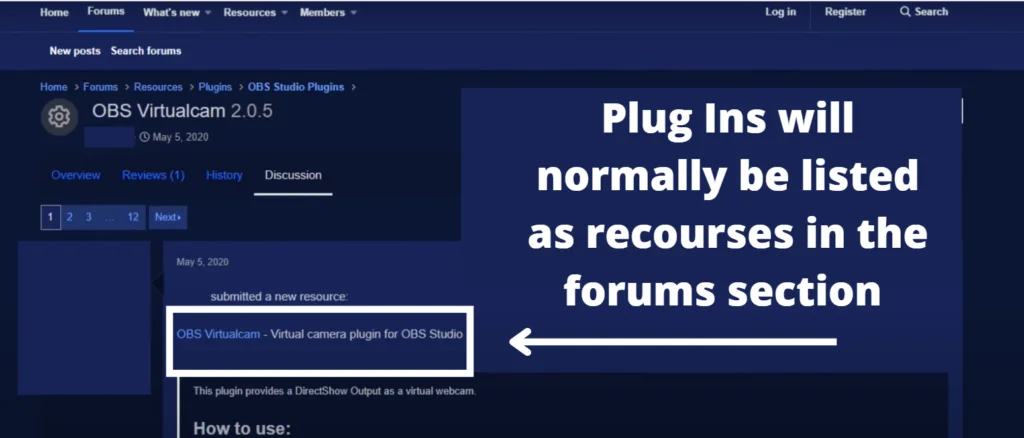
સૌથી વધુ જાણીતા પ્લગઈનોમાંથી એક NDIને સપોર્ટ કરે છે, જે કસ્ટમ ટ્રાન્ઝિશન માટે IP વિડિયો પ્રોટોકોલ છે. . અન્ય લોકપ્રિય કોડ વર્ચ્યુઅલ કેમ છે, જે વપરાશકર્તાને કોઈપણ વિડિઓને નિયંત્રિત કરવાની મંજૂરી આપે છેOBS ની અંદર અને સ્ટ્રીમિંગ વખતે તેને વર્ચ્યુઅલ વેબકેમ સ્ત્રોત દ્વારા બીજા કેમેરાને ઇનપુટ કરવા માટે સક્ષમ કરે છે.
વર્ચ્યુઅલ કેમનો ઉપયોગ કરવાનું એક ઉત્તમ ઉદાહરણ એ છે કે જ્યારે વપરાશકર્તાઓ તેને ઝૂમ, ફેસબુક જેવા બહુવિધ પ્લેટફોર્મ્સ પર વિડિઓ રેકોર્ડિંગ અને લાઇવ સ્ટ્રીમ્સમાં લાગુ કરે છે. , Twitch, Skype અને YouTube.
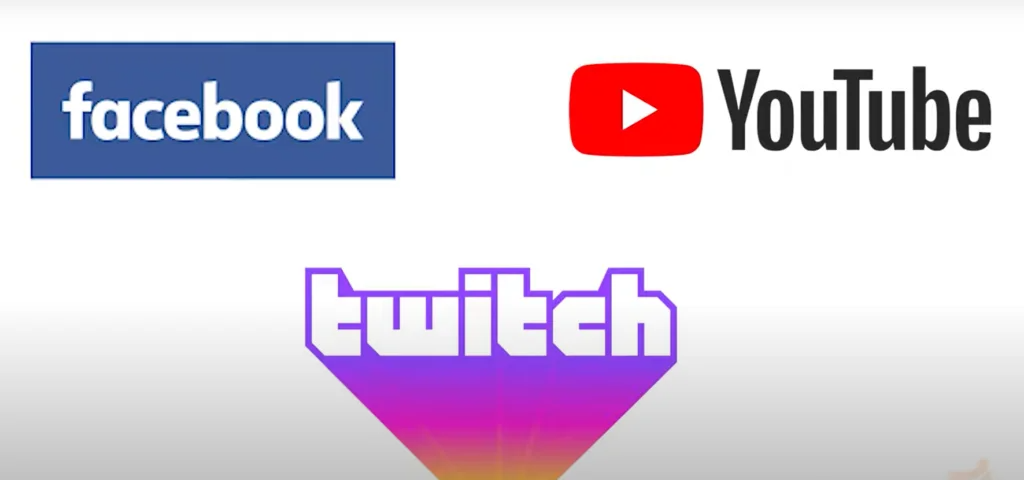
હું OBS માં કેમેરા અને ઓડિયો મિક્સર કેવી રીતે ઉમેરી શકું?
તેમના વિડિયો માટે સુવ્યવસ્થિત સેટિંગ્સ પેનલ (અથવા સ્ટુડિયો મોડ) સાથેનો અનુભવ ધરાવનાર કોઈપણ સ્ત્રોતો જાણે છે કે આ ભાગમાં નોંધપાત્ર વિગતો શામેલ છે; સદભાગ્યે, આ માહિતી મુખ્ય મૂળભૂત બાબતોમાં સંક્ષિપ્ત છે.
OBS સ્ટુડિયો તમામ વિઝ્યુઅલ સ્ટ્રીમ્સ અને ઑડિયો રેકોર્ડિંગ્સને "સીન્સ ટૂલ"માં કોમ્પેક્ટ કરે છે. આ ટૂલ વડે, તમે વિવિધ સેટિંગ્સ સાથે દ્રશ્યો બનાવી શકો છો, જે તમને સ્ક્રીન માટે નવા સ્ત્રોતો પ્રદાન કરે છે.
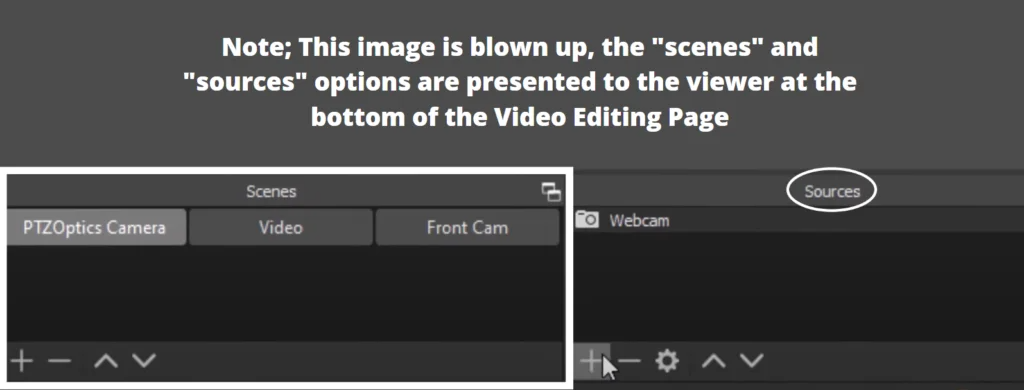
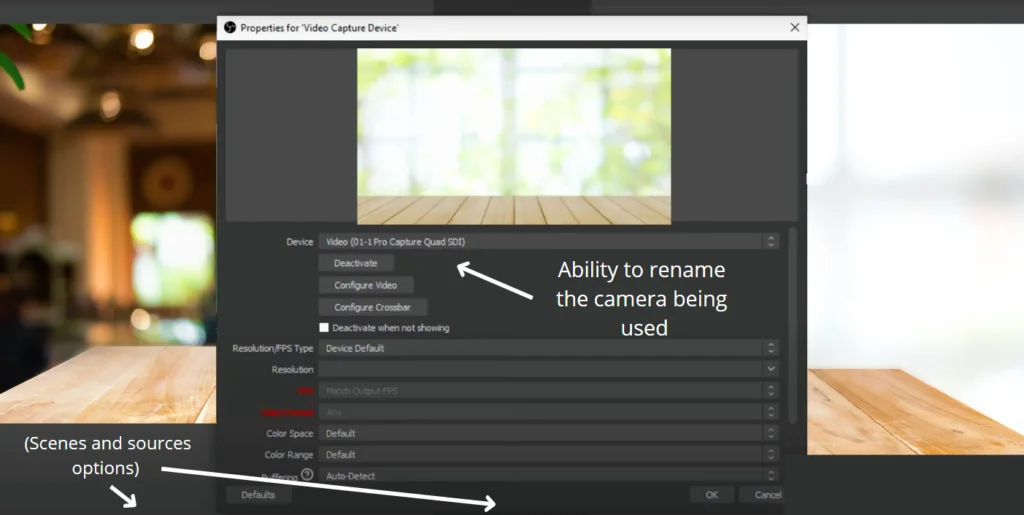
ઉપરની છબી વપરાશકર્તા અને તેમના વિડિયો કેપ્ચર કાર્ડ્સ માટે પ્રારંભિક વિકલ્પો દર્શાવે છે. આ મૂળભૂત સંપાદનો તમને ઉપયોગમાં લેવાતા ઉપકરણનું નામ બદલવા અને ફાઇલના રિઝોલ્યુશનને સમાયોજિત કરવાની મંજૂરી આપે છે. કેટલીકવાર, તમને ચોક્કસ સ્ત્રોતને અંતિમ ઉત્પાદનમાં ઉમેરતા પહેલા ગુણધર્મોમાં નાના ગોઠવણો કરવા માટે કહેવામાં આવશે.
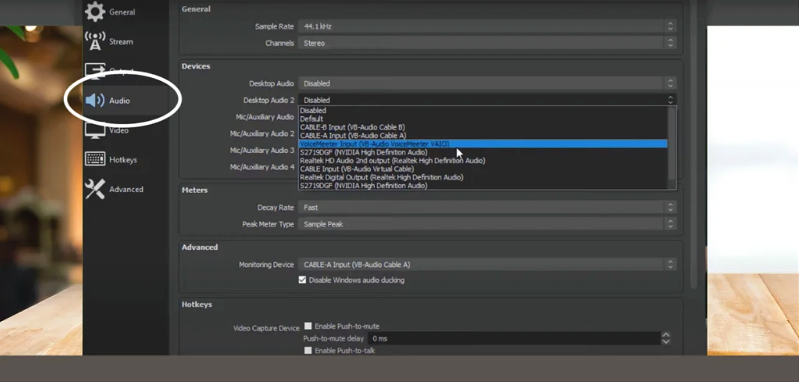
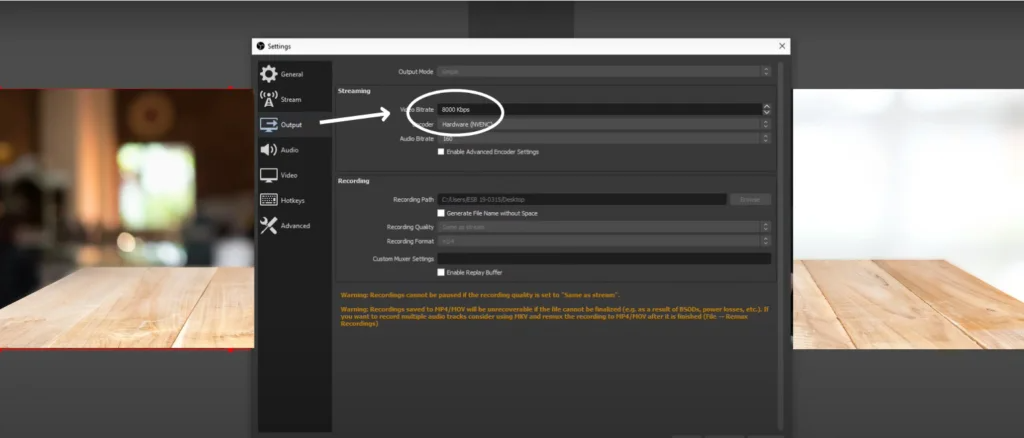
ઉપરોક્ત ઇમેજમાં ઑડિયો ગોઠવણો સેટિંગ્સ મેનૂ ટૅબમાં મળી શકે છે. સ્ક્રીનની ઉપર ડાબી બાજુએ. ઓડિયો રૂપરેખાંકન વિકલ્પો તમને બહુવિધ સ્ત્રોતો આપે છે જે તમને ભાવિ વિડિઓઝ અથવા તો અસ્તિત્વમાં છે તે માટે પ્રોપર્ટીઝને પ્રીસેટ કરવાની મંજૂરી આપશે.
તમને વિભાગમાં બિટરેટ માટે એક ટેબ જોવી જોઈએઆઉટપુટ, છેલ્લા વિકલ્પની ઉપર સ્થિત છે. આ તમને તમારા રેકોર્ડિંગની ગુણવત્તા સેટ કરવા માટે સક્ષમ કરે છે. ગોઠવણો કરવામાં આવે તે પહેલાં, બિટરેટ સામાન્ય રીતે 2500 KBPS (કિલોબિટ્સ પ્રતિ સેકન્ડ) હોય છે.
આભારપૂર્વક ફ્રી-ટુ-વ્યૂ ફોરમ્સ માટે, ઘણા વિકાસકર્તાઓ અને વપરાશકર્તાઓ એ વિચારને સમર્થન આપે છે કે મીડિયા સ્ટ્રીમિંગ માટે શ્રેષ્ઠ ગુણવત્તા પ્રાપ્ત કરવા માટે તમારે KBPS ને 10,000 સુધી વધારવું જોઈએ.
એકવાર તમારી પાસે તમારી પોતાની OBS પ્રોજેક્ટ સેટ થયો છે, તમે “સ્ટાર્ટ સ્ટ્રીમિંગ,” “સ્ટોપ રેકોર્ડિંગ,” અને “સ્ટુડિયો મોડ”ના વિકલ્પો સાથે રેકોર્ડિંગ અને લાઇવ સ્ટ્રીમિંગ શરૂ કરી શકો છો. આ બધા વિકલ્પો સ્ક્રીનના તળિયે જમણા ખૂણે સ્થિત છે.
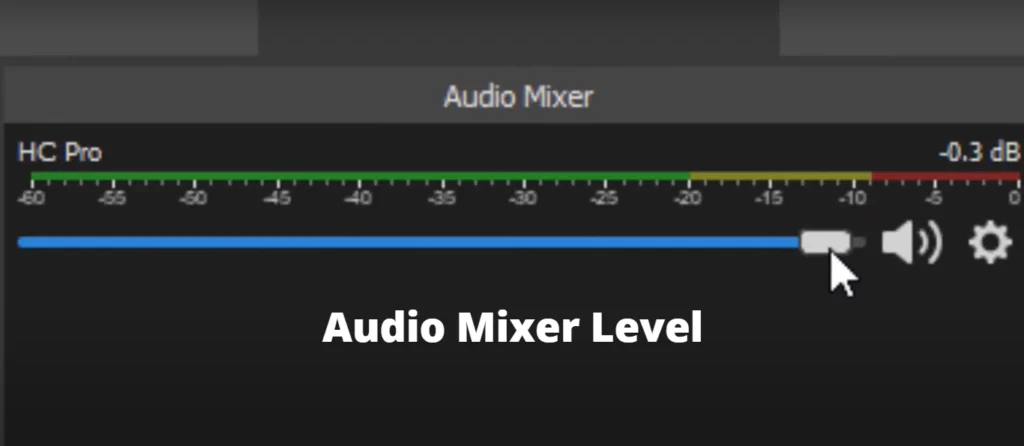
ભલે તમે તમારા OBS પ્રોજેક્ટનું પ્લેબેક જોઈ રહ્યાં હોવ અથવા ફક્ત ડેટાને લાઈવ જોઈ રહ્યાં હોવ, તમને એક સાહજિક સાથે પ્રસ્તુત કરવામાં આવે છે. સ્ક્રીનની નીચે મધ્યમાં ઑડિયો મિક્સર. આ વપરાશકર્તાને અવાજ સપ્રેશન, નોઈઝ ગેટ અને અન્ય ઑડિયો પ્રોપર્ટીઝને સહેલાઈથી સમાયોજિત કરવા માટે સપોર્ટને સક્ષમ કરે છે.
મિક્સરનો ઉપયોગ કરવામાં આવે છે તેનું મુખ્ય ઉદાહરણ એ છે કે જ્યારે તમે તમારી જાતને YouTube સ્ટ્રીમ્સ માટે રેકોર્ડ કરો છો, ત્યારે ઑડિઓ મિક્સર વધઘટ થશે, તમને ધ્વનિ તરંગલંબાઇ જોવાની મંજૂરી આપે છે. ઘણા વપરાશકર્તાઓ પાસે બહુવિધ બ્રાઉઝર વિન્ડોઝ ચાલતી હશે અથવા તેમના નિકાલ પરના તમામ લાઇવ ટૂલ્સનો ડેટા મેળવવા માટે સ્ટ્રીમલેબ્સ ડેસ્કટોપ સેટઅપ કરશે.
હું OBS સ્ટુડિયો વિશે વધુ કેવી રીતે જાણી શકું?
ની વચ્ચે હોમપેજની ઉપર જમણી બાજુએ બ્લોગ અને ફોરમ વિકલ્પો, તેઓ તમને મદદ વિકલ્પ પ્રદાન કરે છે. ફરીથી, ચાલુઆમાં ટોચનું એક ઓપન સોર્સ સોફ્ટવેર છે, તેઓ તમને ડિસ્કોર્ડ ચેટ્સ, ફીડબેક, પ્લગ-ઈન્સ અને ડેવલપર ડોક્સ જોવાની મંજૂરી આપે છે જે તમને OBS સ્ટુડિયો પર ડેવલપર ડોક્યુમેન્ટેશન અને તેના શક્તિશાળી API પરની માહિતી રજૂ કરે છે.
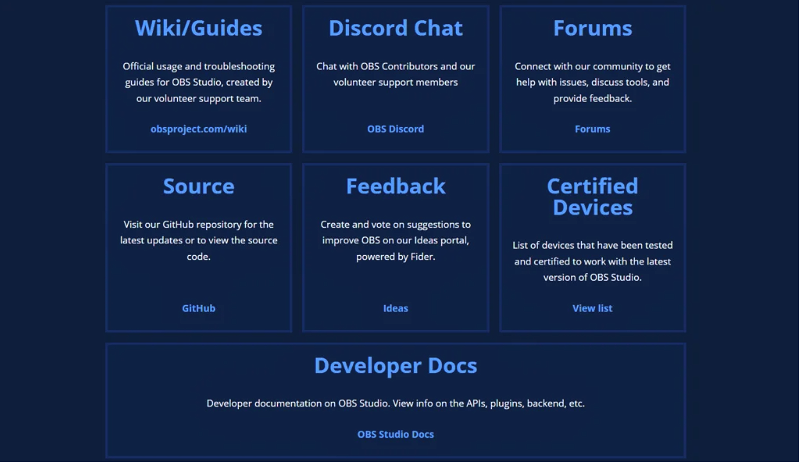
FAQ વિભાગ વપરાશકર્તાને સોફ્ટવેર સાથેની સૌથી સામાન્ય સમસ્યાઓના સંપૂર્ણ જવાબો આપે છે.
શું મારી ઓપરેટિંગ સિસ્ટમ OBS પર કોઈ અસર કરે છે?
તમારી ઓપરેટિંગ સિસ્ટમ અથવા તો બ્રાઉઝર સ્ત્રોત તમારા એકંદર સ્ટ્રીમિંગ પ્રોજેક્ટ્સની ગુણવત્તા પર કોઈ નોંધપાત્ર અસર નથી. OBS સ્ટુડિયોનો ઉપયોગ કરતી વખતે, કોઈ ચોક્કસ Mac, Windows, અથવા Linux સિસ્ટમ દ્વારા કોઈની સામગ્રી અથવા રમત કેપ્ચરને નકારાત્મક રીતે પ્રક્રિયા કરવામાં આવી હોવાનો ક્યારેય કોઈ રિપોર્ટ ફાઈલ કરવામાં આવ્યો નથી.
ફ્રી અને ઓપન-સોર્સ સૉફ્ટવેરના હાથમાં રહેલા સાધનો ઉપરાંત, માત્ર અન્ય નોંધપાત્ર ચલો તમારા હાર્ડવેર છે, જેમ કે કેમેરા અને માઇક્રોફોન.
- આ પણ જુઓ: તમારા PC પર KineMaster નો ઉપયોગ કેવી રીતે કરવો
The OBS સ્ટુડિયો બ્લોગ અને ફોરમ્સ
બ્લોગ અને ફોરમ્સ 2017 થી સ્પષ્ટ છે. બંને OBS ને તદ્દન નવા વપરાશકર્તાઓ માટે ઘણો પ્રતિસાદ અને ટિપ્સ આપે છે. સામાન્ય રીતે, જ્યારે લોકોને કોઈ વિચિત્ર પ્રશ્ન મળે છે જે તેઓ મદદ માર્ગદર્શિકામાં શોધી શકતા નથી, ત્યારે તેમની પાસે ઉચ્ચ સંભાવના છે કે અન્ય વપરાશકર્તાએ તે પહેલાં તેનો સામનો કર્યો હોય અને ફોરમમાં તેનો ઉલ્લેખ કર્યો હોય.

