સામગ્રીઓનું કોષ્ટક
તમે Illustrator માં જે ઑબ્જેક્ટ બનાવવા માંગો છો તેને જોડવામાં મુશ્કેલી આવી રહી છે? હું મદદ કરવા માટે અહીં છું!
હું Adobe સૉફ્ટવેર સાથે કામ કરવાનો આઠ વર્ષથી વધુનો અનુભવ ધરાવતો ગ્રાફિક ડિઝાઇનર છું, અને Adobe Illustrator (AI તરીકે ઓળખાય છે) જેનો હું રોજિંદા કામ માટે સૌથી વધુ ઉપયોગ કરું છું.
જ્યારે મેં પહેલીવાર ઇલસ્ટ્રેટરનો ઉપયોગ કરવાનું શરૂ કર્યું ત્યારે હું તમારી સ્થિતિમાં હતો, તેથી હા હું સંપૂર્ણપણે સમજી શકું છું કે સંઘર્ષ વાસ્તવિક છે. શીખવા માટે ઘણા બધા સાધનો છે. પરંતુ હું વચન આપું છું કે એકવાર તમને તેની આદત પડી જશે, પછી તમને તમારા પર ખૂબ ગર્વ થશે.
આ લેખમાં, હું તમને Adobe Illustrator માં ઑબ્જેક્ટ્સને જોડવાની ત્રણ અલગ અલગ રીતો બતાવવા જઈ રહ્યો છું.
જાદુ થઈ રહ્યો છે. તૈયાર છો? નોંધ લો.
ઇલસ્ટ્રેટરમાં ઑબ્જેક્ટ્સને જોડવાની 3 રીતો
નોંધ: નીચે આપેલા સ્ક્રીનશૉટ્સ એડોબ ઇલસ્ટ્રેટરના macOS વર્ઝનમાંથી લેવામાં આવ્યા છે, વિન્ડોઝ વર્ઝન અલગ દેખાશે.
તમને આશ્ચર્ય થશે કે વસ્તુઓને જોડવાનું કેટલું સરળ છે. તે કરવા માટે ઘણી બધી રીતો છે પરંતુ હું તમને ત્રણ સામાન્ય રીતો અને વાસ્તવમાં ઇલસ્ટ્રેટરમાં આકારોને જોડવાની સૌથી વધુ ઉપયોગી રીતોથી પરિચય કરાવવા જઈ રહ્યો છું.
શરૂઆતમાં, હું તમને બતાવવાનું પસંદ કરીશ. શેપ બિલ્ડર, પાથફાઇન્ડર અને ગ્રુપ ટૂલ્સનો ઉપયોગ કરીને બે આકારો કેવી રીતે ભેગા કરવા તેનું સરળ ઉદાહરણ.

સૌ પ્રથમ, મેં લંબચોરસ ટૂલ ( મેક પર કમાન્ડ M, વિન્ડોઝ પર કંટ્રોલ M) અને એલિપ્સ ટૂલ (<4) નો ઉપયોગ કરીને એક લંબચોરસ આકાર બનાવ્યો છે> Mac પર L આદેશ, L પર નિયંત્રણવિન્ડોઝ ). હવે, તમે જોશો કે તમે ત્રણ અલગ-અલગ ટૂલ્સનો ઉપયોગ કરીને તેમને જોડવા માટે શું કરી શકો છો.
પદ્ધતિ 1: શેપ બિલ્ડર દ્વારા ઑબ્જેક્ટ્સને જોડો
તે ઝડપી અને સરળ છે! મૂળભૂત રીતે, તમે બનાવેલ આકારોને કનેક્ટ કરવા માટે તમે ફક્ત ક્લિક કરો અને ખેંચો. અને વાસ્તવમાં, ઘણા ડિઝાઇનરો લોગો અને ચિહ્નો બનાવવા માટે આ સાધનનો ઉપયોગ કરે છે.
પગલું 1 : તમારા ઑબ્જેક્ટ્સ પસંદ કરો અને સંરેખિત કરો . ઑબ્જેક્ટ્સ એક જ લાઇન પર છે તેની ખાતરી કરવા માટે સંરેખિત કરો.
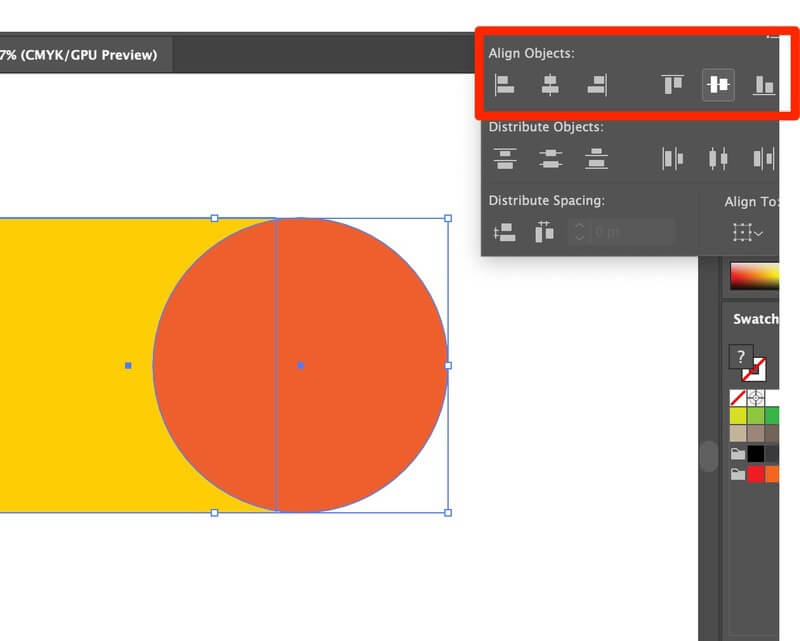
સ્ટેપ 2 : આઉટલાઇન મોડમાં જુઓ. જુઓ > રૂપરેખા. તે તમને ગુમ થયેલ બિંદુઓને ટાળવામાં અને ગ્રાફિક સપાટી સરળ છે તેની ખાતરી કરવામાં મદદ કરે છે. આઉટલાઇન શૉર્ટકટ: આદેશ Y

તે આના જેવો દેખાશે: (આકાશ ન કરો, રંગો પાછા આવશે. જ્યારે તમે તમારા સામાન્ય મોડ પર પાછા જવા માંગો છો , ફક્ત Command + Y ને ફરીથી દબાવો)

સ્ટેપ 3 : ઑબ્જેક્ટની સ્થિતિને સમાયોજિત કરો. રેખાઓ અને બિંદુઓ વચ્ચે કોઈ ખાલી જગ્યા છોડશો નહીં.

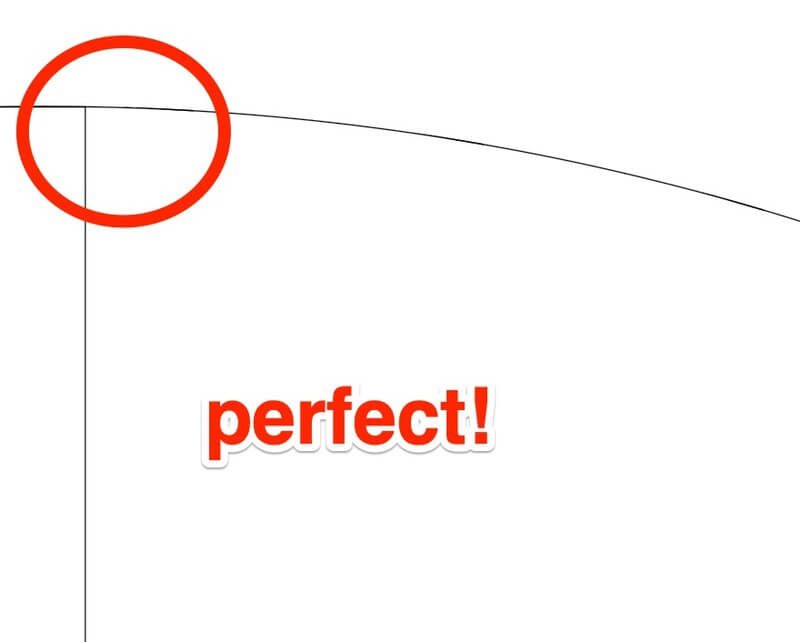
પગલું 4 : પસંદ કરો તમે ભેગા કરવા માંગો છો તે ઑબ્જેક્ટ.
પગલું 5 : ક્લિક કરો શેપ બિલ્ડર ટૂલ ( અથવા શોર્ટકટ શિફ્ટ M). તમે મર્જ કરવા માંગો છો તે આકારો પર ક્લિક કરો અને ખેંચો.

જ્યારે તમે રિલીઝ કરશો, ત્યારે સંયુક્ત આકાર બનશે. થઈ ગયું!

હવે તમને ગમે તે રંગો લાગુ કરવા માટે તમે પૂર્વાવલોકન મોડ (વાય આદેશ) પર પાછા જઈ શકો છો.

યાદ રાખો, તમારે અંતિમ આકાર બનાવવા માટે બંને આકાર પસંદ કરવા આવશ્યક છે.
પદ્ધતિ 2: પાથફાઇન્ડર દ્વારા ઑબ્જેક્ટ્સને જોડો
માંજો તમે જાણતા ન હોવ કે તે કેવો દેખાય છે.
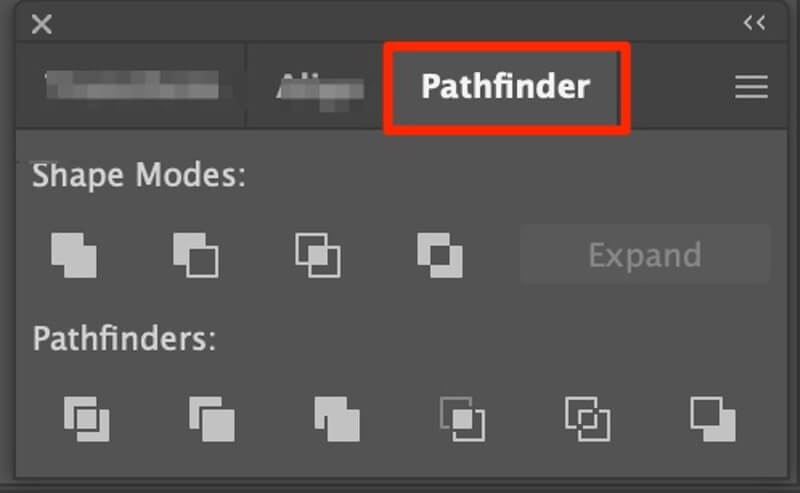
પાથફાઇન્ડર પેનલ હેઠળ, તમે તમારા ઑબ્જેક્ટ્સને સંશોધિત કરવા માટે દસ અલગ-અલગ વિકલ્પો શોધી શકો છો. ચાલો હું તમને થોડા ઉદાહરણો બતાવું.
તમે ડિવાઈડ ટૂલનો ઉપયોગ કરીને વસ્તુઓને જુદા જુદા ટુકડાઓમાં વિભાજીત કરી શકો છો.
પગલું 1: હંમેશની જેમ, તમારા ઑબ્જેક્ટ્સ પસંદ કરો.
સ્ટેપ 2: ડિવાઈડ ટૂલ આઈકોન પર ક્લિક કરો, (જ્યારે તમે નાના આઈકોન પર તમારું માઉસ ફેરવો છો, ત્યારે તે બતાવશે કે તમે કયું ટૂલ વાપરી રહ્યા છો.)

પગલું 3: તમે હમણાં જ વિભાજિત કરેલા આકારોને સંપાદિત કરવા અથવા તેની આસપાસ ખસેડવા માટે અનુગ્રૂપ કરો.
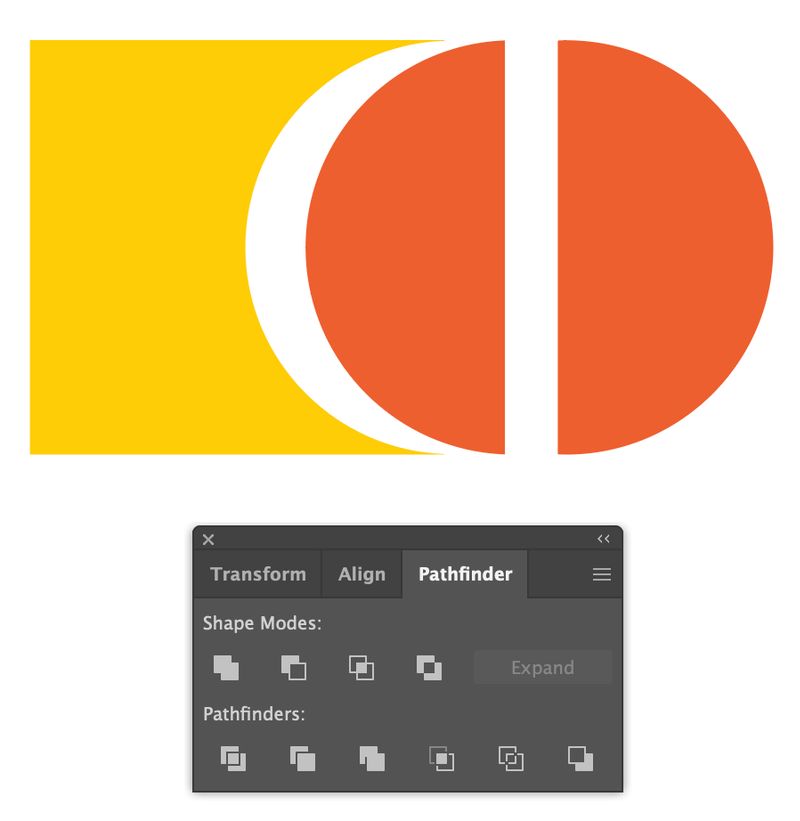
ક્રોપ ટૂલ કદાચ એ જ છે જેનો મેં સૌથી વધુ ઉપયોગ કર્યો છે. તમે એક મિનિટમાં તમને જોઈતો આકાર મેળવી શકો છો!
ઉપરના પગલાંને અનુસરીને. તમને આ ક્રોપ ટૂલનો ઉપયોગ કરીને મળશે.

પાથફાઇન્ડર ટૂલ વિશે સંપૂર્ણ ટ્યુટોરીયલ માટે, કૃપા કરીને વાંચો: XXXXXXXXX
પદ્ધતિ 3: જૂથ દ્વારા ઑબ્જેક્ટ્સને જોડો
તે તમારા આર્ટવર્કને વ્યવસ્થિત રાખે છે! હું શાબ્દિક રીતે મારા તમામ આર્ટવર્કમાં ગ્રુપ ટૂલ ( શોર્ટકટ: Mac પર કમાન્ડ G અને Windows પર કંટ્રોલ G. ) નો ઉપયોગ કરું છું. તે મારા ગ્રાફિક ડિઝાઇન વર્ગમાં શીખેલ પ્રથમ સાધનોમાંનું એક છે. સરળ આકાર બનાવવા માટે, ગ્રુપ ટૂલ ખૂબ અનુકૂળ હોઈ શકે છે. તમે જોશો!
પગલું 1: પસંદ કરો ઓબ્જેક્ટ કે જેને તમે જોડવા માંગો છો.

પગલું 2: ઑબ્જેક્ટ્સને સંરેખિત કરો (જો જરૂરી હોય તો).
પગલું 3: ઑબ્જેક્ટ્સને જૂથબદ્ધ કરો. ઑબ્જેક્ટ > જૂથ (અથવા શૉર્ટકટનો ઉપયોગ કરો) પર જાઓ

નોંધ: જો તમેજૂથબદ્ધ ઑબ્જેક્ટમાં રંગો બદલવા માંગો છો, તમે જે ભાગ બદલવા માંગો છો તેના પર ફક્ત ડબલ ક્લિક કરો, તે એક નવું સ્તર પૉપ આઉટ કરશે જે તમને રંગો બદલવાની મંજૂરી આપે છે.

જો તમે અનગ્રુપ કરવા માંગતા હો, તો માઉસ પર રાઇટ-ક્લિક કરો અને અનગ્રુપ પસંદ કરો (શોર્ટકટ: કમાન્ડ+શિફ્ટ+જી)

ત્યાં તમે જાઓ! તેટલું સરળ.
અંતિમ શબ્દો
તમને કદાચ લાગે છે કે ઉપરનું ઉદાહરણ ખૂબ જ મૂળભૂત છે. ઠીક છે, વાસ્તવમાં, જ્યારે "વાસ્તવિક-જીવન કાર્ય" ની વાત આવે છે, તે ગમે તેટલી જટિલ લાગે છે, પદ્ધતિઓ સમાન છે પરંતુ તમે શું બનાવી રહ્યાં છો તેના આધારે થોડા વધુ પગલાં ઉમેરી રહ્યા છે.
આખરી આર્ટવર્ક સમાપ્ત કરવા માટે તમારે ઘણીવાર વિવિધ સાધનોનો ઉપયોગ કરવો પડે છે. પરંતુ સ્ટેપ બાય સ્ટેપ, તમને તેનો હેંગ મળશે. હવે તમે આકારો કેવી રીતે જોડવા તે શીખ્યા છો.
ઇલસ્ટ્રેટરમાં આકારોને કોમ્બિંગ કરવું શરૂઆતમાં ખૂબ ગૂંચવણભર્યું હોઈ શકે છે. હવે તમે આકારોને કેવી રીતે કાપવા, જૂથ કરવા, વિભાજીત કરવા અને ભેગા કરવા તે શીખી ગયા છો, ટૂંક સમયમાં તમે સુંદર ગ્રાફિક્સ અને ડિઝાઇન્સ બનાવવા માટે સમર્થ હશો.
શુભકામના!

