સામગ્રીઓનું કોષ્ટક
Paint.NET પાસે બિલ્ટ-ઇન સંરેખણ સાધન નથી, પરંતુ તેનો અર્થ એ નથી કે ટેક્સ્ટને કેન્દ્રમાં ગોઠવવાની કોઈ રીત નથી. Paint.net પ્લગિન્સ હોસ્ટ કરે છે, જે paint.net ફોરમ પર મળી શકે છે. ટેક્સ્ટને સંરેખિત કરવા માટે, હું અલાઈન ઓબ્જેક્ટ પ્લગઈન ઈન્સ્ટોલ કરવાની ભલામણ કરું છું.
તમારા કાર્યમાં તત્વોને યોગ્ય રીતે કેવી રીતે ન્યાયી ઠેરવવા તે જાણવું સ્પષ્ટ અને વ્યાવસાયિક ડિઝાઇન માટે હિતાવહ છે. કેન્દ્રીય ટેક્સ્ટ એ સર્વવ્યાપક ડિઝાઇન પસંદગી છે અને તેના માટે એક સાધન હાથમાં રાખવું અનુકૂળ છે.
તેથી જ્યારે તમે મૂવ ટૂલ (કીબોર્ડ શોર્ટકટ M ) નો ઉપયોગ કરીને ટેક્સ્ટને મેન્યુઅલી ખસેડી શકો છો. કેટલીકવાર તેને સંપૂર્ણ રીતે સ્થાન આપવું મુશ્કેલ હોય છે, અને ઘણી વખત સચેત આંખમાં કેન્દ્રની બહાર દેખાય છે.
જો તમને મેન્યુઅલી કરવા કરતાં વધુ સારો વિકલ્પ જોઈતો હોય, તો તમે એલાઈન ઓબ્જેક્ટ પ્લગઈન ડાઉનલોડ કરી શકો છો.
એલાઈન ઓબ્જેક્ટ પ્લગઈન કેવી રીતે ઈન્સ્ટોલ કરવું
તમે એલાઈન ઓબ્જેક્ટ ડાઉનલોડ કરી શકો છો સત્તાવાર paint.net ફોરમમાંથી પ્લગઇન. પ્લગઇન ડાઉનલોડ થવા સાથે, તમારા કમ્પ્યુટર પરની ફાઇલો પર જાઓ અને ફાઇલોને એક્સટ્રેક્ટ અથવા અનઝિપ કરો.
આગળ, તમે આ ફાઇલોને પેઇન્ટ.નેટની પ્રોગ્રામ ફાઇલોમાં મેન્યુઅલી ખસેડશો. તમે પ્રથમ પ્રોગ્રામ ક્યાંથી ડાઉનલોડ કર્યો તેના આધારે આ અલગ રીતે કાર્ય કરે છે.
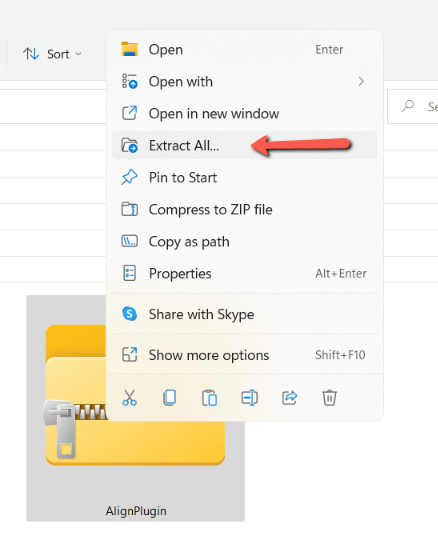
Getpaint.net થી Paint.NET ના સંસ્કરણનો ઉપયોગ કરીને
તમારી ફાઇલ સિસ્ટમ ખોલો અને પ્રોગ્રામ ફાઇલ્સ પર નેવિગેટ કરો. આ ફાઇલમાં paint.net અને પછી ઇફેક્ટ્સ શોધો.
કોપી કરીને પ્લગઇનને ઇફેક્ટ્સ ફોલ્ડરમાં ખસેડો ( CTRLતમારા કીબોર્ડ પર + C ) અને પેસ્ટ કરો ( CTRL + V ) અથવા મેન્યુઅલી ખેંચો.

સંસ્કરણનો ઉપયોગ કરીને વિન્ડોઝ સ્ટોરમાંથી Paint.net નું
તમારી ફાઇલ સિસ્ટમ ખોલો અને તમારા દસ્તાવેજો ફોલ્ડરમાં નેવિગેટ કરો. નવું ફોલ્ડર બનાવો અને તેને paint.net એપ ફાઇલ્સ નામ આપો. Paint.net તેને ઓળખવા માટે જોડણી જરૂરી છે, પરંતુ કેપિટલાઇઝેશન મહત્વનું નથી.
તમારા નવા ફોલ્ડરમાં બીજું ફોલ્ડર બનાવો. તેને નામ આપો ઇફેક્ટ્સ . પ્લગઇનને નવા બનાવેલા ઇફેક્ટ્સ ફોલ્ડરમાં ખસેડો. પ્લગઇનનો ઉપયોગ કરવા માટે પ્રારંભ કરો અથવા પુનઃપ્રારંભ કરો paint.net.
વધુ સમજૂતી માટે પ્લગઇન્સ ઇન્સ્ટોલ કરવા માટે paint.net ના માહિતી પૃષ્ઠ પર જાઓ.
Paint.NET માં સંરેખિત પ્લગઇનનો ઉપયોગ કેવી રીતે કરવો
હવે બધું સરસ રીતે સેટ થઈ ગયું છે, Paint.NET માં ટેક્સ્ટને કેન્દ્રમાં રાખવા માટે પ્લગઇનનો ઉપયોગ કરવા માટે આ પગલાં અનુસરો.
પગલું 1: Paint.NET પુનઃપ્રારંભ અથવા નવા ખોલવા સાથે, તમારું કાર્યસ્થળ સેટ કરો. ખાતરી કરો કે તમારી ટૂલબાર અને લેયર્સ પેનલ બતાવવામાં આવી છે, જો તે ન હોય, તો વર્કસ્પેસની ઉપર જમણી બાજુએ આવેલા આઇકોન પર ક્લિક કરો.

સ્ટેપ 2: આના દ્વારા એક નવું લેયર બનાવો સ્તરો પેનલના તળિયે ડાબી બાજુએ આવેલ આઇકોન પર ક્લિક કરીને.
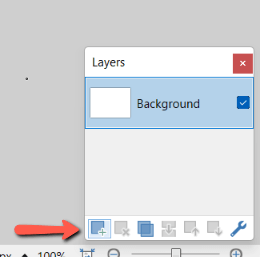
પગલું 3: ની નીચેની તરફ ટાઈપ ટૂલ પસંદ કરો. ટૂલબાર, અથવા કીબોર્ડ શોર્ટકટ T દબાવો. તમારું ટેક્સ્ટ નવા સ્તર પર લખો.
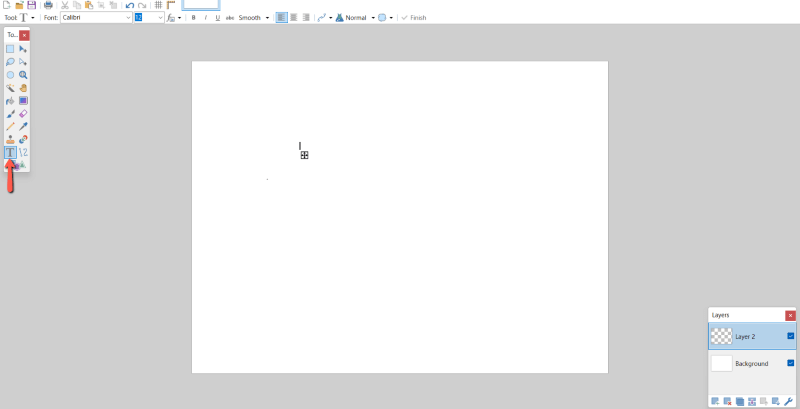
પગલું 4: મેનુ બાર પર અસરો ક્લિક કરો, પછી ડ્રોપડાઉનમાંથી મેનુ શોધો અને ઓબ્જેક્ટ સંરેખિત કરો પસંદ કરો.
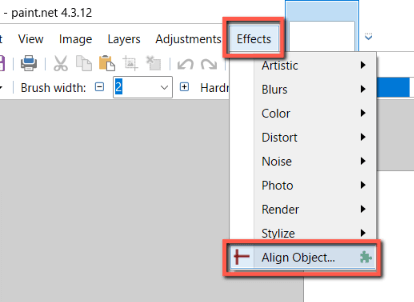
પગલું 5: સંરેખિત ઑબ્જેક્ટ પોપ-અપ મેનૂ તમને તમારા ટેક્સ્ટને કેવી રીતે યોગ્ય ઠેરવવું તે માટે ઘણા બધા વિકલ્પો આપશે. કેન્દ્રમાં ગોઠવવા માટે “બંને” શીર્ષક હેઠળ વર્તુળ પસંદ કરો.
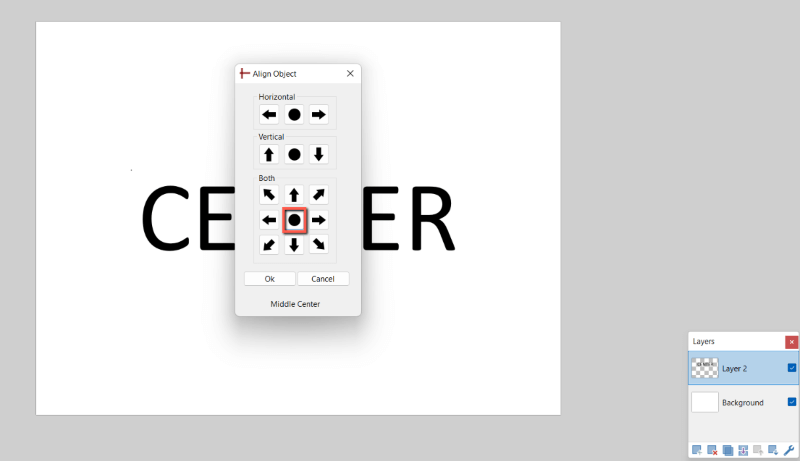
પગલું 6: ફાઇલ અને સાચવો પર ક્લિક કરીને તમારું કાર્ય સાચવો અથવા તમારા કીબોર્ડ પર CTRL + S દબાવીને.
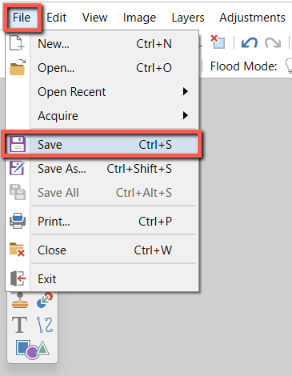
અંતિમ વિચારો
તમારા ટેક્સ્ટને કેન્દ્રમાં રાખીને, તમે ઇચ્છો તે સંતુલિત દેખાય છે કે કેમ તે અંગે સૌંદર્યલક્ષી ચુકાદો આપવા માટે અને જો જરૂરી હોય તો પોઝિશનમાં થોડો ફેરફાર કરવો જેથી રચનામાં સુધારો થાય. નાની નિયંત્રિત હલનચલન કરવાની ઝડપી રીત કીબોર્ડ એરો કીનો ઉપયોગ કરવાનો છે.
તમે આ સાધન વિશે શું વિચારો છો? શું તમે Paint.NET માં અન્ય કોઈ પ્લગઈન્સનો ઉપયોગ કરો છો? ટિપ્પણીઓમાં તમારો પરિપ્રેક્ષ્ય શેર કરો અને જો તમને કંઈપણ સ્પષ્ટતાની જરૂર હોય તો અમને જણાવો!

