સામગ્રીઓનું કોષ્ટક
અમે પોસ્ટ-પ્રોડક્શન દરમિયાન વધુ સામગ્રી મેળવવા માટે વિવિધ વિડિયો અને ઑડિયો ક્લિપ્સ સાથે સતત કામ કરીએ છીએ. જો કે, ઘણી વાર આપણે કલ્પના કરેલી અસર બનાવવા માટે ક્લિપ્સને મર્જ કરવાની જરૂર પડે છે.
ભલે આપણે મ્યુઝિક વિડિયો, શોર્ટ ફિલ્મ, ઇન્ટરવ્યુ, અથવા YouTube અથવા અન્ય સોશિયલ મીડિયા પ્લેટફોર્મ માટે વિડિયો એડિટિંગ કરતા હોઈએ, તે શીખવું કે કેવી રીતે વિડિયો ક્લિપ્સને મર્જ કરવાથી તમારા વર્કફ્લોને વધુ સરળ બનાવશે.
Adobe Premiere Pro સાથે, તમે ઑડિયોને અસરકારક રીતે અને ઓછા સમયમાં મર્જ કરી શકો છો. Premiere Pro એ ટોચનું-રેટેડ વિડિયો એડિટિંગ સોફ્ટવેર છે: તે તમને વ્યાવસાયિક-ગુણવત્તાવાળા વિડિયો બનાવવા માટે જરૂરી બધું પ્રદાન કરે છે, જેમાં કટીંગ અને ટ્રિમિંગ જેવા સરળ ટૂલ્સથી લઈને ઈફેક્ટ્સ ઉમેરવા અને અદભૂત વિઝ્યુઅલ્સ બનાવવા સુધી.
આ લેખમાં, તમે' Adobe Premiere Pro માં ક્લિપ્સને કેવી રીતે મર્જ કરવી તે શીખીશું. હું આ માર્ગદર્શિકાને જુદા જુદા વિભાગોમાં વિભાજિત કરીશ જેથી કરીને તમે સીધા જ તમને હવે જોઈતા વિભાગમાં જઈ શકો.
પ્રીમિયર પ્રોમાં ક્લિપ્સને કેવી રીતે મર્જ કરવી
વિડિઓ અને ઑડિયો ક્લિપ્સને મર્જ કરવાની બે રીતો છે પ્રીમિયર પ્રોમાં: અનુગામી અને નેસ્ટેડ ક્રમ બનાવવો. હું દરેક પગલાની સમીક્ષા કરીશ જેથી કરીને તમે તમારા વર્કફ્લોને સમાયોજિત કરે તે પસંદ કરી શકો.
નેસ્ટેડ સિક્વન્સ બનાવીને વિડિયો ક્લિપ્સને મર્જ કરો
ખાતરી કરો કે તમે તમારા પર મર્જ કરવા માંગો છો તે બધી ક્લિપ્સ તમારી પાસે છે. કમ્પ્યુટર અને તેમને પ્રીમિયર પ્રો પર લાવો.
પગલું 1. મીડિયા આયાત કરો
1. નવો પ્રોજેક્ટ ખોલો અથવા બનાવો.

2. ઉપલા મેનૂ બાર પર ફાઇલ પર જાઓ અને પછી આયાત કરો. પસંદ કરોમર્જ કરવા માટેની ક્લિપ્સ.
પગલું 2. એક ક્રમ બનાવો
1. નવો ક્રમ બનાવવા માટે તમારી પ્રોજેક્ટ પેનલમાંથી આયાત કરેલી વિડિયો ફાઇલોને ટાઇમલાઇન પેનલમાં ઉમેરો.

2. જો તમારી પાસે ક્રમ છે અને તમે એક નવું બનાવવા માંગો છો, તો પ્રોજેક્ટ ડેશબોર્ડ પર વિડિઓ ક્લિપ પર જમણું-ક્લિક કરો અને ક્લિપમાંથી નવો ક્રમ બનાવો પસંદ કરો.
3. તમે સમયરેખા પર ક્લિપ્સ જોવા માટે સમર્થ હશો.
પગલું 3. નેસ્ટેડ સિક્વન્સ બનાવો
નેસ્ટેડ સિક્વન્સ એ કોમ્પેક્ટ સિક્વન્સની અંદર વિડિયો અને ઑડિયો ક્લિપ્સને જોડવાની પદ્ધતિ છે. તમે બહુવિધ ક્લિપ્સને જૂથ બનાવવા માટે નેસ્ટેડ સિક્વન્સનો ઉપયોગ કરી શકો છો, જે પછી તમારા મુખ્ય ક્રમમાં ફરીથી ઉમેરી શકાય છે. તેને ઘણી ક્લિપ્સ ધરાવતા વાસણ તરીકે વિચારો કે જે સમયરેખામાં એક જ ક્લિપ તરીકે કાર્ય કરશે.
એકવાર નેસ્ટેડ સિક્વન્સ બની જાય, પછી તમને ખસેડવા, ટ્રિમ કરવા, અસરો ઉમેરવા અને અન્ય વિડિયો એડિટિંગનો ઉપયોગ કરવાની મંજૂરી આપવામાં આવે છે. સાધનો જેમ કે તમે કોઈપણ એક ક્લિપ સાથે કામ કરી રહ્યાં છો. જ્યારે તમારે ક્લિપ્સની શ્રેણીમાં સમાન અસરો ઉમેરવાની જરૂર હોય ત્યારે તે સમય બચાવવા માટેની તકનીક છે.
વિડિયો ક્લિપ્સને જોડવા માટે નેસ્ટેડ ક્રમ બનાવવા માટે આ પગલાંને અનુસરો:
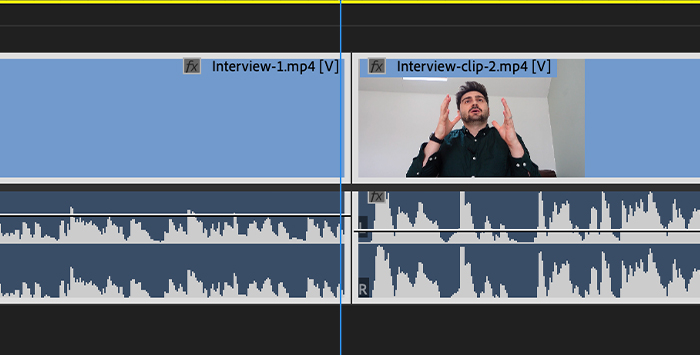 <1
<1
1. એક શિફ્ટ ક્લિક સાથે સમયરેખામાં ક્લિપ્સ પસંદ કરો.
2. ડ્રોપડાઉન મેનૂ પ્રદર્શિત કરવા માટે તેમાંના કોઈપણ પર જમણું-ક્લિક કરો.
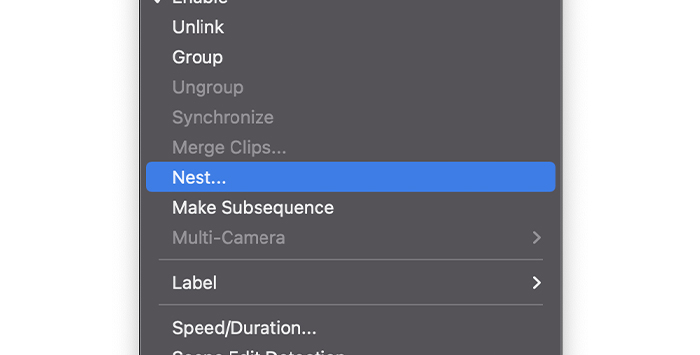
3. Nest માટે શોધો અને તેને પસંદ કરો.

4. તમારા નવા નેસ્ટેડ ક્રમનું નામ બદલવા માટે એક પોપ-અપ વિન્ડો દેખાશે; નામ લખો અને ઠીક ક્લિક કરો.

5. ટાઈમલાઈન પર પસંદ કરેલ વિડીયો આવશેહવે એક જ ક્લિપ છે, અને તે ક્લિપનો બેકગ્રાઉન્ડ રંગ બદલાઈ જશે.
નેસ્ટેડ સિક્વન્સ હવે મૂળ ક્લિપ્સને બદલી રહી છે, અને તમે તેને સંપાદિત કરી શકો છો અથવા ઇફેક્ટ ઉમેરી શકો છો જાણે તે એક જ ક્લિપ હોય. જો કે, તમે મર્જ કરેલી ક્લિપ્સને ખોલવા માટે નવા નેસ્ટેડ ક્રમ પર ડબલ-ક્લિક કરીને વ્યક્તિગત રીતે સંપાદિત કરી શકો છો. સિંગલ ક્લિપ્સને સંપાદિત કર્યા પછી, તમે નેસ્ટેડ સિક્વન્સ તરીકે મર્જ કરેલી ક્લિપ્સ સાથે તમારા મુખ્ય ક્રમ પર કામ કરવાનું ચાલુ રાખી શકો છો.
એક અનુગામી બનાવવા માટે વિડિઓ ક્લિપ્સનું સંયોજન
પ્રક્રિયા નેસ્ટેડ ક્રમ જેવી જ છે. તેમ છતાં, સમયરેખામાં તમારી ક્લિપ્સ માટે કન્ટેનર બનાવવાને બદલે, તમે પેનલ પ્રોજેક્ટમાં અનુગામી બનાવશો, જેથી સમયરેખામાં તમારી વિડિઓ ફાઇલો અકબંધ રહે.
પગલું 1. નવો પ્રોજેક્ટ શરૂ કરો<7
1. નવા પ્રોજેક્ટમાં, ફાઇલ મેનૂમાંથી વિડિઓઝ આયાત કરો. પાથને અનુસરો ફાઇલ > આયાત કરો.
2. તમારી ફાઇલો પ્રોજેક્ટ પેનલમાં હોવી જોઈએ.
પગલું 2. અનુગામી બનાવો
1. તમારા પ્રોજેક્ટ ડેશબોર્ડમાંથી સમયરેખામાં વિડિઓ ફાઇલો ઉમેરો.
2. તમે જે ક્લિપ્સને પસંદ કરવા માટે જોડવા માંગો છો તેને શિફ્ટ-ક્લિક કરો.

3. પસંદ કરેલી ક્લિપ્સ પર જમણું-ક્લિક કરો અને ડ્રોપડાઉન મેનૂમાંથી અનુગામી બનાવો પસંદ કરો.

4. તમને પ્રોજેક્ટ પેનલમાં અનુગામી મળશે.
5. અસરો ઉમેરવા માટે નવી અનુગામી સમયરેખા પર ખેંચો.
6. તમે વ્યક્તિગત રીતે ક્લિપને સંપાદિત કરવા માટે ડબલ ક્લિક કરીને અનુગામી ખોલી શકો છો.
કેવી રીતેAdobe Premiere Pro
માં ઑડિયો ક્લિપ્સને મર્જ કરો, પ્રસંગોપાત, તમારે ઑડિયો ક્લિપ્સનો પ્રોજેક્ટમાં પછીથી ઉપયોગ કરવા માટે જોડાવાની જરૂર છે. આ પ્રક્રિયા નેસ્ટેડ સિક્વન્સનો ઉપયોગ કરીને વિડિયોઝને સંયોજિત કરવા જેવી જ છે: તમે એક જ ક્લિપ તરીકે કાર્ય કરવા માટે ઑડિયોને કન્ટેનર સિક્વન્સમાં મૂકો છો જેને તમે ખસેડી શકો છો અને મુખ્ય ક્રમમાં ઉપયોગ કરી શકો છો.
પગલું 1. ઑડિઓ ફાઇલો આયાત કરો
1. નવા પ્રોજેક્ટમાં, ફાઇલ મેનૂમાંથી તમારી ઑડિઓ ફાઇલો આયાત કરો અને આયાત કરો ક્લિક કરો.

2. તમારા કમ્પ્યુટર અથવા કોઈપણ બાહ્ય સ્ટોરેજ ઉપકરણમાં તમે જે ઑડિયો ફાઇલોને જોડવા માંગો છો તે શોધો.
3. ઑડિયો ટ્રૅક્સને ટાઈમલાઈન પર ખેંચો.
સ્ટેપ 2. ઑડિયો ટ્રૅક્સ માટે નેસ્ટેડ સિક્વન્સ બનાવો
1. શિફ્ટ-ક્લિક સાથે મર્જ કરવા માટે ઑડિયો ટ્રૅક્સ પસંદ કરો.
2. કોઈપણ પસંદ કરેલી ઓડિયો ક્લિપ પર જમણું-ક્લિક કરો.
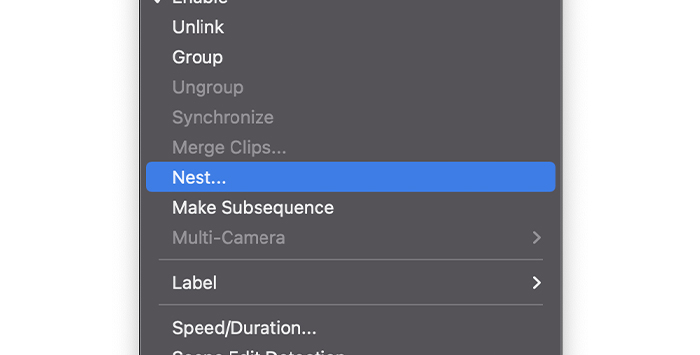
3. જ્યારે ડ્રોપડાઉન મેનૂ દેખાય, ત્યારે નેસ્ટ પસંદ કરો.
4. તમારા નેસ્ટેડ ક્રમનું નામ બદલો અને ઓકે ક્લિક કરો.
5. નેસ્ટેડ સિક્વન્સ સમયરેખા પર અલગ રંગમાં દેખાશે.
પગલું 3. નેસ્ટેડ સિક્વન્સને કેવી રીતે ખોલવું અને એડિટ કરવું
જો તમારે દરેક ઑડિયો ક્લિપને સ્વતંત્ર રીતે એડિટ કરવાની જરૂર હોય, તો તમે બમણું- નેસ્ટેડ ક્રમ પર ક્લિક કરો અને તેને સક્રિય ક્રમ બનાવો જ્યાં તમે મર્જ કરેલી ક્લિપ્સ જોશો.
1. સમયરેખા પરના નેસ્ટેડ ક્રમને સક્રિય ક્રમ બનાવવા માટે તેને બે વાર ક્લિક કરો.
2. તમારે મર્જ કરેલી ક્લિપ્સ વ્યક્તિગત રીતે જોવી જોઈએ અને સંપાદિત કરવા માટે આગળ વધી શકો છો.
3. તમારા મુખ્ય ક્રમ પર પાછા જાઓ.
પગલું 4. મર્જ કરેલી ક્લિપ્સને સિંગલમાં કન્વર્ટ કરોઑડિયો ટ્રૅક
તમે સંયુક્ત ક્લિપ્સને ઑડિયો ટ્રૅકમાં કન્વર્ટ કરવા માટે નેસ્ટેડ સિક્વન્સ રેન્ડર કરી શકો છો. તે તમારા કમ્પ્યુટરના કાર્યક્ષમતાને સુધારવા માટે જરૂરી સંસાધનોને ઘટાડશે, પરંતુ તે તમને વ્યક્તિગત રીતે ક્લિપ્સને સંપાદિત કરવાની મંજૂરી આપશે નહીં, તેથી આ કરતા પહેલા તેનો વિચાર કરો.
1. નેસ્ટેડ ક્રમ પર જમણું-ક્લિક કરો.
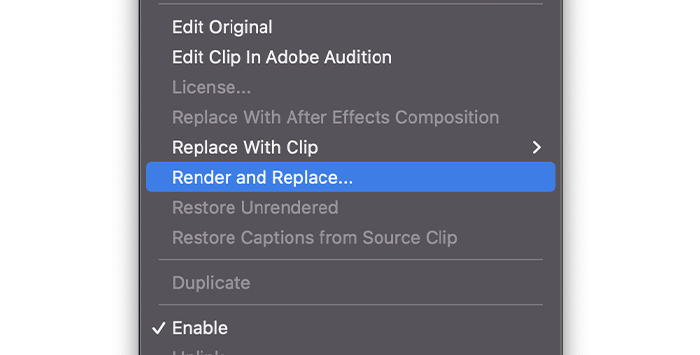
2. ડ્રોપડાઉન મેનૂમાં રેન્ડર અને બદલો પસંદ કરો.

3. તમારા નેસ્ટેડ સિક્વન્સને નવા સિંગલ ઑડિયો ટ્રૅકથી બદલવામાં આવશે.
જો તમારે આ પ્રક્રિયાને પાછી વાળવાની અને નેસ્ટેડ સિક્વન્સ પર પાછા ફરવાની જરૂર હોય, તો તમે આગલા પગલાંને અનુસરીને તે કરી શકો છો.
1 . જમણું-ક્લિક કરીને ઑડિયો ક્લિપ પસંદ કરો.

2. ડ્રોપડાઉન મેનૂમાં રિસ્ટોર અનરેન્ડરેડ પસંદ કરો.
3. તમારો ઑડિયો ટ્રૅક નેસ્ટેડ ક્રમમાં પાછો ફરશે.
તમને આ પણ ગમશે:
- Premiere Proમાં વિડિઓ કેવી રીતે રિવર્સ કરવી
કેવી રીતે મર્જ કરવું વિડિયો ક્લિપ્સ સાથે ઑડિયો ક્લિપ્સ
હવે એક વિડિયો ક્લિપ સાથે બહુવિધ ઑડિઓ સ્ત્રોતોને મર્જ કરવાનો સમય છે. Adobe Premiere Pro સાથે, અમે 16 જેટલા ઑડિયો ટ્રૅકને એક વીડિયો અથવા AV ક્લિપમાં મર્જ કરી શકીએ છીએ અને તેમને એકસાથે સિંક કરી શકીએ છીએ. ઑડિયો ટ્રૅક મોનો હોઈ શકે છે (તેઓ એક ટ્રૅક તરીકે ગણાય છે), સ્ટીરિયો (તેઓ બે ટ્રૅક તરીકે ગણાય છે), અથવા સરાઉન્ડ 5.1 (તેઓ છ ટ્રૅક તરીકે ગણાય છે), પરંતુ તે કુલ 16 ટ્રૅક કરતાં વધી શકતા નથી.
અનુસરો પ્રીમિયર પ્રોમાં વિડિયો અને ઑડિયો ક્લિપ્સને મર્જ કરવા માટેના આ સરળ પગલાં.
પગલું 1. મીડિયા ફાઇલો આયાત કરો
1. તમારામાંથી ક્લિપ્સ આયાત કરોકમ્પ્યુટર.
2. ઘટક ક્લિપ્સને સમયરેખા પર ખેંચો.
પગલું 2. ક્લિપ્સને સિંક્રનાઇઝ કરો
ઓડિયો અને વિડિયો ક્લિપ્સને મર્જ કરતા પહેલાં, તમારે ખાતરી કરવી આવશ્યક છે કે તેઓ સિંક્રનાઇઝ છે. તમે ક્લિપ્સને મેન્યુઅલી ખસેડી શકો છો, પરંતુ જો તમે તમારા કૅમેરામાંથી ઑડિયોને માઇક્રોફોનના ઑડિયોથી બદલી રહ્યાં હોવ તો એક વધુ સરળ પદ્ધતિ છે:
1. તમે સમન્વયિત કરવા માંગો છો તે ક્લિપ્સ પસંદ કરો.

2. તેના પર જમણું-ક્લિક કરીને અને સિંક્રનાઇઝ પસંદ કરીને ડ્રોપડાઉન મેનૂ પ્રદર્શિત કરો.

3. મર્જ ક્લિપ્સ સંવાદ બોક્સમાં, તમે સિંક્રનાઇઝિંગ પદ્ધતિઓ વચ્ચે પસંદગી કરી શકો છો. ઑડિઓ પ્રીમિયર પ્રો પસંદ કરવાથી ઑડિઓ ફાઇલો આપમેળે સમન્વયિત થશે. જ્યારે તમે પૂર્ણ કરી લો, ત્યારે ઓકે ક્લિક કરો.
4. તમે ક્લિપ્સને આપમેળે એડજસ્ટ થતી જોશો.
5. ઑડિયો સિંક્રનાઇઝ થયો છે તેની ખાતરી કરવા માટે તેને સાંભળો.
પગલું 3. ઑડિઓ અને વિડિયો ક્લિપ્સ મર્જ કરો
1. ક્લિપ્સ પસંદ કરો, ઑડિઓ અને વિડિયો ક્લિપ બંને, શિફ્ટ-ક્લિક સાથે.
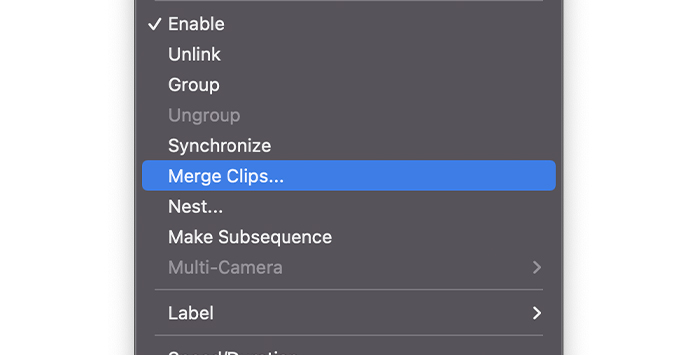
2. કોઈપણ પસંદ કરેલી ક્લિપ પર જમણું-ક્લિક કરો અને પછી મર્જ ક્લિપ્સ પર ક્લિક કરો.

3. મર્જ ક્લિપ વિન્ડો પૉપ અપ થશે જ્યાં અમે AV ક્લિપમાંથી ઑડિયો દૂર કરી શકીએ છીએ જો તે જ આપણને જોઈએ. ક્લિપનું નામ બદલો અને ઓકે ક્લિક કરો.
4. નવી મર્જ કરેલી ક્લિપ તમારા પ્રોજેક્ટ પેનલ પર દેખાશે.
5. મર્જ કરેલી ક્લિપને એક જ AV ક્લિપ તરીકે સમયરેખા પર ખેંચો.
મલ્ટિપલ વિડિયો ક્લિપ્સ મર્જ કરો
અત્યાર સુધી, અમે વિડિયો ક્લિપ્સ, બહુવિધ ઑડિઓ ક્લિપ્સ અને 16 સુધી કેવી રીતે જોડવું તે સમજાવ્યું છે. એક વિડિઓમાં ઓડિયો ક્લિપ્સ. ચાલોએક અલગ દૃશ્યનું વિશ્લેષણ કરો જ્યાં તમારી પાસે બહુવિધ કેમેરા અને માઇક્રોફોન એકસાથે કાર્યરત હોય. આ સંદર્ભમાં, શું Adobe Premiere Pro નો ઉપયોગ કરીને વિડિયોને મર્જ કરવું શક્ય છે?
મલ્ટી-કેમેરા સિક્વન્સ બનાવવાથી અમને બહુવિધ સ્ત્રોતોમાંથી ક્લિપ્સ આયાત કરવા અને સામગ્રીને આપમેળે સમન્વયિત કરવા માટે મેન્યુઅલી અથવા ઑડિઓ ફંક્શન સાથે સિંક્રનાઇઝ કરવાની મંજૂરી મળશે.
Adobe Premiere Pro માં બહુવિધ ક્લિપ્સને મર્જ કરવા માટે નીચે આપેલા પગલાં છે.
પગલું 1. નવો પ્રોજેક્ટ બનાવો અને ફાઇલો આયાત કરો
1. પ્રીમિયર પ્રો પર, મેનૂ બાર પર જાઓ અને ફાઇલ > નવો પ્રોજેક્ટ અને તમારા નવા પ્રોજેક્ટને નામ આપો.
2. ફાઇલ પર પાછા ફરો, પરંતુ આ વખતે આયાત પસંદ કરો.
3. તમારી બધી ફાઇલો ધરાવતું ફોલ્ડર શોધો.
4. તે બધાને પસંદ કરો અને ખોલો પર ક્લિક કરો.
પગલું 2. મલ્ટિ-કેમેરા સિક્વન્સ બનાવો
1. પ્રોજેક્ટ ડેશબોર્ડ પર, તમે મર્જ કરવા માંગો છો તે બધી ક્લિપ્સ પસંદ કરો.

2. તમારી પસંદ કરેલી ક્લિપ્સ પર રાઇટ-ક્લિક કરો અને મલ્ટી-કેમેરા સોર્સ સિક્વન્સ બનાવવાનું પસંદ કરો.

3. મલ્ટિ-કેમેરા ડાયલોગ બોક્સ સિંક સેટિંગ્સ સાથે પોપ-અપ બતાવશે.
4. તમારા મલ્ટી-કેમેરા સિક્વન્સને નામ આપો.
5. સરળ સિંક્રનાઇઝેશન માટે, પ્રીમિયર પ્રોને તેની કાળજી લેવા દેવા માટે ઑડિયો પસંદ કરો. બસ ખાતરી કરો કે તમારી સોર્સ વિડિયો ક્લિપનો પોતાનો ઓડિયો છે.
6. સ્ત્રોત ક્લિપ્સને પ્રોસેસ્ડ ક્લિપ્સ બિનમાં ખસેડો તપાસો. Premiere Pro એક ડબ્બા બનાવશે અને બધી પ્રોસેસ્ડ ક્લિપ્સને ત્યાં ખસેડશે સિવાય કે જે સિંક્રનાઇઝ કરી શકાતી નથી, તેને બનાવશે.મલ્ટિકેમ સિક્વન્સમાં કયો સમાવેશ ન હતો તે નિર્ધારિત કરવાનું સરળ છે.
7. તમે અન્ય સેટિંગ્સને ડિફોલ્ટ તરીકે છોડી શકો છો અને ઠીક ક્લિક કરી શકો છો.
8. નવો ક્રમ પ્રોજેક્ટ ડેશબોર્ડમાં હશે.
પગલું 4. મલ્ટી-કેમેરા ક્રમમાં ફેરફાર કરો
1. મલ્ટિકેમ સિક્વન્સને ટાઈમલાઈન પર ખેંચો.
2. તમારે એક જ ઑડિઓ અને વિડિયો ફાઇલ જોવી જોઈએ.
3. સમયરેખામાં મર્જ થયેલી બધી ફાઇલો જોવા માટે, તેને ખોલવા માટે ક્રમ પર ડબલ-ક્લિક કરો, જેમ તમે નેસ્ટેડ સિક્વન્સ સાથે કામ કરશો.
ફાઇનલ વર્ડ્સ
જેમ તમે જુઓ છો, મર્જ કરો Adobe Premiere Pro સાથે વિડિયો ક્લિપ્સ એ એક સરળ પ્રક્રિયા છે અને પરિણામો અકલ્પનીય હોઈ શકે છે. તમને જરૂર હોય તેટલું ફૂટેજ રેકોર્ડ કરવાનું બાકી છે, પ્રીમિયર પ્રોમાં સેટિંગ્સ સાથે રમો અને તમારી સર્જનાત્મકતાને જલદી ચાલવા દો!

