સામગ્રીઓનું કોષ્ટક
જો તમે Adobe InDesign માં બે-પાનાના દસ્તાવેજ પર કામ કરી રહ્યાં હોવ તો પણ, તમારા ટેક્સ્ટ બોક્સને એકસાથે લિંક કરવાથી તમારું જીવન ઘણું સરળ બની શકે છે.
ટેક્સ્ટ બોક્સને InDesign માં વધુ યોગ્ય રીતે ટેક્સ્ટ ફ્રેમ્સ કહેવામાં આવે છે, અને જો તમે જાણતા હોવ કે ક્યાં જોવું છે, તો તેઓ એકસાથે લિંક કરવા માટે એકદમ સરળ છે.
એકવાર તમે તમારા ટેક્સ્ટને તમારા લિંક કરેલા ટેક્સ્ટ બૉક્સીસ વચ્ચે આપમેળે રિફ્લો કરવાની આદત પાડશો, તો તમને આશ્ચર્ય થશે કે તમે ક્યારેય તેના વિના કંઈપણ કેવી રીતે ડિઝાઇન કર્યું છે.
મુખ્ય ટેકવેઝ
- ટેક્સ્ટ ફ્રેમ્સને ફ્રેમના બાઉન્ડિંગ બોક્સ પર સ્થિત ઇનપુટ અને આઉટપુટ પોર્ટનો ઉપયોગ કરીને લિંક કરવામાં આવે છે.
- લિંક કરવામાં આવેલી ટેક્સ્ટ ફ્રેમને થ્રેડેડ ટેક્સ્ટ ફ્રેમ તરીકે ઓળખવામાં આવે છે.
- થ્રેડમાં કોઈપણ સમયે વ્યક્તિગત ટેક્સ્ટ ફ્રેમ ઉમેરી અને દૂર કરી શકાય છે.
- ટેક્સ્ટ ફ્રેમના નીચેના જમણા ખૂણે લાલ + ચિહ્ન ઓવરસેટ (છુપાયેલ) ટેક્સ્ટ સૂચવે છે.
InDesign માં લિંક કરેલ ટેક્સ્ટ ફ્રેમ્સ બનાવવી
એકવાર તમે ટાઈપ ટૂલ નો ઉપયોગ કરીને બહુવિધ ટેક્સ્ટ ફ્રેમ્સ બનાવી લો, પછી તેમને એકસાથે લિંક કરવું એ ખૂબ જ સરળ પ્રક્રિયા છે. InDesign માં ટેક્સ્ટ બોક્સને લિંક કરવા માટે નીચેના સરળ પગલાં અનુસરો.
પગલું 1: ટૂલ્સ પેનલ અથવા કીબોર્ડ શોર્ટકટ V . વૈકલ્પિક રીતે, તમે અસ્થાયી રૂપે પસંદગી ટૂલ પર સ્વિચ કરવા માટે કમાન્ડ કી (જો તમે PC પર InDesign નો ઉપયોગ કરી રહ્યાં હોવ તો Ctrl કીનો ઉપયોગ કરો) દબાવી રાખો.

પગલું 2: તેને પસંદ કરવા માટે તમારી પ્રથમ ટેક્સ્ટ ફ્રેમ પર ક્લિક કરો અને તેને જુઓટેક્સ્ટ ફ્રેમના આઉટપુટ પોર્ટને શોધવા માટે બાઉન્ડિંગ બૉક્સના તળિયે જમણા ખૂણે (ઉપર બતાવેલ). તેને સક્રિય કરવા માટે પોર્ટ પર ક્લિક કરો, અને InDesign તે ટેક્સ્ટ ફ્રેમમાંથી થ્રેડ સાથે તમારા કર્સરને 'લોડ' કરશે.
પગલું 3: તમારા કર્સરને તમારી બીજી ટેક્સ્ટ ફ્રેમ પર ખસેડો, અને કર્સર ચેઇન લિંક આઇકોનમાં બદલાઈ જશે, જે સૂચવે છે કે ટેક્સ્ટ ફ્રેમ લિંક કરી શકાય છે. તમે બહુવિધ ટેક્સ્ટ બોક્સને લિંક કરવા માટે આ પ્રક્રિયાને પુનરાવર્તિત કરી શકો છો .
એકવાર તમારી ટેક્સ્ટ ફ્રેમ્સ લિંક થઈ જાય, તે થ્રેડેડ ટેક્સ્ટ ફ્રેમ્સ તરીકે ઓળખાય છે. થ્રેડ વહે છે તમે લિંક કરેલ દરેક ટેક્સ્ટ ફ્રેમ, તે બધાને એકસાથે બાંધીને.
તે Adobe તરફથી નામકરણનો એક સરસ નાનો ભાગ છે, ખાસ કરીને જ્યારે તમે InDesign દ્વારા ઉપયોગમાં લેવાતી કેટલીક અન્ય પરિભાષાઓને ધ્યાનમાં લો.
જો તમે એટલો બધો ટેક્સ્ટ ઉમેર્યો હોય કે તમારી ટેક્સ્ટ ફ્રેમમાં તેને પ્રદર્શિત કરવા માટે પૂરતી જગ્યા નથી, તો તમને આઉટપુટ પોર્ટ પર એક નાનું લાલ + આઇકન દેખાશે. તમારા થ્રેડમાં અંતિમ ટેક્સ્ટ ફ્રેમ, જે સૂચવે છે કે ઓવરસેટ ટેક્સ્ટ છે (ઉપર બતાવ્યા પ્રમાણે).
ઓવરસેટ ટેક્સ્ટ એ ટેક્સ્ટનો સંદર્ભ આપે છે જે વર્તમાન ટેક્સ્ટ ફ્રેમ અથવા ટેક્સ્ટ થ્રેડમાં જગ્યાના અભાવને કારણે છુપાયેલ છે પરંતુ જે હજી પણ દસ્તાવેજમાં હાજર છે.

InDesign પાસે સંખ્યા છે તમારા દસ્તાવેજમાં કોઈપણ ઓવરસેટ ટેક્સ્ટ વિશે તમને ચેતવણી આપવા માટે રચાયેલ સિસ્ટમોની, જેથી તમે તેમાંથી કોઈ એક દ્વારા ચેતવણી પ્રાપ્ત કરવાની ખાતરી કરશો.
જો તમે નવી ટેક્સ્ટ ફ્રેમ બનાવો છો અને તેને ટેક્સ્ટ થ્રેડમાં ઉમેરો છો, તો ઓવરસેટ ટેક્સ્ટનવી ફ્રેમમાં પ્રદર્શિત કરવા માટે થ્રેડેડ કરવામાં આવશે, અને લાલ + ચિહ્ન ચેતવણી અદૃશ્ય થઈ જશે, તેમજ પ્રીફ્લાઇટ પેનલમાં કોઈપણ ચેતવણીઓ અદૃશ્ય થઈ જશે.
InDesign માં ટેક્સ્ટ થ્રેડીંગને વિઝ્યુઅલાઈઝ કરવું
જ્યારે તમે InDesign માં ટેક્સ્ટ બોક્સને લિંક કરવાની ટેવ પાડતા હોવ, ત્યારે ટેક્સ્ટ થ્રેડનું વિઝ્યુઅલ પ્રતિનિધિત્વ કરવું મદદરૂપ થઈ શકે છે. આ ખાસ કરીને જટિલ લેઆઉટમાં સાચું છે જે સ્પષ્ટ પ્રમાણભૂત થ્રેડીંગ પેટર્નને અનુસરતું નથી.
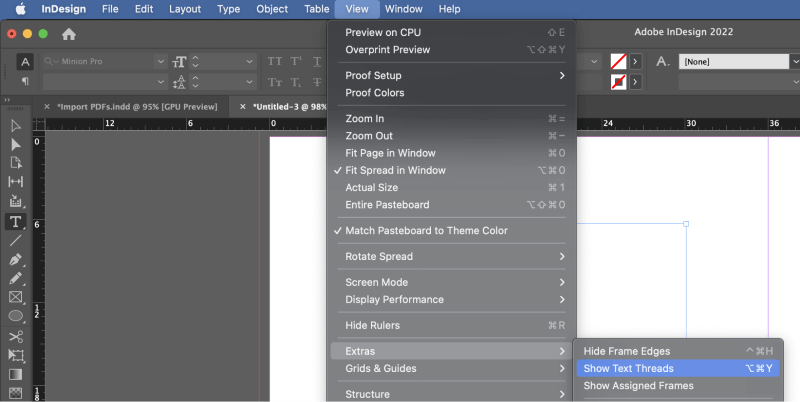
તમારા દસ્તાવેજના ટેક્સ્ટ થ્રેડીંગનું પ્રદર્શન બતાવવા માટે, જુઓ મેનુ ખોલો, એક્સ્ટ્રા સબમેનુ પસંદ કરો અને ટેક્સ્ટ થ્રેડો બતાવો<ક્લિક કરો 3>.
તમે કીબોર્ડ શોર્ટકટ કમાન્ડ + વિકલ્પ + Y ( Ctrl + Alt નો ઉપયોગ પણ કરી શકો છો + Y જો તમે PC પર હોવ તો) ટેક્સ્ટ થ્રેડીંગ સૂચકાંકોને ઝડપથી બતાવવા અને છુપાવવા માટે.

જેમ તમે ઉપર જોઈ શકો છો, એક જાડી લાઇન દરેક થ્રેડેડ ટેક્સ્ટ ફ્રેમના આઉટપુટ અને ઇનપુટ પોર્ટને જોડશે. આ ઉદાહરણમાં થ્રેડ વાદળી છે, પરંતુ જો તમે InDesign માં વિવિધ સ્તરોનો ઉપયોગ કરી રહ્યાં છો, તો માર્ગદર્શિકા અને વિઝ્યુઅલ એક્સ્ટ્રાનો રંગ સ્તરના રંગ સાથે મેળ કરવા બદલાશે.
ટેક્સ્ટ ફ્રેમ્સને અનલિંક કરવું
છેલ્લું પરંતુ ઓછામાં ઓછું નથી, કેટલીકવાર ટેક્સ્ટ ફ્રેમ્સને અનલિંક કરવું અને તેમને ટેક્સ્ટ થ્રેડમાંથી દૂર કરવું જરૂરી છે - ઉદાહરણ તરીકે, જો તમે ભૂલથી ખોટી ટેક્સ્ટ ફ્રેમ્સને એકસાથે લિંક કરો છો. સદનસીબે, ટેક્સ્ટ ફ્રેમ્સ વચ્ચેની લિંકને દૂર કરવી એ પ્રથમ સ્થાને એક બનાવવા જેટલું જ સરળ છે.
પ્રતિInDesign માં ટેક્સ્ટ ફ્રેમને અનલિંક કરો, તમે જે ફ્રેમને દૂર કરવા માંગો છો તેની સાથે જોડાયેલા આઉટપુટ અથવા ઇનપુટ પોર્ટ્સમાંથી એક પર ક્લિક કરો અને તમારું કર્સર તૂટેલી સાંકળ લિંક આઇકોનમાં બદલાઈ જશે. તેને અનલિંક કરવા માટે તમે જે ફ્રેમને દૂર કરવા માંગો છો તેને ક્લિક કરો.
જો તમે લિંક કરેલી ફ્રેમને સંપૂર્ણપણે દૂર કરવા માંગતા હો, તો તમે તેને પસંદગી સાધન નો ઉપયોગ કરીને પસંદ કરી શકો છો અને કાઢી નાખો <દબાવો. ફ્રેમ કાઢી નાખવા માટે 3>અથવા બેકસ્પેસ કી. ફ્રેમની અંદરનો ટેક્સ્ટ કાઢી નાખવામાં આવશે નહીં પરંતુ તેના બદલે તમારી બાકીની લિંક કરેલી ટેક્સ્ટ ફ્રેમ્સ દ્વારા રિફ્લો થશે.
શા માટે લિંક કરેલ ટેક્સ્ટ ફ્રેમ્સનો ઉપયોગ કરવો?
કલ્પના કરો કે તમે લિંક કરેલ ટેક્સ્ટ ફ્રેમ્સ અને યોગ્ય ટેક્સ્ટ થ્રેડીંગનો ઉપયોગ કરીને એક લાંબો મલ્ટિપેજ દસ્તાવેજ તૈયાર કર્યો છે, અને પછી અચાનક, ક્લાયન્ટને તમારા લેઆઉટ અથવા અન્ય કોઈ ઘટકને દૂર કરવા અથવા ઉમેરવાની જરૂર છે જે ટેક્સ્ટને આજુબાજુ ખસેડે છે. .
તમારે તમારા સમગ્ર દસ્તાવેજ દ્વારા ટેક્સ્ટને રીસેટ કરવાની જરૂર રહેશે નહીં કારણ કે તે લિંક કરેલ ફ્રેમ્સ દ્વારા આપમેળે રીફ્લો થશે.
આ દેખીતી રીતે દરેક પરિસ્થિતિને આવરી લેશે નહીં, પરંતુ તે એક વિશાળ ટાઈમસેવર હોઈ શકે છે, ખાસ કરીને જ્યારે સંપાદકીય દૃષ્ટિકોણથી હજુ પણ પ્રક્રિયા ચાલુ હોય તેવા દસ્તાવેજ પર કામ કરતી વખતે.
જ્યારે તમે પહેલી વાર ટેક્સ્ટનો લાંબો પેસેજ દાખલ કરી રહ્યાં હોવ ત્યારે પણ તે ઉપયોગી છે, અને તમે કોઈ ચોક્કસ ટાઇપફેસ અથવા શૈલી પર નિર્ણય લીધો નથી.
>આ ફેરફારો દરમિયાન રિફ્લો એ ડિજિટલ લેઆઉટ વર્કફ્લોનું અત્યંત મદદરૂપ લક્ષણ છે.અંતિમ શબ્દ
અભિનંદન, હવે તમે InDesign માં ટેક્સ્ટ બોક્સને કેવી રીતે લિંક કરવું તે શીખી લીધું છે! તે શરૂઆતમાં એક નાની વસ્તુ જેવું લાગે છે, પરંતુ તમે આ તકનીક કેટલી ઉપયોગી હોઈ શકે તેની પ્રશંસા કરવા માટે ઝડપથી વૃદ્ધિ પામશો.
એકવાર તમે ટેક્સ્ટ બૉક્સને લિંક કરવામાં નિષ્ણાત બનો, તે લાંબા-ફોર્મેટ દસ્તાવેજો માટે પ્રાથમિક ટેક્સ્ટ ફ્રેમ્સનો ઉપયોગ કેવી રીતે કરવો તે શીખવાનો સમય આવશે. હંમેશા કંઈક નવું હોય છે!
લિંકિંગની ખુશી!

