સામગ્રીઓનું કોષ્ટક
ટાઈપોગ્રાફી એ ગ્રાફિક ડિઝાઇનના સૌથી મહત્વપૂર્ણ ઘટકોમાંનું એક છે. Adobe Illustrator પાસે પહેલાથી જ પ્રીસેટ ફોન્ટ્સનો સંગ્રહ છે, પરંતુ તે "ખૂબ પ્રમાણભૂત" હોય તેવું લાગે છે અને કેટલીકવાર ધ્યાન ખેંચતા નથી.
મને ખોટો ન સમજો. હું મારા 90% કાર્યમાં પ્રીસેટ ફોન્ટ્સનો ઉપયોગ કરું છું, ખાસ કરીને બોડી ટેક્સ્ટ જેવી માહિતીપ્રદ સામગ્રી માટે. જો કે, ધ્યાન ખેંચવા માટે હું હંમેશા હેડલાઇન્સ અથવા મોટા ટાઇટલ માટે વધુ અનન્ય ફોન્ટ શોધું છું.
અલબત્ત, મારી પ્રથમ પસંદગી ફોન્ટ્સ ડાઉનલોડ કરવાની રહેશે, પરંતુ કેટલીકવાર મને જે જોઈએ છે તે બરાબર શોધી શકાતું નથી. જ્યારે પણ મને પ્રોજેક્ટ માટે મને ગમતો ફોન્ટ મળતો નથી, ત્યારે હું મૂળ ફોન્ટ કસ્ટમાઇઝ કરીશ અથવા મારો પોતાનો ફોન્ટ બનાવીશ.
આ ટ્યુટોરીયલમાં, હું તમને Adobe Illustrator માં કસ્ટમ ફોન્ટ બનાવવાની બે રીતો બતાવીશ.
નોંધ: આ ટ્યુટોરીયલના તમામ સ્ક્રીનશોટ Adobe Illustrator CC 2022 Mac સંસ્કરણમાંથી લેવામાં આવ્યા છે. વિન્ડોઝ અથવા અન્ય વર્ઝન અલગ દેખાઈ શકે છે.
પદ્ધતિ 1: હાલના ફોન્ટને સંશોધિત કરો
આ પદ્ધતિ નવા ફોન્ટ બનાવવાની સૌથી સહેલી રીત છે પરંતુ તમારે જે મૂળ ફોન્ટમાં ફેરફાર કરી રહ્યાં છો તેના કૉપિરાઇટને તમારે તપાસવાની જરૂર છે. જો તમે Adobe ફોન્ટ્સનો ઉપયોગ કરી રહ્યાં છો, તો તે મૂળભૂત રીતે તમારા ક્રિએટિવ ક્લાઉડ સબ્સ્ક્રિપ્શન સાથે વ્યક્તિગત અને વ્યાવસાયિક ઉપયોગ માટે મફત છે.
જ્યારે તમે હાલના ફોન્ટમાં ફેરફાર કરીને ફોન્ટ બનાવો છો, ત્યારે તમારે પહેલા ટેક્સ્ટની રૂપરેખા આપવી પડશે. ધ્યાનમાં રાખવાની બીજી મહત્વની બાબત એ છે કે તમે જે બનાવવા માંગો છો તેના જેવું જ ફોન્ટ પસંદ કરવુંતમારો સમય બચાવશે અને તમને વધુ સારું પરિણામ મળશે.
ઉદાહરણ તરીકે, જો તમે વધુ ગાઢ ફોન્ટ બનાવવા માંગતા હો, તો ફેરફાર કરવા માટે વધુ ગાઢ ફોન્ટ પસંદ કરો અને જો તમે સેરિફ ફોન્ટ બનાવવા માંગતા હો, તો સેરિફ ફોન્ટ પસંદ કરો.
તમને પગલાંઓ સાથેનું ઉદાહરણ બતાવવા માટે હું એક જાડો સાન સેરીફ ફોન્ટ પસંદ કરીશ.
પગલું 1: એડોબ ઇલસ્ટ્રેટર પર ટેક્સ્ટ ઉમેરો, જેમાં A થી Z અક્ષરો (બંને ઉપલા અને નીચલા કેસો), સંખ્યાઓ, વિરામચિહ્નો અને પ્રતીકોનો સમાવેશ થાય છે.
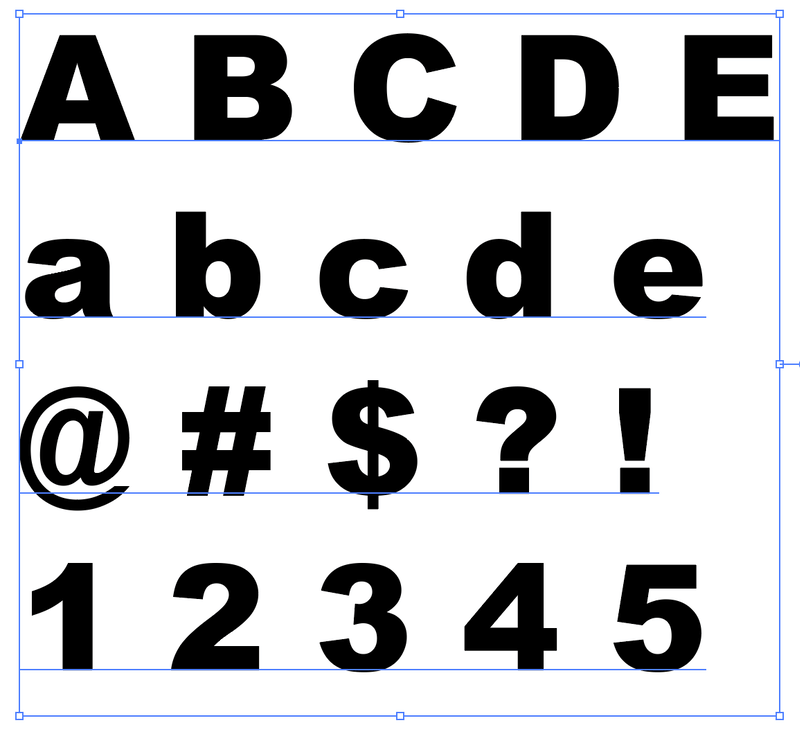
નોંધ: આ ફક્ત તમને એક ઉદાહરણ બતાવવા માટે છે, તેથી હું બધા અક્ષરો, સંખ્યાઓ અથવા વિરામચિહ્નોને સૂચિબદ્ધ કરી રહ્યો નથી. જો તમે તેને ભવિષ્ય માટે ઉપયોગી ફોન્ટ બનાવવા માંગો છો, તો તમારે બધાનો સમાવેશ કરવો જોઈએ.
જો તમારે લોગો પ્રોજેક્ટ માટે માત્ર કસ્ટમ ફોન્ટ રાખવાની જરૂર હોય, તો તમે ફક્ત લોગોના અક્ષરો જ ટાઈપ કરી શકો છો.
પગલું 2: તમામ ટેક્સ્ટ પસંદ કરો અને કેરેક્ટર પેનલમાંથી તમે જે બનાવવા માંગો છો તેની નજીકનો ફોન્ટ પસંદ કરો.
પગલું 3: તમામ ટેક્સ્ટ પસંદ કરો અને કીબોર્ડ શોર્ટકટનો ઉપયોગ કરો કમાન્ડ + O (અથવા Ctrl + O Windows વપરાશકર્તાઓ માટે) ટેક્સ્ટની રૂપરેખા બનાવવા માટે.
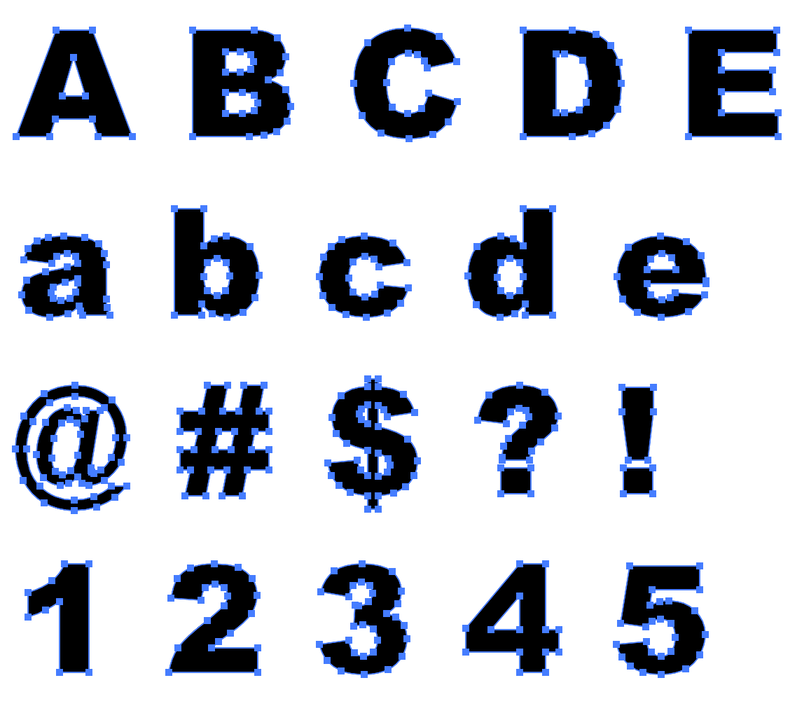
એકવાર ટેક્સ્ટની રૂપરેખા થઈ જાય, તેને અનગ્રુપ કરો જેથી કરીને તમે અક્ષરોને વ્યક્તિગત રીતે સંપાદિત કરી શકો.
પગલું 4: અક્ષરને સંપાદિત કરવા માટે ડાયરેક્ટ સિલેક્શન ટૂલ (કીબોર્ડ શોર્ટકટ A ) નો ઉપયોગ કરો. ઉદાહરણ તરીકે, તમે ખૂણાઓને રાઉન્ડ કરી શકો છો.
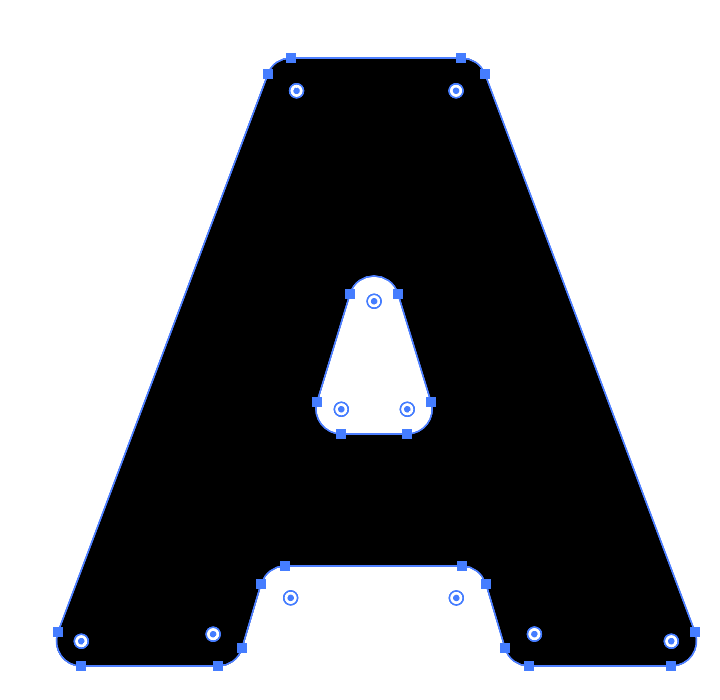
અથવા ઇરેઝર ટૂલ અથવા ડાયરેક્ટ સિલેક્શન ટૂલનો ઉપયોગ કરીને અમુક ભાગોને કાપી નાખો. અહીં ઘણી બધી શક્યતાઓ છે. આપનો કૉલ.
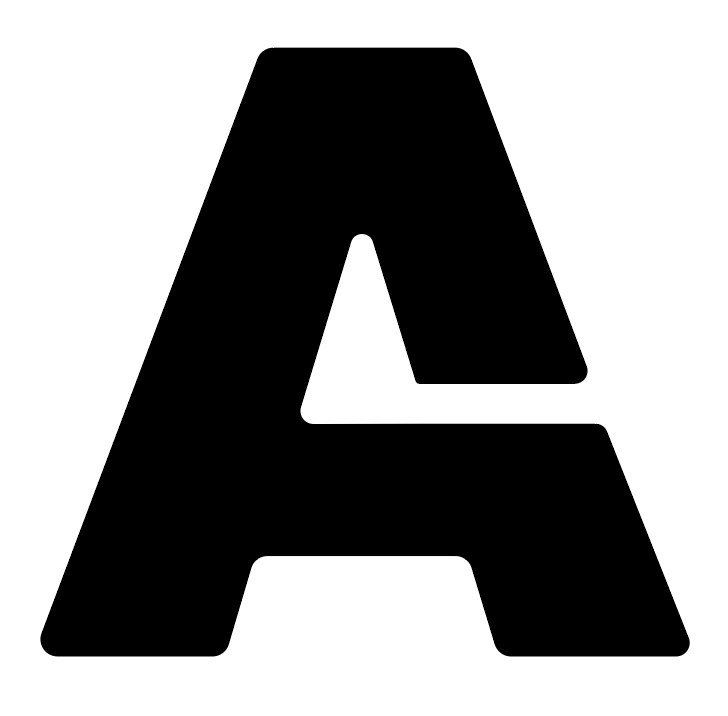
તમામ અક્ષરો, સંખ્યાઓ અને વિરામચિહ્નો માટે સમાન પ્રક્રિયાને પુનરાવર્તિત કરો. ફોર્મેટને સુસંગત રાખવાનો પ્રયાસ કરો. જ્યારે તમે ફોન્ટ્સ ફોર્મેટ કરો છો ત્યારે હું માર્ગદર્શિકાઓનો ઉપયોગ કરવાની ખૂબ ભલામણ કરું છું.
પગલું 5: તમારા મનપસંદ ફોન્ટ સર્જકને પસંદ કરો અને વેક્ટર લેટરીંગને TTF અથવા OTF જેવા ફોન્ટ ફોર્મેટમાં બનાવો.
જો તમને ફોન્ટ સર્જક માટે ભલામણની જરૂર હોય, તો મને લાગે છે કે ફોન્ટસેલ્ફ એ એક સારી પસંદગી છે કારણ કે તે વાપરવા માટે ખૂબ જ સરળ છે અને તે Adobe Illustrator એક્સ્ટેંશન છે. તેથી એકવાર તમે ફોન્ટસેલ્ફ ઇન્સ્ટોલ કરી લો, પછી તમે તેને Adobe Illustratorના Window > એક્સટેન્શન મેનૂમાં ખોલી શકો છો.
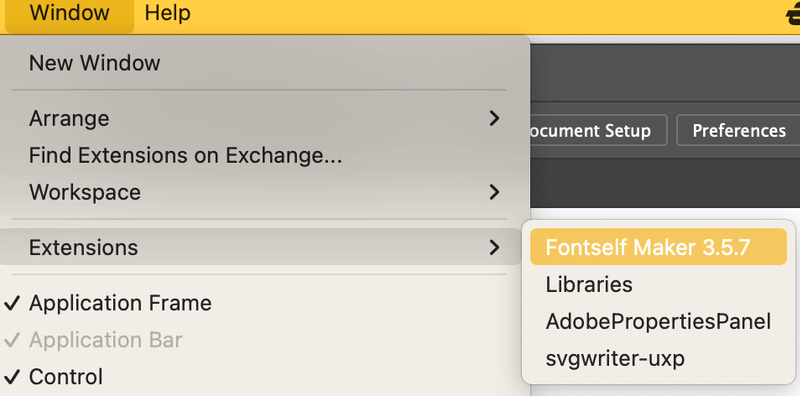
તે ફોન્ટસેલ્ફ એક્સ્ટેંશન પેનલ ખોલશે. તમારે ફક્ત પેનલમાં બનાવેલા ફોન્ટને ખેંચવાની જરૂર છે, અને તેને અપરકેસ, લોઅરકેસ વગેરે દ્વારા વર્ગીકૃત કરવાની જરૂર છે.
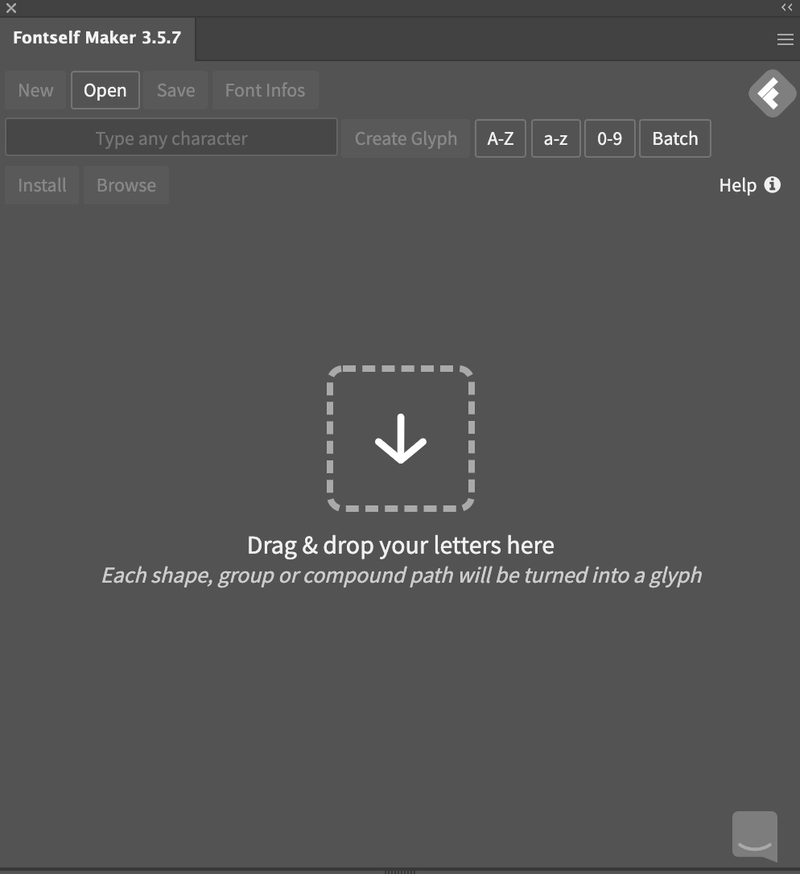
ઉદાહરણ તરીકે, હું અપરકેસ લેટર ખેંચીશ, નાના અક્ષરો, સંખ્યા અને પ્રતીક.
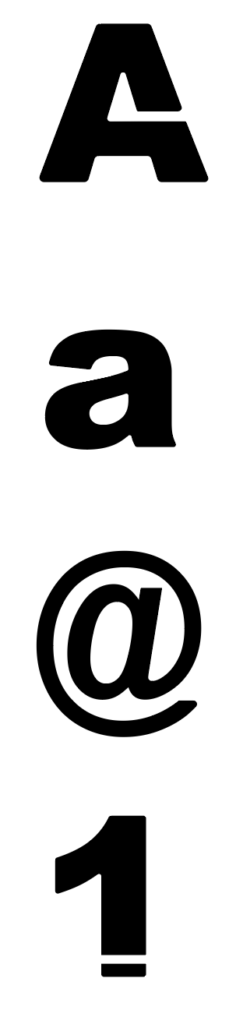
સામાન્ય રીતે ફોન્ટ્સ કેટેગરી ઓળખશે, અને તમે કર્નીંગ અને અંતરને આપમેળે સમાયોજિત કરવાનું પણ પસંદ કરી શકો છો.
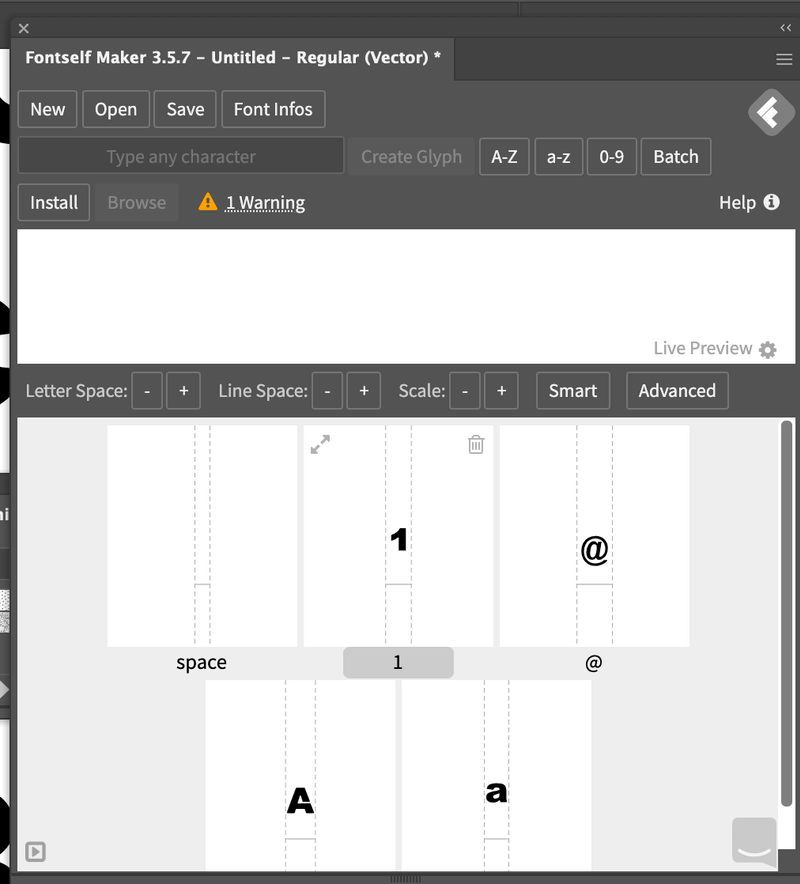
એકવાર તમે પૂર્ણ કરી લો, પછી સાચવો પર ક્લિક કરો. તેટલું સરળ.
પદ્ધતિ 2: શરૂઆતથી ફોન્ટ બનાવો
આ તે પદ્ધતિ છે જેનો ઉપયોગ હું હસ્તલેખન/સ્ક્રીપ્ટ ફોન્ટ્સ બનાવવા માટે કરું છું. મને લાગે છે કે તમારા પર્સનલ ટચથી ઓરિજિનલ ફોન્ટ્સ બનાવવાની આ શ્રેષ્ઠ રીત છે. જો કે, પ્રક્રિયામાં થોડો સમય લાગી શકે છે કારણ કે તમારે અક્ષરોને સ્કેચ, વેક્ટરાઇઝ અને રિફાઇન કરવાની જરૂર છે. અહીં પગલાંઓ છે.
પગલું 1: તમારા વિચારોને કાગળ પર સ્કેચ કરોઅથવા Adobe Illustrator માં સ્કેચ કરવા માટે ગ્રાફિક ટેબ્લેટ નો ઉપયોગ કરો. પછીનો વિકલ્પ તમારો વેક્ટરાઇઝિંગ (પગલું 2) થી સમય બચાવશે, પરંતુ હું કાગળ પર સ્કેચ કરવાની ભલામણ કરું છું ખાસ કરીને જો તમે હસ્તલેખન શૈલી ફોન્ટ બનાવી રહ્યાં હોવ.
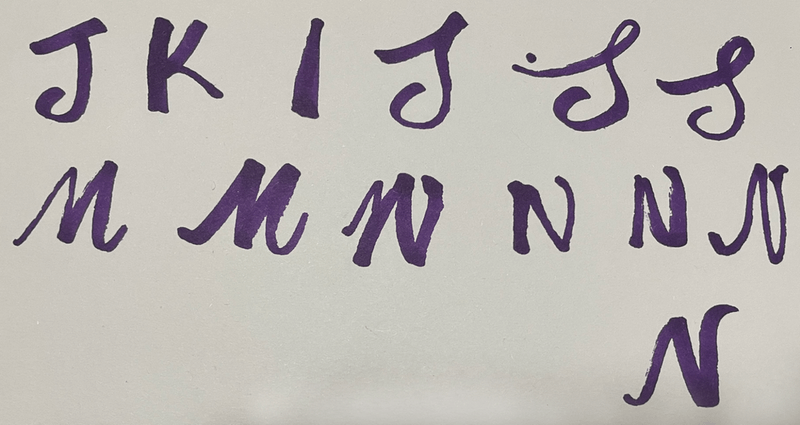
આ તમને ઉદાહરણ બતાવવા માટે માત્ર એક રેન્ડમ સ્કેચ છે.
પગલું 2: ઇમેજનો ઉપયોગ કરીને તમારા સ્કેચને વેક્ટરાઇઝ કરો ટ્રેસ અથવા પેન ટૂલ. જો તમારી પાસે પૂરતો સમય હોય, તો પેન ટૂલનો ઉપયોગ કરો કારણ કે તમે ફોન્ટની વધુ સચોટ રેખાઓ અને ધાર મેળવી શકો છો.
ઉદાહરણ તરીકે અક્ષર “S” લો. અહીં પેન ટૂલ અને ઇમેજ ટ્રેસના વેક્ટરાઇઝ્ડ પરિણામો છે.
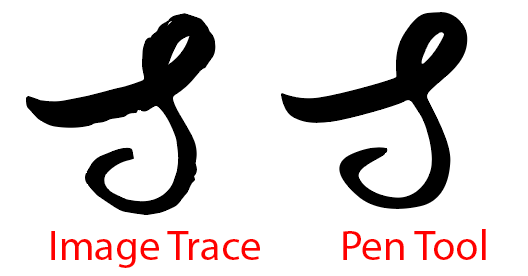
તમામ અક્ષરો, સંખ્યાઓ અને પ્રતીકોને વેક્ટરાઇઝ કરવા માટે કોઈપણ પદ્ધતિ પસંદ કરો. તમારે પાથને સ્પર્શ કરવા માટે અન્ય સાધનોનો ઉપયોગ કરવો પડી શકે છે.
પગલું 3: ફોન્ટ ગોઠવવા માટે માર્ગદર્શિકાઓનો ઉપયોગ કરો. આ પગલું અક્ષરોને વ્યવસ્થિત રાખવાનું છે. ઉદાહરણ તરીકે, પત્રનો ટોચનો ભાગ ટોચની માર્ગદર્શિકાથી આગળ ન જવો જોઈએ અને નીચેનો ભાગ નીચેની માર્ગદર્શિકાથી આગળ ન જવો જોઈએ.
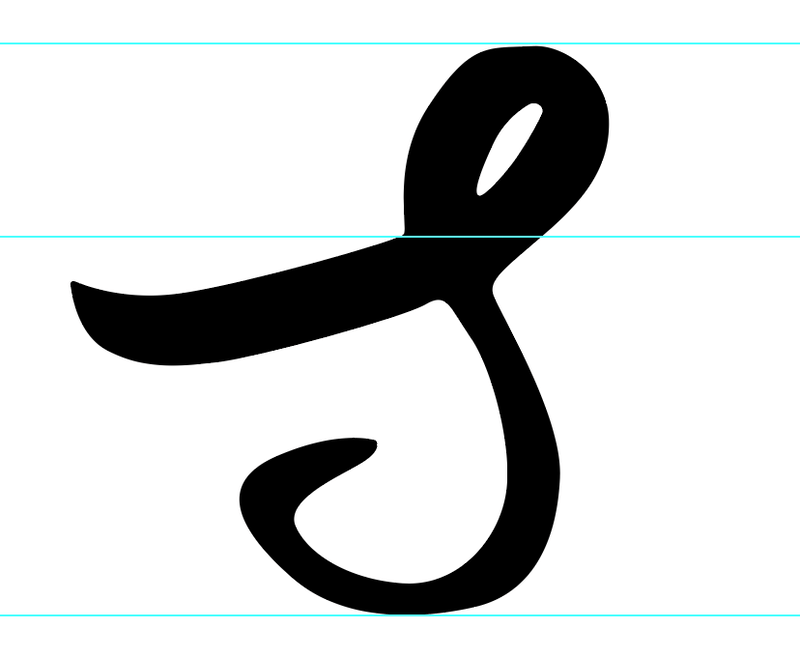
તેથી જ્યારે તમે ફોન્ટનો ઉપયોગ કરો છો, ત્યારે તેમાં આના જેવી પરિસ્થિતિઓ નહીં હોય:
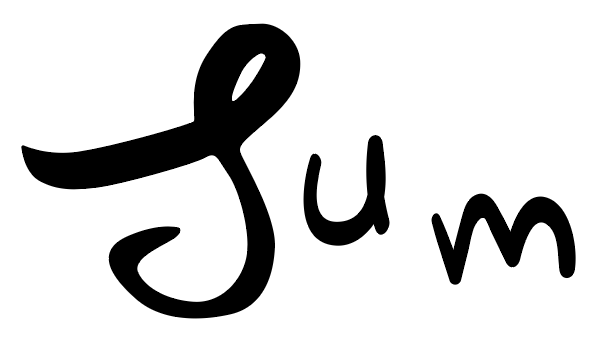
પગલું 4: એકવાર તમે ફોન્ટ ગોઠવી લો , વેક્ટર ફોન્ટ્સને ફોન્ટ ફોર્મેટમાં કન્વર્ટ કરવા માટે ફોન્ટ સર્જકનો ઉપયોગ કરો. ઉપર પદ્ધતિ 1 માંથી પગલું 5 અનુસરો.
પગલું 4 વૈકલ્પિક છે જો તમે માત્ર એક-વખતના પ્રોજેક્ટ માટે ફોન્ટનો ઉપયોગ કરવા માંગતા હો.
FAQs
અહીં Adobe Illustrator માં ફોન્ટ બનાવવા સંબંધિત વધુ પ્રશ્નો છે.
માં ફોન્ટ કેવી રીતે બનાવવોમફતમાં ચિત્રકાર?
અહીં કેટલાક મફત ફોન્ટ ઉત્પાદકો છે જેનો ઉપયોગ તમે તમારી ડિઝાઇનને ડાઉનલોડ કરી શકાય તેવા ફોન્ટમાં રૂપાંતરિત કરવા માટે કરી શકો છો, જેમ કે ફોન્ટ ફોર્જ, પરંતુ તે કેટલાક ઇલસ્ટ્રેટર પ્લગઇન્સ જેટલું અનુકૂળ નથી.
ફોન્ટમાં કેવી રીતે હેરફેર કરવી એડોબ ઇલસ્ટ્રેટર?
Illustrator માં ફોન્ટ/ટેક્સ્ટ સાથે તમે ઘણું બધું કરી શકો છો. ઉદાહરણ તરીકે, તમે રંગ બદલી શકો છો, આકારને સંપાદિત કરવા માટે ડાયરેક્ટ સિલેક્શન ટૂલનો ઉપયોગ કરી શકો છો, અક્ષર શૈલી બદલી શકો છો અથવા છબી પૃષ્ઠભૂમિ સાથે ટેક્સ્ટ પણ ભરી શકો છો.
Illustrator માં હસ્તલેખન ફોન્ટ કેવી રીતે બનાવવું?
હેન્ડરાઈટિંગ ફોન્ટ બનાવવાની શ્રેષ્ઠ રીત એ છે કે કોઈ બીજાના ફોન્ટમાં ફેરફાર કરવાને બદલે તમારા પોતાના હાથથી ફોન્ટને હસ્તલેખન કરવું. તમે તમારા પોતાના હસ્તલેખન ફોન્ટ બનાવવા માટે ઉપર પદ્ધતિ 2 ને અનુસરી શકો છો.
હું ફોન્ટને PNG તરીકે કેવી રીતે સાચવી શકું?
તમે બે પગલામાં PNG તરીકે ફોન્ટ સાચવી શકો છો. ફોન્ટ પસંદ કરો, ફાઇલ > એઝ નિકાસ કરો પર જાઓ, અને ફોર્મેટ તરીકે PNG પસંદ કરો. જો તમે પારદર્શક પૃષ્ઠભૂમિ મેળવવા માંગતા હો, તો પૃષ્ઠભૂમિ રંગને પારદર્શક માં બદલો.
રેપિંગ અપ
એડોબ ઇલસ્ટ્રેટર એ વેક્ટર ફોન્ટ બનાવવા માટે યોગ્ય પસંદગી છે કારણ કે ફોન્ટ શૈલીમાં ફેરફાર કરવા માટે ઘણા વેક્ટર સંપાદન સાધનો ઉપલબ્ધ છે. જો તમે ભવિષ્યના ઉપયોગ માટે અથવા ડાઉનલોડ કરવા માટે ફોન્ટ બનાવવા માંગો છો, તો તમારે ફોન્ટને ફોર્મેટ કરવા માટે ફોન્ટ નિર્માતાનો ઉપયોગ કરવાની જરૂર પડશે.

