સામગ્રીઓનું કોષ્ટક
Premiere Proમાં ટેક્સ્ટ ઉમેરવું સરળ છે. તમારે ફક્ત ટેક્સ્ટ ટૂલ પસંદ કરવાની , ટેક્સ્ટ લેયર બનાવવાની અને તમારા ટેક્સ્ટને ઇનપુટ કરવાની જરૂર છે. તમે અહીં જાઓ!
તમે અહીં છો! હું તમને તમારા પ્રોજેક્ટમાં ટેક્સ્ટ કેવી રીતે ઉમેરવું, ટેક્સ્ટને વધુ આકર્ષક બનાવવા માટે તેને કેવી રીતે કસ્ટમાઇઝ કરવું, તમારા પ્રોજેક્ટમાં અન્ય સ્થળોએ પ્રીસેટ્સ સહિત તમારા બનાવેલા ટેક્સ્ટનો ફરીથી ઉપયોગ કેવી રીતે કરવો, MOGRT ફાઇલ શું છે તે બતાવવા જઈ રહ્યો છું. , MOGRT ફાઇલો કેવી રીતે ઇન્સ્ટોલ કરવી, અને છેલ્લે તમારા પ્રોજેક્ટમાં MOGRT ફાઇલ કેવી રીતે ઉમેરવી અને સંપાદિત કરવી.
તમારા પ્રોજેક્ટમાં ટેક્સ્ટ કેવી રીતે ઉમેરવું
તમારા પ્રોજેક્ટમાં ટેક્સ્ટ ઉમેરવા માટે, નેવિગેટ કરો જ્યાં સુધી તમે તમારી સમયરેખામાં ટેક્સ્ટ ઉમેરવા માંગો છો. ટૂલ પસંદ કરવા માટે ટેક્સ્ટ ટૂલ પર ક્લિક કરો અથવા કીબોર્ડ શોર્ટકટ લેટર T નો ઉપયોગ કરો.

પછી પ્રોગ્રામ મોનિટર પર નેવિગેટ કરો અને તમે જ્યાં ટેક્સ્ટ બનાવવા માંગો છો તેના પર ક્લિક કરો. બૂમ! ત્યારબાદ તમે ઇચ્છો તે કોઈપણ ટેક્સ્ટ ઇનપુટ કરી શકો છો .

જે ક્ષણે તમે પ્રોગ્રામ મોનિટર પર લાલ રૂપરેખા જુઓ છો, તેનો અર્થ એ કે તમે ટાઇપ કરવાનું ચાલુ રાખી શકો છો. એકવાર તમે ટાઇપ કરવાનું પૂર્ણ કરી લો, પછી જાઓ અને તમારા ટેક્સ્ટને સ્ક્રીનની આસપાસ ખસેડવા અને માપવા માટે મૂવ ટૂલ અથવા કીબોર્ડ શૉર્ટકટનો ઉપયોગ કરો V નો ઉપયોગ કરો.
પ્રીમિયર પ્રો ઉપયોગ કરશે તમારા ટેક્સ્ટ માટે ડિફૉલ્ટ સમય અવધિ, તે હંમેશા પાંચ સેકન્ડ કે તેથી ઓછી હોય છે. તમે તેને તમારી સમયરેખામાં ગમે તેટલું વધારી અથવા ઘટાડી શકો છો, જેમ તમે કોઈપણ ક્લિપ માટે કરો છો.
તમારા ટેક્સ્ટ લેયરને આકર્ષક રીતે કસ્ટમાઇઝ કરો
તમારા પ્રોજેક્ટ પર માત્ર ડમી દેખાવ ન રાખો, તેને વધુ આકર્ષક બનાવો. રંગો વડે તેને વધુ સુંદર અને મનોહર બનાવો. આ કરવા માટે તે ખૂબ જ સરળ છે, તમારે ફક્ત આવશ્યક ગ્રાફિક્સ પેનલ પર નેવિગેટ કરવાની જરૂર છે અથવા જો તે પહેલાથી ખોલ્યું ન હોય તો તેને ખોલવાની જરૂર છે.

તમારી આવશ્યક ગ્રાફિક્સ પેનલ ખોલવા માટે, જાઓ Windows > આવશ્યક ગ્રાફિક્સ . તમે ત્યાં જાઓ! હવે, ચાલો અમારા ટેક્સ્ટ લેયરને કસ્ટમાઇઝ કરીએ.
ખાતરી કરો કે લેયર પસંદ થયેલ છે. સંરેખિત અને પરિવર્તન હેઠળ, તમે તમારા ટેક્સ્ટને તમને જોઈતી કોઈપણ બાજુએ સંરેખિત કરવાનું પસંદ કરી શકો છો, તેને સ્કેલ કરી શકો છો અને સ્થિતિ, પરિભ્રમણ, એન્કર પોઈન્ટ અને અસ્પષ્ટતાને સમાયોજિત કરી શકો છો. રસપ્રદ વાત એ છે કે, તમે ચિહ્નો પર ટૉગલ કરીને અહીં તમારા ટેક્સ્ટ લેયરને કીફ્રેમ/એનિમેટ પણ કરી શકો છો.
શૈલી વિભાગમાં, તમે કસ્ટમાઇઝ કરી લો તે પછી અને તે તમને એટલું અદ્ભુત લાગે છે કે તમે ખરેખર સારું કર્યું છે. જોબ, તમે તમારા અન્ય પાઠો પર લાગુ કરવા માટે એક શૈલી બનાવી શકો છો. સરસ છે ને?
ટેક્સ્ટ વિભાગમાં, તમે તમારા ફોન્ટને બદલી શકો છો, ટેક્સ્ટનું કદ વધારી શકો છો, તમારા ટેક્સ્ટને સંરેખિત કરી શકો છો, વાજબી ઠેરવી શકો છો, કર્નિંગ કરી શકો છો, ટ્રેક કરી શકો છો, લીડ કરી શકો છો, અન્ડરલાઇન કરી શકો છો, ટેબની પહોળાઈને સમાયોજિત કરી શકો છો, કેપ્સ બદલી શકો છો, વગેરે પર અહીં રમવા માટે ઘણું બધું છે.
તેને લપેટવા માટે, હવે દેખાવ ટેબ, અહીં તમે રંગ બદલી શકો છો, સ્ટ્રોક ઉમેરી શકો છો, પૃષ્ઠભૂમિ, પડછાયો ઉમેરી શકો છો અને ટેક્સ્ટ સાથે માસ્ક પણ કરી શકો છો . તમે દરેકના પરિમાણો બદલવાનું પસંદ કરી શકો છો.
મેં નીચે મારા ટેક્સ્ટને કેવી રીતે કસ્ટમાઇઝ કર્યું છે તે જુઓ. સુંદર સાચું?
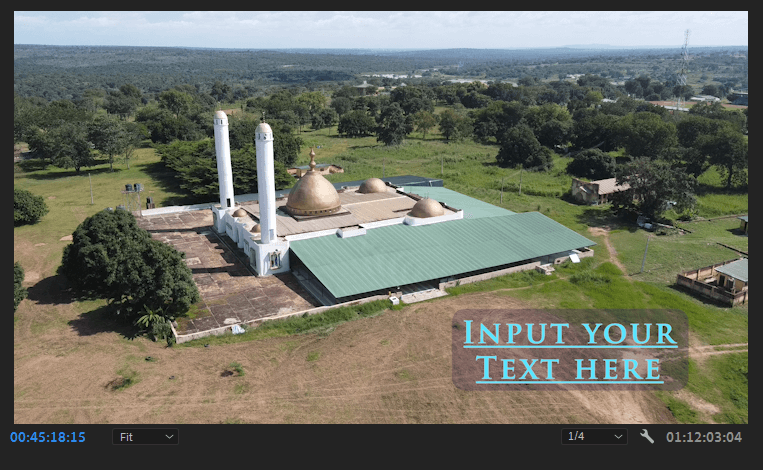
તમારા ટેક્સ્ટનો ફરીથી ઉપયોગ કેવી રીતે કરવોઅન્ય સ્થળોમાં
તેથી, તમે જાદુઈ લખાણ બનાવ્યું છે અને તમારા પ્રોજેક્ટમાં અન્ય જગ્યાએ તે પ્રકારની શૈલીનો ઉપયોગ કરવાનું પસંદ કરશો. હા, મેં તમારું મન સ્પષ્ટ રીતે વાંચ્યું છે, તમારે શરૂઆતથી ફરીથી બનાવવાની જરૂર નથી, તમે ફક્ત તમારી સમયરેખામાં તે ટેક્સ્ટ લેયરને કૉપિ કરી શકો છો અને તમને જોઈતી કોઈપણ જગ્યાએ પેસ્ટ કરી શકો છો.
તેટલું સરળ, તમે' બીજાને અસર કર્યા વિના ટેક્સ્ટ લેયરને સફળતાપૂર્વક ડુપ્લિકેટ કર્યું છે. તમે ઇચ્છો તેમ તમારું લખાણ બદલો.

MOGRT ફાઇલ શું છે
MOGRT નો અર્થ છે મોશન ગ્રાફિક્સ ટેમ્પલેટ . આ હાલના નમૂનાઓ છે જે After Effectsમાંથી બનાવવામાં આવ્યા છે અને પ્રીમિયર પ્રોમાં ઉપયોગમાં લેવાના છે. Adobe ખૂબ જ ગતિશીલ છે, તેઓ ખાતરી કરે છે કે તેમના ઉત્પાદનો એકસાથે કામ કરે છે.
પ્રીમિયર પ્રોમાં MOGRT ફાઇલોનો ઉપયોગ કરવા માટે તમારે તમારા PC પર After Effects ઇન્સ્ટોલ કરેલી હોવી જરૂરી છે. તમે MOGRT ફાઇલો ઑનલાઇન ખરીદી અથવા મેળવી શકો છો. ત્યાં ઘણી બધી વેબસાઇટ્સ છે જે તેમને માત્ર એક પૈસામાં વેચે છે. તમે કેટલીક મફતમાં પણ જોઈ શકો છો.
MOGRT ફાઇલો ખૂબ સુંદર, એનિમેટેડ અને ઉપયોગમાં સરળ છે. તે સુંદર દેખાવ બનાવવા અને એનિમેટ કરવામાં સમય બચાવે છે.
પ્રીમિયર પ્રોમાં MOGRT ફાઇલ ઇન્સ્ટોલ/ઉમેરો
તેટલી ઝડપી! તમે કેટલીક MOGRT ફાઇલો મેળવી છે અથવા ખરીદી છે અને તમે માત્ર તેનો ઉપયોગ કરવાનું શરૂ કરવા માટે રાહ જોઈ શકતા નથી પરંતુ તમને ખબર નથી કે કેવી રીતે. હું તમારા માટે અહીં છું.
પ્રિમિયર પ્રોમાં MOGRT ફાઇલ ઇન્સ્ટોલ કરવા અથવા ઉમેરવા માટે, તમારી આવશ્યક ગ્રાફિક પેનલ ખોલો અને ખાતરી કરો કે તમે કોઈ સ્તર પસંદ કર્યું નથી. આવશ્યક પર જમણું-ક્લિક કરોગ્રાફિક્સ, અને તમને કેટલાક વિકલ્પોનો ભાગ મળશે જેમાંથી તમે વધારાના ફોલ્ડર્સનું સંચાલન કરો પર ક્લિક કરી રહ્યાં છો.

પછી ઉમેરો પર ક્લિક કરો, તમારી ડાઉનલોડ કરેલી MOGRT ફાઇલોનું સ્થાન શોધો અને ખાતરી કરો. તેઓ રૂટ ફોલ્ડરમાં છે અન્યથા તે દેખાશે નહીં. ઉપરાંત, ખાતરી કરો કે તમે ફોલ્ડરનું સ્થાન કાઢી નાખ્યું નથી અથવા ખસેડ્યું નથી. એકવાર તમે પૂર્ણ કરી લો, પછી ઓકે પર ક્લિક કરો. તમારી નવી MOGRT ફાઇલોનો આનંદ લેવાનો આ સમય છે.


તમારા પ્રોજેક્ટમાં MOGRT ફાઇલોને કેવી રીતે ઉમેરવી અથવા સંપાદિત કરવી
તમારી મોશન ગ્રાફિક્સ ફાઇલોને ફ્લેક્સ કરવાનો આ સમય છે. તમારે ફક્ત પસંદ કરેલ એક પસંદ કરવાની જરૂર છે, તેને તમારી સમયરેખામાં તમારી પસંદીદા સ્થાન પર ઉમેરો અને બસ.

મોશન ગ્રાફિક્સ ટેમ્પલેટને સંપાદિત કરવા માટે, તેના પર ક્લિક કરો અને નેવિગેટ કરો તમારા એસેન્શિયલ ગ્રાફિક્સ પેનલના એડિટ સેક્શનમાં જાઓ.

તમને MOGRT ફાઇલ દ્વારા સપોર્ટેડ છે તેટલા જ સાથે રમવા માટે ઘણા બધા વિકલ્પો જોવા મળશે. ઝડપી, ખૂબ સરળ, સુંદર અને સુંદર. જીવન સરળ છે, સ્માર્ટ કામ કરો અને સખત નહીં.
નિષ્કર્ષ
શું તમે જોઈ શકો છો કે એક સુંદર લખાણ બનાવવું કેટલું સરળ હતું? ફક્ત ટેક્સ્ટ ટૂલ પર ક્લિક કરીને, તેને અમારા પસંદગીના દેખાવમાં કસ્ટમાઇઝ કરવા માટે આવશ્યક ગ્રાફિક્સ પેનલ પર જાઓ. તેમજ, સ્માર્ટ વર્કિંગ, તમે MOGRT ફાઇલો સાથે કામ કરવાનું પસંદ કરી શકો છો.
અવરોધોનો સામનો કરવો સામાન્ય છે, જો તમને કોઈ ભૂલ આવી હોય અથવા કોઈ પ્રક્રિયામાં ફસાઈ ગયા હોય, તો મને નીચેના કોમેન્ટ બોક્સમાં જણાવો , અને હું તમને મદદ કરવા માટે હાજર રહીશ.
હું તમારા અદ્ભુત પ્રોજેક્ટ્સની રાહ જોઉં છું.તેમને વિશ્વ સાથે શેર કરવાનું ભૂલશો નહીં કારણ કે તે તમારા પર પ્રથમ સ્થાને કામ કરવાનો સાર છે

