સામગ્રીઓનું કોષ્ટક
પેન ટૂલ અથવા પેન્સિલ વડે વક્ર રેખા દોરવી એ સૌથી સહેલી બાબત નથી અને તમને જોઈતો સંપૂર્ણ વળાંક મેળવવો મુશ્કેલ છે. એટલા માટે Adobe Illustrator એ એવા સાધનો વિકસાવ્યા છે જે અમને જોઈતો આદર્શ વળાંક મેળવવામાં મદદ કરશે.
હવે લગભગ નવ વર્ષથી દરરોજ Adobe Illustrator સાથે કામ કરીને, મને વિવિધ ટૂલ્સનો ઉપયોગ કરીને રેખાઓ વક્ર કરવાનો સૌથી સહેલો રસ્તો મળ્યો છે. મારા પર વિશ્વાસ કરો, આ ટૂલ્સને જાણવાથી ઇલસ્ટ્રેટરમાં વળાંકની રેખાઓ બનાવવામાં તમારો ઘણો સમય બચશે.
ઉદાહરણ તરીકે, હું મારા પેન ટૂલ પાથને સંપાદિત કરવા માટે એન્કર પોઈન્ટ ટૂલ અને બહુવિધ વક્ર રેખાઓ અને આકારો બનાવવા માટે કર્વચર ટૂલનો ઉપયોગ કરું છું. અને મારા માટે, વક્ર ખૂણા બનાવવાનું શ્રેષ્ઠ સાધન ડાયરેક્ટ સિલેક્શન ટૂલ છે.
આ લેખમાં, તમે Adobe Illustrator માં માત્ર બે પગલામાં રેખાને વળાંક આપવાની ત્રણ રીતો શીખી શકશો!
ચાલો અંદર જઈએ.
Adobe Illustrator માં લાઇનને વળાંક આપવાની 3 રીતો
નોંધ: સ્ક્રીનશૉટ્સ ઇલસ્ટ્રેટર CC Mac સંસ્કરણમાંથી લેવામાં આવ્યા છે. વિન્ડોઝ અને અન્ય વર્ઝન થોડા અલગ દેખાઈ શકે છે.
ઉદાહરણ તરીકે આ સરળ લંબચોરસ લો. કેટલાક વળાંકો ઉમેરવા માટે અમે નીચેના ત્રણ અલગ-અલગ ટૂલ્સનો ઉપયોગ કરીને તેને સંપૂર્ણપણે અલગ આકારમાં ફેરવી શકીએ છીએ.

1. એન્કર પોઈન્ટ ટૂલ
એન્કર પોઈન્ટ ટૂલ પેન ટૂલ સાથે મળીને સરસ કામ કરે છે. તમે એન્કર પોઈન્ટને સરળતાથી સંપાદિત કરી શકો છો અથવા વક્ર રેખાઓ માટે પાથને ખાલી ખેંચી શકો છો.
પગલું 1 : એન્કર પોઈન્ટ ટૂલ પસંદ કરો ( Shift + C ) પેન ટૂલ જેવા જ ટૂલ ટેબમાં છુપાયેલ છે.

પગલું 2 : પાથ પર ક્લિક કરો અને વળાંક બનાવવા માટે ખેંચો. ઉદાહરણ તરીકે, હું ક્લિક કરું છું અને ડાબી તરફ ખેંચું છું. તમે વળાંકને સમાયોજિત કરવા માટે હેન્ડલ્સ અથવા એન્કર પોઈન્ટ ખસેડી શકો છો.

ટિપ્સ: વળાંકથી ખુશ નથી? એન્કર પર ક્લિક કરો, તે સીધી રેખા પર પાછું જશે જેથી તમે ફરીથી ક્લિક કરીને ખેંચી શકો.
2. વક્રતા સાધન
પગલું 1 : વળાંક સાધન ( Shif t + <9 પસંદ કરો>` ).

પગલું 2 : પાથ/લાઇન પર ગમે ત્યાં ક્લિક કરો અને તમને વળાંક જોઈતી દિશામાં ખેંચો. જેમ તમે ક્લિક કરો છો, તમે લીટીમાં એન્કર પોઈન્ટ ઉમેરો છો, જેથી તમે બહુવિધ વળાંકો બનાવી શકો.

લાલ વર્તુળો એ વિસ્તારો છે જેના પર મેં ક્લિક કર્યું છે.
એન્કર પોઈન્ટ ટૂલથી વિપરીત, કર્વેશન ટૂલમાં દિશા હેન્ડલ્સ નથી. પરંતુ તમે નાના એન્કર પોઈન્ટ વર્તુળોની આસપાસ ફરતા વક્રને સંપાદિત કરી શકો છો.
3. ડાયરેક્ટ સિલેક્શન ટૂલ
આ ટૂલ બે એન્કર પોઈન્ટ સીધી રેખા પર કામ કરતું નથી. તમે તીક્ષ્ણ ખૂણાને વળાંક આપવા અથવા વક્ર રેખાના વળાંકને સંપાદિત કરવા માટે સીધા પસંદગી સાધનનો ઉપયોગ કરી શકો છો.
પગલું 1 : ડાયરેક્ટ સિલેક્શન ટૂલ પસંદ કરીને, લંબચોરસ ખૂણા પરના એન્કર પોઈન્ટ પર ક્લિક કરો અને તમને નાના સંપાદન કરી શકાય તેવા વર્તુળો દેખાશે.

સ્ટેપ 2 : વર્તુળ પર ક્લિક કરો અને તેને મધ્ય દિશા તરફ ખેંચો.

એક વળાંક બનશે અને તમે દિશાના હેન્ડલ્સ જોઈ શકશો. ખસેડોજો જરૂરી હોય તો વળાંકને સમાયોજિત કરવા માટે દિશા હેન્ડલ્સ.
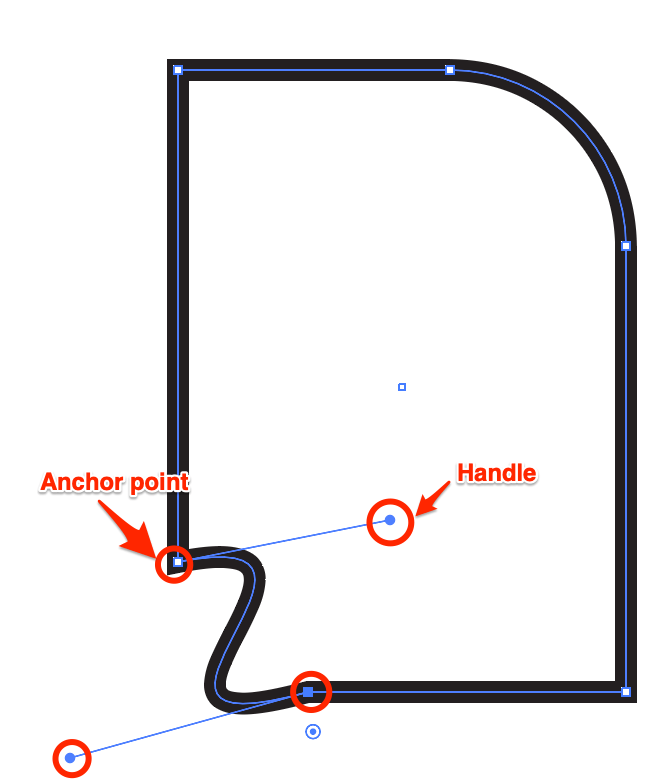
અન્ય પ્રશ્નો?
તમે નીચે Adobe Illustrator માં વક્ર રેખાઓ કેવી રીતે કરવી તે સંબંધિત પ્રશ્નોના ઝડપી જવાબો મેળવશો.
તમે Adobe Illustrator માં વક્ર/વેવી રેખા કેવી રીતે દોરશો?
તમે પેન ટૂલ ( P ) નો ઉપયોગ કરીને અથવા ઇફેક્ટ > સાથે રમીને વક્ર રેખા દોરી શકો છો. વિકૃત & રૂપાંતર > ઝિગ ઝેગ.
તમે લાઇન સેગમેન્ટ ટૂલનો ઉપયોગ કરીને સીધી રેખા પણ દોરી શકો છો અને સીધી રેખાને વળાંક આપવા માટે ઉપરની પદ્ધતિઓમાંથી એકનો ઉપયોગ કરી શકો છો.
તમે ઇલસ્ટ્રેટરમાં આકારને કેવી રીતે વળાંક આપો છો?
તમે ઉપરોક્ત પદ્ધતિઓમાંથી એકનો ઉપયોગ કરીને સરળતાથી આકારને વક્ર કરી શકો છો પરંતુ વિવિધ વક્ર આકાર બનાવવા માટે તમે વધુ વસ્તુઓ કરી શકો છો.
ઉદાહરણ તરીકે, તમે વિવિધ અસરો જેમ કે Warp અથવા Distort & આકારો અને વક્ર ટેક્સ્ટ બનાવવા માટે રૂપાંતર કરો.

તમે ઇલસ્ટ્રેટરમાં લાઇનની જાડાઈ કેવી રીતે બદલી શકો છો?
તમે સ્ટ્રોકના વજનને સમાયોજિત કરીને રેખાની જાડાઈ બદલી શકો છો. પસંદ કરેલી લાઇન સાથે, પ્રોપર્ટીઝ હેઠળ દેખાવ પેનલ શોધો, અને તમારી લાઇનને પાતળી અથવા જાડી બનાવવા માટે સ્ટ્રોકનું વજન બદલો.

અંતિમ વિચારો
વસ્તુઓને કાર્ય કરવા માટે હંમેશા એક રીત હોય છે અને અહીં તમારી પાસે ત્રણ છે. મેં અગાઉ ઉલ્લેખ કર્યો છે તેમ, કોર્નરને વક્ર બનાવવાની સૌથી ઝડપી રીત ડાયરેક્ટ સિલેક્શન ટૂલનો ઉપયોગ કરી રહી છે. પરંતુ અન્ય બે સાધનો તમને વળાંકોને સંપાદિત કરવા માટે વધુ સ્વતંત્રતા આપે છે.
મજા કરોવક્ર રેખાઓ અને તમારા માટે કયો વિકલ્પ સૌથી અનુકૂળ છે તે શોધવાની વિવિધ રીતોનું અન્વેષણ કરો.

