સામગ્રીઓનું કોષ્ટક
ટેક્સ્ટ, ગ્રાફિક ડિઝાઇનના સૌથી મહત્વપૂર્ણ ઘટકોમાંનું એક હોવાને કારણે, ઘણી બધી રીતે ચાલાકી કરી શકાય છે. ઘણી વખત જ્યારે તમે (સારી) ઉન્મત્ત ટેક્સ્ટ-આધારિત ડિઝાઇન જુઓ છો, ત્યારે તમે વિચારી શકો છો કે તે બનાવવા માટે ખૂબ જટિલ છે.
જ્યારે મેં પહેલીવાર ઇલસ્ટ્રેટર શીખવાનું શરૂ કર્યું ત્યારે હું પણ તમારી જેમ જ મૂંઝવણમાં હતો. સારું, આજે મારી પાસે તમારા માટે સારા સમાચાર છે! જો તમે યોગ્ય સાધનનો ઉપયોગ કરો છો અને યુક્તિ શોધો છો, તો તમે પેન ટૂલ વિના પણ એક અદ્ભુત ટેક્સ્ટ ઇફેક્ટ બનાવી શકો છો! તમને આળસુ બનવાનું શીખવતા નથી, ફક્ત તમારો આત્મવિશ્વાસ વધારવા માંગો છો 😉
આ ટ્યુટોરીયલમાં, તમે Adobe Illustrator માં ટેક્સ્ટને પાથને અનુસરવાનું કેવી રીતે બનાવવું અને પાથ પર ટેક્સ્ટને કેવી રીતે સંપાદિત કરવું તે શીખીશું. તમારે એક આવશ્યક સાધનની જરૂર પડશે, જે છે પાથ ટૂલ પર લખો .
તે જોયું નથી? તમે આજે આ અદ્ભુત સાધનને મળશો!
નોંધ: બધા સ્ક્રીનશોટ Adobe Illustrator CC 2021 Mac વર્ઝનમાંથી લેવામાં આવ્યા છે. વિન્ડોઝ અથવા અન્ય વર્ઝન અલગ દેખાઈ શકે છે.
પાથ ટૂલ પર ટાઇપ કરો
જો તમે પહેલાથી જાણતા ન હો, તો Adobe Illustrator પાસે પાથ ટૂલ પર ખરેખર એક પ્રકાર છે જે તમે નિયમિત પ્રકાર જેવા જ મેનૂમાં શોધી શકો છો. સાધન.

તે જેમ લાગે છે તેમ કાર્ય કરે છે, પાથ પર ટાઈપ કરો. મૂળ વિચાર ટાઈપ ટૂલને બદલે આ ટૂલનો ઉપયોગ કરવાનો છે જેથી ટેક્સ્ટ તમે બનાવેલા પાથને અનુસરે. તેથી તમારે જે પ્રથમ વસ્તુ કરવાની જરૂર છે તે છે પાથ બનાવવાની. ચાલો વર્તુળની આસપાસ લખાણને વીંટાળવાના ઉદાહરણથી શરૂઆત કરીએ.
પગલું 1: એલિપ્સ ટૂલ ( L ) પસંદ કરો.ટૂલબારમાંથી. સંપૂર્ણ વર્તુળ બનાવવા માટે Shift કી દબાવી રાખો.

સ્ટેપ 2: પાથ ટૂલ પર ટાઇપ કરો પસંદ કરો. તમે જોશો કે જેમ તમે વર્તુળ પર હોવર કરશો, તે સ્તરના રંગ સાથે પ્રકાશિત થશે.

તમે જ્યાં ટેક્સ્ટ શરૂ કરવા માંગો છો તે વર્તુળ પાથ પર ક્લિક કરો. જ્યારે તમે ક્લિક કરશો, ત્યારે તમે વર્તુળની આસપાસ લોરેમ ઇપ્સમ જોશો અને પાથ સ્ટ્રોક અદૃશ્ય થઈ ગયો છે.

પગલું 3: લોરેમ ઇપ્સમને તમારા પોતાના લખાણથી બદલો. ઉદાહરણ તરીકે, હું IllustratorHow Tutorials લખવા જઈ રહ્યો છું. તમે હમણાં અથવા પછીથી ફોન્ટ શૈલી અને કદને સમાયોજિત કરી શકો છો. હું તેને શરૂઆતથી કરવાનું પસંદ કરું છું જેથી મને અંતરનો વધુ સારો ખ્યાલ આવે.

જેમ તમે જોઈ શકો છો કે ટેક્સ્ટ પાથને અનુસરી રહ્યું છે પરંતુ કેન્દ્રમાં નથી. તમે કૌંસને ખસેડીને પ્રારંભિક બિંદુને સમાયોજિત કરી શકો છો જ્યાં સુધી તમે તમારી સાથે ખુશ છો તે સ્થાન પર ન પહોંચો.

ત્યાં તમે જાઓ! તમે ટેક્સ્ટને કોઈપણ અન્ય આકાર પાથને અનુસરવા માટે સમાન પદ્ધતિનો ઉપયોગ કરી શકો છો. ઉદાહરણ તરીકે, જો તમે લખાણને લંબચોરસ પાથને અનુસરવા માંગો છો, તો એક લંબચોરસ બનાવો અને તેના પર ટાઈપ કરો, જો તમે વળાંક ટેક્સ્ટ બનાવવા માંગતા હો, તો તમે પેન ટૂલનો ઉપયોગ કરી શકો છો.

તો તમે પાથ પરના ટેક્સ્ટને સુધારવા માટે બીજું શું કરી શકો? ફોન્ટ શૈલી અને રંગ બદલવા ઉપરાંત, તમે પાથ વિકલ્પો પર લખો માંથી ટેક્સ્ટ પર કેટલીક અસરો લાગુ કરી શકો છો.
પાથ વિકલ્પો પર લખો
જ્યારે તમારી પાસે પાથના તળિયે ટેક્સ્ટ છે, તમે તેને સરળતાથી વાંચવા માટે ફ્લિપ કરવા માંગો છો. કદાચતમે ઇચ્છો છો કે ટેક્સ્ટ ટોચ પર રહેવાને બદલે આંતરિક વર્તુળના માર્ગને અનુસરે. કેટલીકવાર તમે તેને પોપ બનાવવા માટે ટેક્સ્ટ પર માત્ર એક સરસ અસર લાગુ કરવા માંગો છો.
સારું, અહીં તે છે જ્યાં તમે તેને પૂર્ણ કરો છો. તમે Type on a Path Optionsમાંથી પાથ પરના ટેક્સ્ટમાં ફ્લિપ, રિપોઝિશન, અંતર બદલી અને ઇફેક્ટ ઉમેરી શકો છો. હું તમને વર્તુળના ઉદાહરણ પરના ટેક્સ્ટ સાથે કેટલીક યુક્તિઓ બતાવીશ.
ટેક્સ્ટ પસંદ કરો અને ઓવરહેડ મેનૂ પર જાઓ ટાઈપ કરો > Type on a Path > Type on a Path Options .

તમે આ ડાયલોગ બોક્સ જોશો. જો તમે ટેક્સ્ટ ફ્લિપ કરવા માંગતા હો, તો તમે ફ્લિપ કરો ચેક કરી શકો છો અને ઓકે ક્લિક કરી શકો છો. પૂર્વાવલોકન બૉક્સને ચેક કરો જેથી કરીને તમે એડજસ્ટ થતાં જ પરિણામ જોઈ શકો.
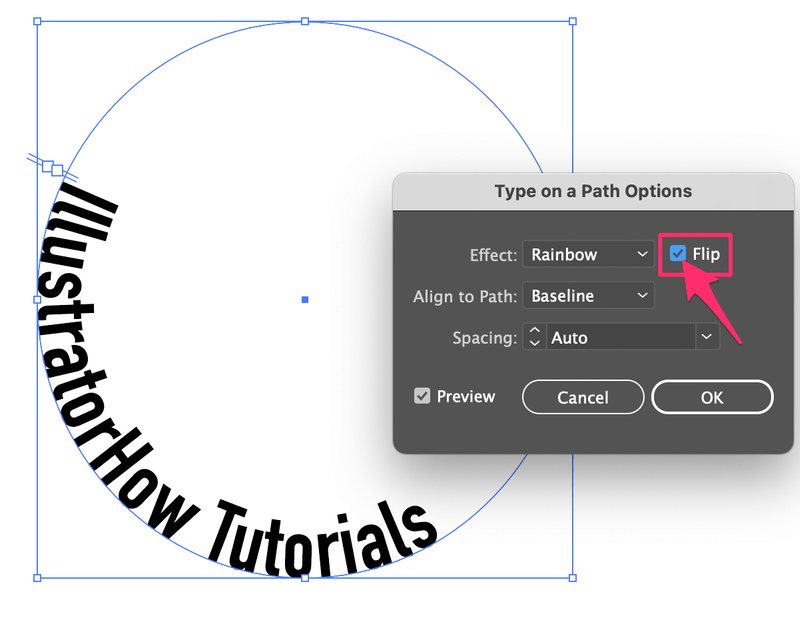
જો કોઈ કારણસર પોઝિશન બદલાય છે, તો તમે તેને પસંદગીમાં લાવવા માટે કૌંસને ખસેડી શકો છો. સ્થિતિ

હવે ટેક્સ્ટમાં થોડી અસર ઉમેરવાનું શું? ડિફૉલ્ટ ઇફેક્ટ રેઇન્બો છે પરંતુ મેં હમણાં જ મારી બદલીને Skew કરી છે અને તે આના જેવું દેખાશે.

પાથ પર સંરેખિત કરો નું અંતર નિયંત્રિત કરે છે પાથ માટે ટેક્સ્ટ. ડિફોલ્ટ સેટિંગ બેઝલાઇન છે, જે પાથ છે. Ascender ટેક્સ્ટને બાહ્ય વર્તુળ (પાથ) પર લાવે છે, અને Descender તેને આંતરિક વર્તુળ (પાથ) પર લાવે છે. જો તમે કેન્દ્ર પસંદ કરો છો, તો ટેક્સ્ટ પાથની મધ્યમાં હશે.
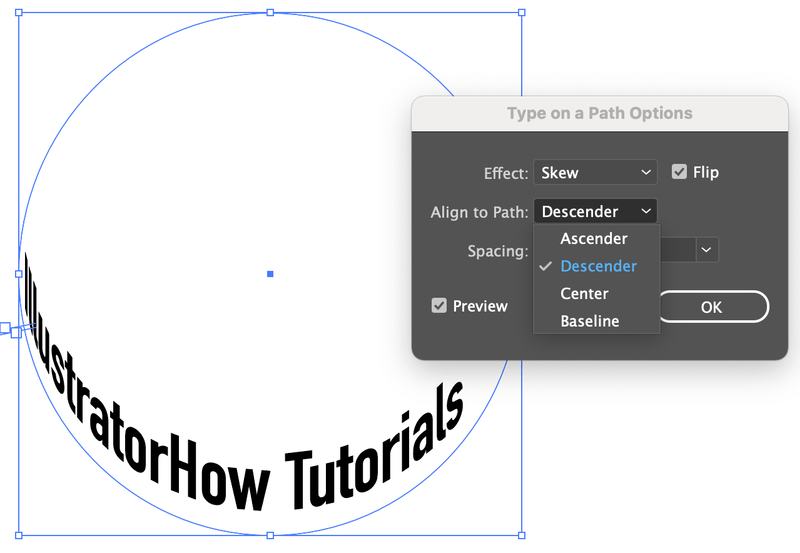
વિકલ્પ મેનૂ પરની છેલ્લી વસ્તુ સ્પેસિંગ છે. તમે અક્ષરો વચ્ચેનું અંતર અહીં સમાયોજિત કરી શકો છો, જો તમને તે કેવું દેખાય છેતમે તૈયાર છો.

જુઓ, ખરાબ તો નથી લાગતું ને? અને મને પેન ટૂલનો ઉપયોગ કરવાની જરૂર નથી કારણ કે મેં અગાઉ "વચન" કર્યું હતું 😉
રેપિંગ અપ
તમારા ટેક્સ્ટને અદ્ભુત બનાવવા માટે તમે ઘણી બધી વસ્તુઓ કરી શકો છો. ભલે તમે ટેક્સ્ટને લહેરિયાત દેખાવા માટે વળાંક આપવા માંગતા હો અથવા ટેક્સ્ટને ગોળાકાર આકારના લોગોને અનુસરવાની જરૂર હોય, પાથ ટૂલ પરનો પ્રકાર એ તમારા માટે યોગ્ય છે.

