સામગ્રીઓનું કોષ્ટક
ક્લિપિંગ માસ્ક સાથે કામ કરવું અથવા Adobe Illustrator માં લાઇવ પેઇન્ટ બકેટનો ઉપયોગ કરવો સામાન્ય રીતે એક વસ્તુ સમાન હોય છે, તેઓ બંધ પાથ સાથે કામ કરે છે. જ્યારે તમે ચિત્ર બનાવો અને તેને રંગોથી ભરવા માંગતા હોવ ત્યારે પાથમાં જોડાવું પણ મદદરૂપ છે.
તકનીકી રીતે, તમે લીટીઓમાં જોડાવા માટે એન્કર પોઈન્ટને પસંદ કરવા અને કનેક્ટ કરવા માટે ડાયરેક્ટ સિલેકશનનો ઉપયોગ કરી શકો છો, પરંતુ તે કરવા માટે સરળ રીતો છે, અને લાઈનોમાં જોડાવા માટેની સૌથી ઝડપી રીત કીબોર્ડ શોર્ટકટનો ઉપયોગ છે. તમે પેન ટૂલ પાથ, બ્રશ સ્ટ્રોક અથવા પેન્સિલ પાથમાં જોડાઈ શકો છો.
આ ટ્યુટોરીયલમાં, હું તમને કીબોર્ડ શોર્ટકટનો ઉપયોગ કરીને લીટીઓને ઝડપથી કેવી રીતે જોડવી તે બતાવવા જઈ રહ્યો છું અને Adobe Illustrator માં લીટીઓ જોડીને તમારો આદર્શ આકાર દોરવાની યુક્તિ બતાવીશ.
નોંધ: આ ટ્યુટોરીયલના તમામ સ્ક્રીનશોટ Adobe Illustrator CC 2022 Mac વર્ઝનમાંથી લેવામાં આવ્યા છે. વિન્ડોઝ અથવા અન્ય વર્ઝન અલગ દેખાઈ શકે છે.
Adobe Illustrator માં લાઇન્સ/પાથમાં કેવી રીતે જોડાવું
જ્યારે તમે લાઇનમાં જોડાઓ છો, ત્યારે તમે વાસ્તવમાં એક જ લાઇનમાં એન્કર સાથે જોડાઓ છો. તમારે ફક્ત લીટીઓ અથવા એન્કર પોઈન્ટ પસંદ કરવાનું છે, પછી લીટીઓ જોડવા માટે કીબોર્ડ શોર્ટકટનો ઉપયોગ કરો.
Adobe Illustrator માં લીટીઓમાં જોડાવા માટેનો કીબોર્ડ શોર્ટકટ છે Command + J Mac વપરાશકર્તાઓ માટે, અને Ctrl + J Windows વપરાશકર્તાઓ માટે. જો તમે શોર્ટકટ વ્યક્તિ નથી, તો તમે ઓવરહેડ મેનૂ પર પણ જઈ શકો છો અને ઑબ્જેક્ટ > પાથ > જોડાઓ પસંદ કરી શકો છો.
તમે કેવી રીતે જોડાવા માંગો છો તેના આધારેલીટીઓ, તમે એકસાથે જોડાવા માટે એન્કર પોઈન્ટ મેન્યુઅલી પસંદ કરી શકો છો, અથવા જોડાવા માટે સીધી લીટી અથવા બહુવિધ લીટીઓ પસંદ કરી શકો છો.
અને અહીં બે લીટીઓને જોડવા માટેના બે ઝડપી પગલાઓ છે.
સ્ટેપ 1: બંને લીટીઓ પસંદ કરો.
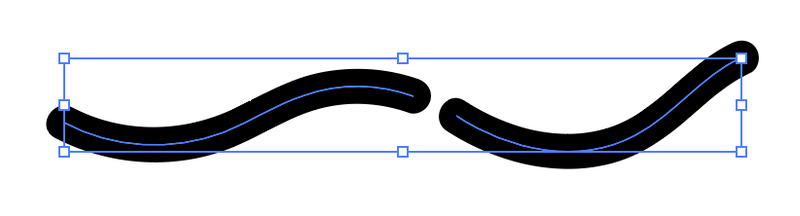
પગલું 2: કમાન્ડ + J અથવા Ctrl + J દબાવો .
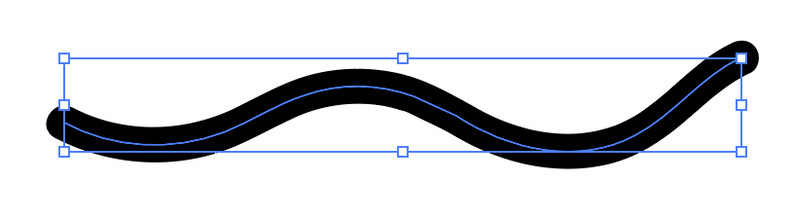
સંપૂર્ણપણે કનેક્ટેડ!
પરંતુ તે હંમેશા આની જેમ સરળ રીતે કામ કરતું નથી. મોટા ભાગના કિસ્સાઓમાં, તમારે લીટીઓ વચ્ચે સરળ જોડાણ મેળવવા માટે લીટીઓની સ્થિતિને સમાયોજિત કરવાની અથવા એન્કર પોઈન્ટ પસંદ કરવાની જરૂર છે.
હું તમને નીચે "વાસ્તવિક-વિશ્વની સમસ્યા" ઉદાહરણ બતાવીશ.
Adobe Illustrator માં એન્કર પોઈન્ટ્સ ટુ લાઈન્સમાં કેવી રીતે જોડાવું
જ્યારે આપણે ઈલસ્ટ્રેટરમાં ડ્રો કરીએ છીએ, કેટલીકવાર અકસ્માતથી પાથને ઓવરલેપ થતા અથવા કનેક્ટ થતા પાથને ટાળવા માટે (ખાસ કરીને પેન ટૂલ વડે દોરતી વખતે), અમે રસ્તો રોકીએ છીએ અને તેને ખુલ્લો છોડી દઈએ છીએ. અહીં એક પર્ણનું ઉદાહરણ છે જે મેં પેઇન્ટબ્રશ ટૂલનો ઉપયોગ કરીને ઝડપથી શોધી કાઢ્યું છે.
જેમ તમે જોઈ શકો છો, પાથ ખુલ્લો છે, એટલે કે રેખાઓ જોડાયેલ નથી.

ચાલો હવે બે વક્ર રેખાઓને જોડીએ અને પાંદડાનો આકાર બનાવીએ. જો કે, જો આપણે બે લીટીઓ પસંદ કરવાનો સીધો ઉપયોગ કરીએ છીએ અને તેમાં જોડાવા માટે કીબોર્ડ શોર્ટકટનો ઉપયોગ કરીએ છીએ, તો આકાર કદાચ તમારી અપેક્ષા મુજબ ન હોય.
ઉદાહરણ તરીકે, મને અપેક્ષા હતી કે બે એન્કર પોઈન્ટ જોડાશે અને લાઈનોને જોડશે પરંતુ તે વાસ્તવમાં એન્કર પોઈન્ટ વચ્ચે બીજી લાઈન બનાવી છે.

મારા પર વિશ્વાસ કરો, આવું ઘણું થાય છે. તો શું કરવું?
અહીં છેયુક્તિ તમારે બે લાઇન/પાથ પસંદ કરવાને બદલે ડાયરેક્ટ સિલેક્શન ટૂલ નો ઉપયોગ કરીને બે એન્કર પોઈન્ટ્સ પસંદ કરવાની જરૂર પડશે જેમાં તમે જોડાવા માંગો છો.
નીચેના પગલાં અનુસરો.
પગલું 1: બે એન્કર પોઈન્ટ પસંદ કરવા માટે ડાયરેક્ટ સિલેક્શન ટૂલ (કીબોર્ડ શોર્ટકટ A ) નો ઉપયોગ કરો જેમાં તમે જોડાવા માંગો છો માર્ગ
પગલું 2: વિકલ્પ + કમાન્ડ + J (અથવા Alt + દબાવો Ctrl + J Windows વપરાશકર્તાઓ માટે) તે Average વિકલ્પ લાવશે.

બંને પસંદ કરો અને ઓકે પર ક્લિક કરો. બે એન્કર પોઈન્ટ સંરેખિત થશે પરંતુ તે હજુ પણ બે અલગ લીટીઓ છે.

તેથી અંતિમ પગલું એ બે લીટીઓને જોડવાનું છે.
પગલું 3: બંને લીટીઓ પસંદ કરો અને તેમની સાથે જોડાવા માટે કીબોર્ડ શોર્ટકટ કમાન્ડ + J નો ઉપયોગ કરો.

ઉપરના પાથને બંધ કરવા માટે એન્કર પોઈન્ટમાં જોડાવા માટે સમાન પગલાંઓ અનુસરો અને તમને બંધ આકાર મળશે.

તમે તેને રંગથી ભરી શકો છો અને તે કેવી દેખાય છે તે જોવા માટે સ્ટ્રોકથી છુટકારો મેળવી શકો છો.

આ એક સાદું વાસ્તવિક જીવન ઉદાહરણ છે પરંતુ તમે વધુ બનાવવા માટે સમાન પદ્ધતિનો ઉપયોગ કરી શકો છો.
Adobe Illustrator માં પાથમાં જોડાઈ શકતા નથી?
જ્યારે તમે લાઇન/પાથમાં જોડાવાનો પ્રયાસ કરો છો ત્યારે જો તમને આ સંદેશ દેખાય છે, તો Adobe Illustratorમાં join path આદેશ શા માટે કામ કરી રહ્યો નથી તે અહીં છે.

જેમ તમે ચેતવણી સંદેશમાંથી જોઈ શકો છો, તમે કમ્પાઉન્ડ પાથ, બંધ પાથ, ટેક્સ્ટ, ગ્રાફ અથવા લાઇવ પેઇન્ટ જૂથોમાં જોડાઈ શકતા નથી . તેથી જો તમે છોઆમાંના કોઈપણમાં જોડાવાનો પ્રયાસ કરો, તે કામ કરશે નહીં. તમે Adobe Illustrator માં ફક્ત ઓપન લાઇન/પાથમાં જ જોડાઈ શકો છો .
ઉપરના કારણો ઉપરાંત, મને એ પણ જાણવા મળ્યું કે જ્યારે તેઓ જુદા જુદા સ્તરોમાં હોય ત્યારે તમે ખુલ્લા પાથમાં જોડાઈ શકતા નથી . તેથી જો તમે અલગ-અલગ સ્તરોમાંથી બહુવિધ રેખાઓ/પાથમાં જોડાવા માંગતા હો, તો તમારે તેમને એક જ સ્તરમાં ખસેડવા પડશે અને તેમને જોડવા માટે join કમાન્ડનો ઉપયોગ કરવો પડશે.
અંતિમ વિચારો
ફરીથી, સૌથી ઝડપી રીત Adobe Illustrator માં લાઇનમાં જોડાવા માટે સામાન્ય રીતે જોડાવા માટેનો કીબોર્ડ શોર્ટકટ છે. જો કે, તે હંમેશા તમારી અપેક્ષા મુજબ કામ કરતું નથી, તેથી તમારે પહેલા એન્કર પોઈન્ટને સંરેખિત કરવા માટે વધારાનું પગલું લેવાની જરૂર પડી શકે છે.

