સામગ્રીઓનું કોષ્ટક
ક્યારેક તમારે વિડિયોનું કદ બદલવાની, અનિચ્છનીય ધારને કાપી નાખવાની અથવા કોઈપણ સંખ્યામાં વિડિયો ટ્રાન્સફોર્મેશન કરવાની જરૂર પડે છે.
તમને જે જોઈએ છે તે મહત્વનું નથી, DaVinci Resolve એ ઘણી સુવિધાઓ શીખવા અને ચલાવવા માટે સરળ બનાવી છે. એક વિશેષતા એ પાકનું સાધન છે. વિડિઓ કેવી રીતે કાપવી તે શીખવું એ વિડિઓ સંપાદક બનવા માટે આવશ્યક કૌશલ્ય હશે.
મારું નામ નાથન મેન્સર છે. હું એક લેખક, ફિલ્મ નિર્માતા અને સ્ટેજ એક્ટર છું. જ્યારે હું સ્ટેજ પર, સેટ પર કે લખવા પર નથી હોઉં, ત્યારે હું વીડિયો એડિટ કરું છું. વિડિઓ સંપાદન એ છ વર્ષથી મારો જુસ્સો છે, તેથી હું મારા વિડિઓઝને કાપવા માટે અજાણ્યો નથી!
આ લેખમાં, હું DaVinci Resolve માં વિડિઓ કાપવા માટે કેટલીક અલગ પદ્ધતિઓમાંથી પસાર થઈશ.
પદ્ધતિ 1: ક્રોપિંગ ટૂલનો ઉપયોગ કરવો
પગલું 1: સ્ક્રીનના ઉપરના જમણા ખૂણે, તમને ઇન્સ્પેક્ટર નામનું એક સાધન દેખાશે. તેના પર ક્લિક કરો, અને તેની નીચે એક મોટું મેનૂ દેખાશે.
પગલું 2: નીચે સ્ક્રોલ કરો અને કાપવું પસંદ કરો. આ કેવી રીતે કાપવું તેના વિવિધ વિકલ્પો સાથેનું મેનૂ નીચે ખેંચશે. સ્લાઇડિંગ ટેબ વિકલ્પોમાંથી એક પસંદ કરો અને બટનને ડાબે અને જમણે ખેંચો .

એક કાળી પટ્ટી દેખાશે અને સ્ક્રીનના અનુરૂપ ભાગને આવરી લેશે. જ્યાં સુધી તમને ઇચ્છિત અસર ન મળે ત્યાં સુધી સ્લાઇડિંગ બારનું પરીક્ષણ કરો.
પદ્ધતિ 2: પાસા ગુણોત્તર બદલવું
ધ્યાનમાં રાખો કે પાસા રેશિયો બદલવાથી સમગ્ર પ્રોજેક્ટનો આસ્પેક્ટ રેશિયો બદલાઈ જાય છે.
તમે દ્વારા પણ કાપણી કરી શકો છોપિલરબોક્સિંગ, અથવા વિડિયોની બંને બાજુએ ઊભી કાળા પટ્ટીઓ ઉમેરવા. સ્ક્રીનની ઉપર અને નીચે આડી ટોચની પટ્ટીઓ ઉમેરવા માટે તમે લેટરબોક્સ પણ કરી શકો છો.
આ કરવા માટે:
- સ્ક્રીનના તળિયે મધ્યમાં મેનુ બાર શોધો .
- જ્યાં સુધી તમને સંપાદિત કરો ટેબ ન મળે ત્યાં સુધી દરેક પ્રતીક પર હોવર કરો.
- સ્ક્રીનના ઉપરના ડાબા ખૂણામાં આડી મેનુ બાર પર નેવિગેટ કરો.
- સમયરેખા પસંદ કરો. આ વિવિધ ઉપયોગી વિકલ્પો સાથે ડ્રોપ-ડાઉન મેનૂ ખોલશે.
- મેનૂના એકદમ તળિયે આઉટપુટ બ્લેન્કિંગ માટે જુઓ.

ત્યાંથી, ઘણા દશાંશનું મેનુ દેખાશે. આ વિવિધ સંભવિત પાસા રેશિયો તમે તમારી ફિલ્મો માટે પસંદ કરી શકો છો.
1.77 ની નીચેની દરેક સંખ્યા વિડિઓની બાજુઓને કાપશે, અને 1.77 થી ઉપરનો પ્રત્યેક ગુણોત્તર ઉપર અને નીચે બંનેને કાપશે. જો તમે "સિનેમેટિક લુક" ઇચ્છતા હોવ તો 2.35 નો ઉપયોગ કરો.
પદ્ધતિ 3: ક્રોપ આઇકનનો ઉપયોગ કરવો
પગલું 1: કટ પેજ<3 પર નેવિગેટ કરો>. ત્યાં જવા માટે, સ્ક્રીનની મધ્યમાં તળિયે 7 ચિહ્નો શોધો. જ્યાં સુધી તમને કટ શીર્ષકનો વિકલ્પ ન મળે ત્યાં સુધી તેમના પર હોવર કરો. તે ડાબી બાજુનું બીજું આયકન છે.
સ્ટેપ 2: કટ પેજ પરથી, તમે જમણી બાજુએ તમારું વ્યુ પેજ જોશો. સીધા વિડિયો પ્લેબેક સ્ક્રીનની નીચે, ઘણાબધા બટનો છે. વ્યુ પેજના તળિયે ડાબા ખૂણે સ્લાઇડર આઇકોન પર ક્લિક કરો. આને ટૂલ્સ બટન કહેવામાં આવે છે.
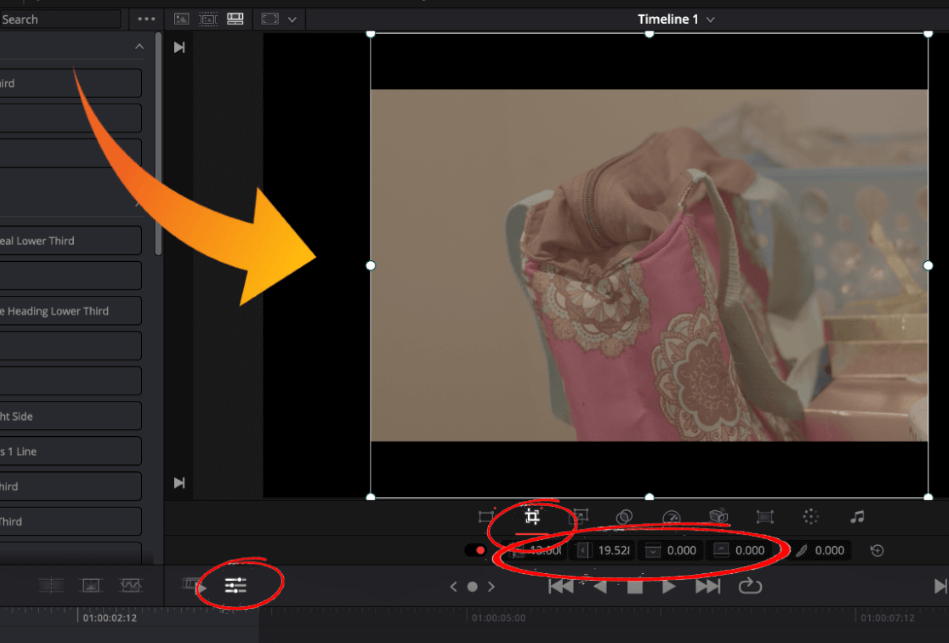
પગલું 3:આ તમારા જોવાનું પૃષ્ઠ થોડું નાનું બનાવશે કારણ કે તેની નીચે પ્રતીકોનું મેનૂ પોપ અપ થશે. બટનો પર હોવર કરો અને ક્રોપ શીર્ષકનો વિકલ્પ શોધો. તે ડાબી બાજુથી બીજો વિકલ્પ છે.
પગલું 4: પછી વિડિઓ પ્લેબેક સ્ક્રીનની આસપાસ સફેદ બોક્સ દેખાશે. જરૂર મુજબ કાપવા માટે બાજુમાંથી સફેદ ટપકાંને અંદરની તરફ ખેંચો .
નિષ્કર્ષ
તમારા વિડિયોને ક્રોપ કરવું સરળ છે, અને ઘણી અલગ અલગ રીતે કરી શકાય છે. યાદ રાખો કે જો તમને "સિનેમેટિક બાર" જોઈતા હોય તો વિડિયોને કાપશો નહીં, પરંતુ તેના બદલે એસ્પેક્ટ રેશિયો બદલો.

