સામગ્રીઓનું કોષ્ટક
અમે બધા ત્યાં હતા - ભયંકર ક્ષણ જ્યારે તમે તમારા ઇમેઇલ્સ તપાસવાની ઉતાવળમાં હોવ અને Outlook એ સતત તમારો પાસવર્ડ પૂછવાનું નક્કી કર્યું. તે નિરાશાજનક છે, તે હેરાન કરે છે, અને સૌથી અગત્યનું, તે એક સમસ્યા છે જેને ઠીક કરવાની જરૂર છે. જ્યારે Outlook તમારો પાસવર્ડ પૂછવાનું બંધ ન કરે ત્યારે અમારી વ્યાપક સમારકામ માર્ગદર્શિકામાં આપનું સ્વાગત છે!
આ બ્લોગ પોસ્ટમાં, અમે આ હેરાન કરતી સમસ્યાના સંભવિત કારણો શોધીશું અને તમને શ્રેષ્ઠ ટીપ્સ અને યુક્તિઓ પ્રદાન કરીશું. તેને ઉકેલવા માટે. અમારી પગલું-દર-પગલાની માર્ગદર્શિકા તમને વિવિધ મુશ્કેલીનિવારણ પદ્ધતિઓ દ્વારા લઈ જશે, જેમાં ઝડપી સુધારાઓથી લઈને વધુ ઊંડાણપૂર્વકના ઉકેલો છે. ભલે તમે આઉટલુકના અનુભવી વપરાશકર્તા હો કે સંપૂર્ણ શિખાઉ, તમે આ પાસવર્ડની મુશ્કેલીઓમાંથી સરળતાથી નેવિગેટ કરી શકશો.
ચૂકશો નહીં:
- આઉટલુકમાં શોધ કામ કરી રહી નથી
તેથી, સતત પાસવર્ડ પ્રોમ્પ્ટ્સને અલવિદા કહી દો, અને ચાલો અમારી Outlook રિપેર માર્ગદર્શિકામાં ડાઇવ કરીએ જે તમારો સમય અને સેનિટી બચાવવા માટે રચાયેલ છે!
એકાઉન્ટ સેટિંગ્સમાં પાસવર્ડ રિમેમ્બર વિકલ્પને સક્ષમ કરો
ધારો કે તમે Microsoft Outlook નો ઉપયોગ કરી રહ્યાં છો અને એવી સમસ્યાનો અનુભવ કરી રહ્યાં છો કે જ્યાં તમે એપ્લિકેશન લોંચ કરો ત્યારે દર વખતે તમારો પાસવર્ડ ફરીથી દાખલ કરવા માટે પૂછવામાં આવે છે. તે કિસ્સામાં, "પાસવર્ડ યાદ રાખો" સુવિધાને સક્ષમ કરવાથી આઉટલૂકની સમસ્યાને ઠીક કરવામાં મદદ મળી શકે છે.
આ સુવિધા Outlook 2016 અને Outlook 2019માં ઉપલબ્ધ છે અને તે ખાતરી કરવામાં મદદ કરશે કે તમને તમારાઆમ હેકર્સ માટે વપરાશકર્તાના એકાઉન્ટને એક્સેસ કરવાનું વધુ મુશ્કેલ બનાવે છે. તે આઉટલુકને વપરાશકર્તાના ઓળખપત્રોને દરેક વખતે ફરીથી દાખલ કર્યા વિના ઓળખવાની પણ મંજૂરી આપે છે.
પગલું 1: ખોલો આઉટલૂક અને ફાઇલ ને ક્લિક કરો. મેનુ.
પગલું 2: માહિતી > પર જાઓ. એકાઉન્ટ સેટિંગ્સ વિકલ્પ > એકાઉન્ટ સેટિંગ્સ

સ્ટેપ 3: એક્સચેન્જ એકાઉન્ટ પસંદ કરો અને બદલો બટન પર ક્લિક કરો.
સ્ટેપ 4 : વધુ સેટિંગ્સ બટન પર ક્લિક કરો અને કનેક્શન ટેબ પર જાઓ.
પગલું 5: એક્સચેન્જ પ્રોક્સીને ક્લિક કરો સેટિંગ્સ બટન; પ્રોક્સી ઓથેન્ટિકેશન સેટિંગ્સ હેઠળ NTLM પ્રમાણીકરણ પસંદ કરો.
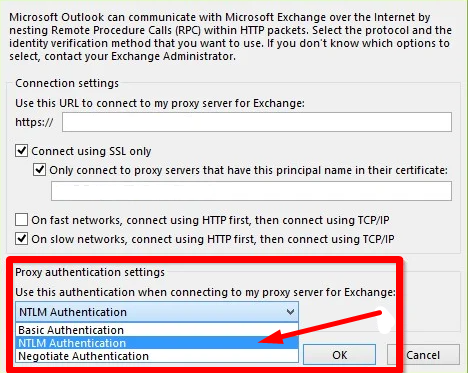 જ્યારે પણ તમે એપ્લિકેશન ખોલો ત્યારે પાસવર્ડ.
જ્યારે પણ તમે એપ્લિકેશન ખોલો ત્યારે પાસવર્ડ.પગલું 1: ખોલો Outlook અને ફાઇલ મેનૂ પર ક્લિક કરો.
પગલું 2: માહિતી > પર જાઓ; એકાઉન્ટ સેટિંગ્સ વિકલ્પ > એકાઉન્ટ સેટિંગ્સ

સ્ટેપ 3: ઈમેલ ટેબ અને સીએચ પર ક્લિક કરો, મેઈલ એકાઉન્ટ પસંદ કરો, પછી ક્લિક કરો 2 બોક્સ.
પગલું 5: પુનઃપ્રારંભ કરો આઉટલુક અને તપાસો કે સમસ્યા ઉકેલાઈ ગઈ છે કે કેમ.
પ્રમાણપત્ર સંચાલકનો ઉપયોગ કરીને કેશ્ડ પાસવર્ડ્સ દૂર કર્યા<9
જો તમને Outlook દ્વારા દર વખતે જ્યારે તમે તેને ખોલો ત્યારે પાસવર્ડ પૂછવામાં મુશ્કેલી આવી રહી હોય, તો તમારે Windows Credentials Manager નો ઉપયોગ કરીને તમારા ઓળખપત્રોને રીસેટ કરવાની જરૂર પડી શકે છે.
The Credentials Manager એ Windows યુટિલિટી છે જે સ્ટોર કરે છે અને વિવિધ Windows એપ્લિકેશન્સ અને સેવાઓ માટે વપરાશકર્તા નામો અને પાસવર્ડ્સનું સંચાલન કરે છે. તમારા ઓળખપત્રોને રીસેટ કરીને, તમે તમારા પાસવર્ડ માટે વારંવાર પૂછતા આઉટલુકની સમસ્યાને ઠીક કરી શકો છો.
પગલું 1: સ્ટાર્ટ મેનુ ખોલો, પ્રમાણપત્ર મેનેજર ટાઇપ કરો , અને Enter દબાવો.
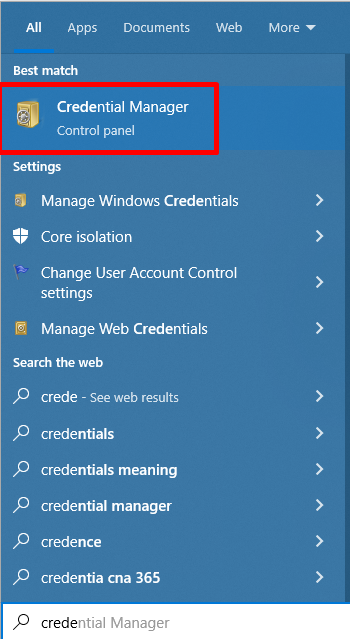
પગલું 2: ક્લિક કરો Windows પ્રમાણપત્રો, અને સામાન્ય પ્રમાણપત્રો હેઠળ , તમારું Outlook એકાઉન્ટ અથવા Microsoft એકાઉન્ટ શોધો.
પગલું 3: તમારા એકાઉન્ટ પર ક્લિક કરો અને દૂર કરો બટન પર ક્લિક કરો.

પગલું 4: ખોલો આઉટલુક અને તમારામાં સાઇન ઇન કરોએકાઉન્ટ.
લૉગૉન ઓળખપત્ર વિકલ્પ માટે હંમેશા પ્રોમ્પ્ટિંગ કરતા Outlookને અટકાવો
આઉટલુક એપ્લિકેશન તમારા ઈમેઈલ અને કેલેન્ડરને મેનેજ કરવા માટે એક ઉત્તમ સાધન છે, પરંતુ જ્યારે તે અતિ નિરાશાજનક હોઈ શકે છે આઉટલુક ઓળખપત્રો માટે સંકેત આપે છે. Office 365 સાથે કામ કરવા માટે Outlook ને ગોઠવતી વખતે આ સામાન્ય સમસ્યા થાય છે.
સદનસીબે, તમે આ સમસ્યાને ઠીક કરવા માટે કેટલાક સરળ પગલાં લઈ શકો છો. ઉપરાંત, આ પદ્ધતિ ફક્ત એક્સચેન્જ અથવા ઓફિસ 365 એકાઉન્ટ્સ પર લાગુ થાય છે. જો તમે POP3/IMAP નો ઉપયોગ કરી રહ્યાં છો, તો આગલી પદ્ધતિ પર જાઓ.
પગલું 1: ખોલો Outlook અને ફાઈલ મેનૂ પર ક્લિક કરો .
પગલું 2: માહિતી > પર જાઓ. એકાઉન્ટ સેટિંગ્સ વિકલ્પ > એકાઉન્ટ સેટિંગ્સ

સ્ટેપ 3: ઇમેઇલ ટેબ પર ક્લિક કરો, તમારું ઇમેઇલ એકાઉન્ટ પસંદ કરો, પછી <પર ક્લિક કરો 2>બદલો બટન.

પગલું 4: વધુ સેટિંગ્સ બટન પર ક્લિક કરો.
પગલું 5: સુરક્ષા ટેબ પર જાઓ, લોગઓન ઓળખપત્રો માટે હંમેશા પ્રોમ્પ્ટ કરો, માટેના બોક્સને અનચેક કરો અને લાગુ કરો અને ઓકે બટન પર ક્લિક કરો .

જો તમારી પાસે Outlook 2013, Outlook 2010, અથવા Outlook 2007 છે, તો ખાતરી કરો કે લોગોન નેટવર્ક સુરક્ષા સેટિંગ અનામી પ્રમાણીકરણ પર સેટ છે.
જો તમે પસંદ કરેલ વિકલ્પને સંશોધિત કરી શકતા નથી કારણ કે તે ગ્રે થઈ ગયું છે, જો સુરક્ષા નીતિ તેને પ્રતિબંધિત કરે છે તો તમારા નેટવર્ક એડમિનિસ્ટ્રેટર સાથે પૂછપરછ કરો.
ડિફૉલ્ટ રૂપે, આઉટલુક માં લોગોન ઓળખપત્ર માટે હંમેશા પ્રોમ્પ્ટ વિકલ્પ અક્ષમ છેએકાઉન્ટ્સ.
આધુનિક પ્રમાણીકરણ પદ્ધતિને સક્ષમ કરવી
આઉટલુક માટે આધુનિક પ્રમાણીકરણ સક્ષમ કરવાથી આઉટલુક પાસે પાસવર્ડ માટે સતત પૂછવામાં આવતી સમસ્યાને ઉકેલવામાં મદદ મળી શકે છે. આધુનિક પ્રમાણીકરણ એ એક અદ્યતન સુરક્ષા તકનીક છે જે વપરાશકર્તાઓને સતત પાસવર્ડ દાખલ કર્યા વિના તેમના ડેટા અને એપ્લિકેશનોને સુરક્ષિત રીતે ઍક્સેસ કરવાની મંજૂરી આપે છે.
તે આઉટલુકને મૂળભૂત પ્રમાણીકરણ અને સિંગલ સાઇન-ઓનનો ઉપયોગ કરવાની પણ મંજૂરી આપે છે, જે તેને વધુ સુરક્ષિત અને ઍક્સેસ કરવાનું સરળ બનાવે છે. . આધુનિક પ્રમાણીકરણને સક્ષમ કરીને, આઉટલુક વપરાશકર્તાઓ વધેલી સુરક્ષા અને સુધારેલ વપરાશકર્તા અનુભવથી લાભ મેળવી શકે છે.
પગલું 1: વિન + આર દબાવો, ટાઈપ કરો regedit, અને એન્ટર દબાવો.

સ્ટેપ 2: આ કી પાથ નેવિગેટ કરો: HKEY_CURRENT_USER\Software\Microsoft\Exchange
પગલું 3: જમણી તકતી પર જમણું-ક્લિક કરો અને નવું > DWORD (32-bit).

ક્લિક કરો. પગલું 4: મૂલ્યને નામ આપો: AlwaysUseMSOAuthForAutoDiscover
પગલું 5: નવા મૂલ્ય પર ડબલ-ક્લિક કરો અને મૂલ્ય ડેટા ને સેટ કરો 1.

જો તમારી પાસે Outlook 2016, Outlook 2019, અથવા Outlook for Office 365 છે, તો રજિસ્ટ્રી એડિટર બંધ કરો અને તમારા કમ્પ્યુટરને રીબૂટ કરો.
જો તમે ઉપયોગ કરો છો આઉટલુક 2013, તમારે રજિસ્ટ્રી સ્થાન HKCU\SOFTWARE\Microsoft\Office\15.0Common\Identity કી EnableADAL અને સંસ્કરણ ઉમેરવી જોઈએ, અને પછી તમારીકમ્પ્યુટર.
- HKCU\SOFTWARE\Microsoft\Office\15.0Common\Identity\ EnableADAL > 1
- HKCU\SOFTWARE\Microsoft\Office\15.0\Common\Identity\ સંસ્કરણ = ડેટાનું મૂલ્ય 1 <6
પગલું 6: રજિસ્ટ્રી એડિટર બંધ કરો, આઉટલુક, ખોલો અને લોગ ઇન કરો.
માઈક્રોસોફ્ટ ઓફિસનું સમારકામ
જો તમે એક સામાન્ય સમસ્યા અનુભવી રહ્યા છો કે જે આઉટલુક તેને યોગ્ય રીતે દાખલ કર્યા પછી પણ પાસવર્ડ માટે પૂછતું રહે છે, તો Microsoft Office રિપેર કરવું એ સંભવિત ઉકેલ હોઈ શકે છે. માઈક્રોસોફ્ટ ઓફિસના સમારકામમાં ડાયગ્નોસ્ટિક્સ ચલાવવાનો અને રજિસ્ટ્રીમાં ફેરફાર કરવાનો સમાવેશ થાય છે જે આઉટલુક-સંબંધિત સમસ્યાઓને ઠીક કરવામાં મદદ કરી શકે છે.
પગલું 1: વિન + આર, ટાઈપ એપવિઝ દબાવો .cpl, અને Enter દબાવો.

પગલું 2: નીચે સ્ક્રોલ કરો અને Microsoft Office પ્રોગ્રામ.<ને શોધો. 1> 
પગલું 3: બદલો બટન પર ક્લિક કરો.
પગલું 4: પસંદ કરો ઝડપી સમારકામ અને રિપેર કરો બટન પર ક્લિક કરો.

નવી આઉટલુક પ્રોફાઇલ બનાવો
નવી પ્રોફાઇલ બનાવવી એ એક સરસ રીત હોઈ શકે છે. આઉટલુકને ઠીક કરો પાસવર્ડ પ્રોમ્પ્ટ સમસ્યાઓ માટે પૂછતા રહે છે. નવી પ્રોફાઈલ રાખવાથી કોઈપણ ખોટી સેટિંગ્સને રીસેટ કરવામાં મદદ મળી શકે છે જે સમસ્યાનું કારણ બની રહી હતી, તેમજ કોઈપણ દૂષિત ફાઈલોને કાઢી નાખવામાં મદદ કરી શકે છે જે સમસ્યાનું કારણ બની રહી હતી.
ધારો કે નવી પ્રોફાઇલ બનાવ્યા પછી પણ આઉટલુક પાસવર્ડ માંગવાનું ચાલુ રાખે છે. તે કિસ્સામાં, તે ખોટી રીતે ગોઠવેલ સર્વર સેટિંગ્સ અથવા એખામીયુક્ત પ્રોફાઇલ, જે સર્વર સેટિંગ્સ યોગ્ય છે તેની ખાતરી કરીને અને કોઈપણ પ્રોફાઇલ ભ્રષ્ટાચારની તપાસ કરીને સુધારી શકાય છે.
પગલું 1: કંટ્રોલ પેનલ ખોલો અને <2 પસંદ કરો>મેલ (માઈક્રોસોફ્ટ આઉટલુક)(32-બીટ).
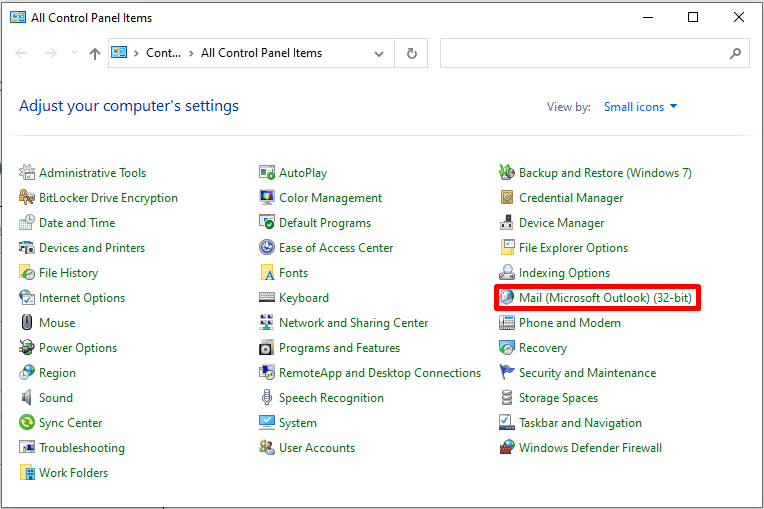
પગલું 2: પ્રોફાઈલ્સ બતાવો અને ઉમેરો<3 પર ક્લિક કરો> પ્રોફાઇલ વિભાગમાં બટનો.
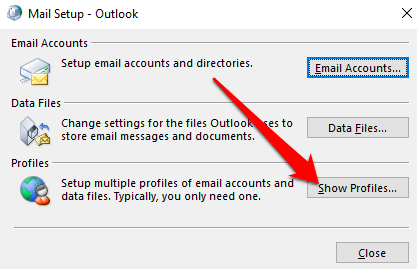
પગલું 3: એક નવું પ્રોફાઇલ નામ બનાવો અને ઓકે.
<પર ક્લિક કરો. 23>પગલું 4: ઈમેલ એકાઉન્ટ વિભાગ ભરો અને આગલું બટન પર ક્લિક કરો.
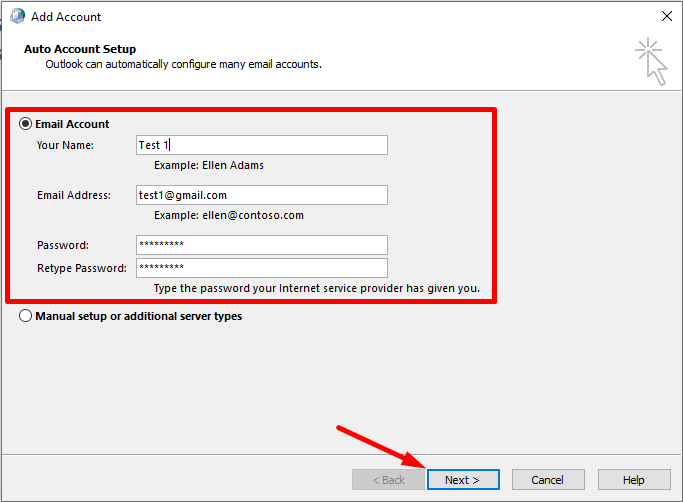
પગલું 5: ઓન-સ્ક્રીન દિશાઓને અનુસરો અને નવી પ્રોફાઇલ પસંદ કરો અને હંમેશા આ પ્રોફાઇલનો ઉપયોગ કરો વિકલ્પ પસંદ કરો.
પગલું 6: ઓપન આઉટલુક.
રજિસ્ટ્રી એડિટર દ્વારા ફિક્સિંગ
રજિસ્ટ્રી એડિટર એ એક શક્તિશાળી સાધન છે જે વપરાશકર્તાઓને સિસ્ટમ સેટિંગ્સમાં ફેરફાર કરવાની મંજૂરી આપે છે. રજિસ્ટ્રીમાં થોડા સરળ ફેરફારો કરીને, વપરાશકર્તાઓ આઉટલુકની પાસવર્ડ પ્રોમ્પ્ટ સમસ્યાને ઉકેલી શકે છે.
પગલું 1: વિન + આર દબાવો, ટાઈપ કરો regedit, અને એન્ટર દબાવો.

સ્ટેપ 2: આ પાથ નેવિગેટ કરો: HKEY_CURRENT_USER\Software\Microsoft\Office\16.0\Outlook
પગલું 3: આઉટલૂક કી પર જમણું-ક્લિક કરો, નવી > કી, ક્લિક કરો અને તેને નામ આપો ઓટોડિસ્કવર | અને DWORD (32-bit) મૂલ્ય પસંદ કરો.

પગલું 5: નવા મૂલ્યને તરીકે નામ આપો.ExcludeExplicitO365Endpoint.
પગલું 6: ડબલ-ક્લિક કરો અને મૂલ્ય ડેટા ને 1.
 <પર સેટ કરો 0> પગલું 7: રજિસ્ટ્રી એડિટર બંધ કરો અને તમારા કમ્પ્યુટરને પુનઃપ્રારંભ કરો.
<પર સેટ કરો 0> પગલું 7: રજિસ્ટ્રી એડિટર બંધ કરો અને તમારા કમ્પ્યુટરને પુનઃપ્રારંભ કરો. માઈક્રોસોફ્ટ આઉટલુક વર્ઝનને અપડેટ કરવું
તમારું આઉટલુક વર્ઝન અપડેટ કરવું એ આઉટલુકને પૂછતા રહે છે તેને ઠીક કરવાની શ્રેષ્ઠ રીત છે. પાસવર્ડ સમસ્યાઓ માટે. આ એટલા માટે છે કારણ કે જ્યારે તમે તમારું Outlook સંસ્કરણ અપડેટ કરો છો, ત્યારે તે નવી સુવિધાઓ ઉમેરે છે અને તેમાં વિવિધ બગ ફિક્સેસ અને સુરક્ષા પેચનો સમાવેશ થાય છે. આ પેચો સુરક્ષા સમસ્યાઓને ઉકેલવામાં મદદ કરી શકે છે જે આઉટલુકને પાસવર્ડ્સ માટે પૂછવા તરફ દોરી જાય છે.
વધુમાં, Outlook અપડેટ કરવાથી તમે ઉપયોગ કરો છો તે Outlook અને અન્ય એપ્લિકેશનો અથવા સેવાઓ વચ્ચે સુસંગતતા સમસ્યાઓમાં મદદ કરી શકે છે. આઉટલુકને નવીનતમ સંસ્કરણ પર અપડેટ કરીને, તમે ખાતરી કરી શકો છો કે તમારું Outlook શ્રેષ્ઠ રીતે ચાલે છે અને તમને જોઈતી બધી સુવિધાઓ ઉપલબ્ધ છે.
પગલું 1: ખોલો Outlook અને ફાઇલ > પર ક્લિક કરો; ઓફિસ એકાઉન્ટ.
સ્ટેપ 2: અપડેટ વિકલ્પો ડ્રોપ-ડાઉન મેનૂ પર ક્લિક કરો અને હમણાં અપડેટ કરો.
<પસંદ કરો. 28>પગલું 3: આઉટલુકમાંથી બહાર નીકળો અને લોગ ઇન કરો.
સેફ મોડમાં આઉટલુક ચલાવો
સેફ મોડ નવી આઉટલુક પ્રોફાઇલ બનાવે છે , જે સમસ્યાને ઓળખવામાં અને ઉકેલવામાં મદદ કરી શકે છે. આઉટલુકને સેફ મોડમાં લોન્ચ કરીને, વપરાશકર્તાઓ પ્રમાણીકરણ સેટિંગ્સ રીસેટ કરી શકે છે અને કોઈપણ દૂષિત ડેટાને સાફ કરી શકે છે જે સમસ્યાનું કારણ બની શકે છે.
સેફ મોડ વપરાશકર્તાઓને અન્ય લોકો સાથે સંભવિત તકરારને ઓળખવામાં અને દૂર કરવામાં મદદ કરી શકે છેએપ્લિકેશન્સ આઉટલુકને સેફ મોડમાં લોંચ કરવાથી ખાતરી થાય છે કે આઉટલુક પ્રોફાઇલ યોગ્ય રીતે ચાલી રહી છે અને પાસવર્ડ પ્રોમ્પ્ટ હવે કોઈ સમસ્યા નથી.
પગલું 1: હોલ્ડ CTRL અને ડબલ- આઉટલુક શોર્ટકટ આઇકોન પર ક્લિક કરો.
સ્ટેપ 2: સેફ મોડ માં Outlook શરૂ કરવા માટે હા બટન પર ક્લિક કરો .
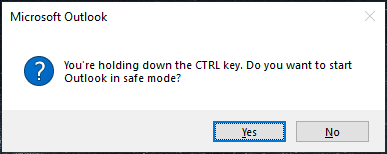
તમારું ઈન્ટરનેટ કનેક્શન તપાસો
જો તમને Outlook વારંવાર તમારો પાસવર્ડ પૂછવામાં મુશ્કેલી અનુભવી રહ્યાં હોય, તો તમારા ઈન્ટરનેટ કનેક્શનને તપાસવાથી સમસ્યા ઠીક થઈ શકે તેવી સારી તક છે. નબળું ઈન્ટરનેટ કનેક્શન આઉટલુકને પ્રતિભાવવિહીન બની શકે છે અથવા તમારો પાસવર્ડ પૂછવાનું ચાલુ રાખી શકે છે. ફક્ત તમારું કનેક્શન તપાસીને, તમે સમસ્યાને ઝડપથી અને સરળતાથી ઉકેલી શકશો.

UEFI સિક્યોર બૂટને અક્ષમ કરો
જ્યારે તમને આઉટલુકમાં વારંવાર તમારો પાસવર્ડ પૂછવામાં સમસ્યા આવે છે, ત્યારે તમે UEFI સિક્યોર બૂટને નિષ્ક્રિય કરવાનું વિચારી શકે છે. કેટલાક કમ્પ્યુટર્સની આ સુવિધા તેમને દૂષિત સૉફ્ટવેર અને અનધિકૃત ઍક્સેસથી બચાવવા માટે સક્ષમ કરવામાં આવી છે.
UEFI સિક્યોર બૂટને અક્ષમ કરવાથી, આઉટલુક હવે તમારો પાસવર્ડ પૂછશે નહીં, કારણ કે સંભવ છે કે આ સુવિધા આઉટલુકને અવરોધિત કરી રહી છે. સર્વર ઍક્સેસ કરી રહ્યા છીએ. UEFI સિક્યોર બૂટને અક્ષમ કરવાથી તમારા કમ્પ્યુટરના પ્રદર્શન અને સુરક્ષાને નકારાત્મક અસર થશે નહીં. જેમ કે, આ પ્રમાણમાં સરળ ફિક્સ છે જે સંભવિતપણે Outlook સાથે તમારી સમસ્યાનું નિરાકરણ લાવી શકે છે.
પગલું 1: SHIFT કી દબાવી રાખો અને એડવાન્સ્ડ સ્ટાર્ટઅપ મેનૂમાં બુટ કરવા માટે પુનઃપ્રારંભ કરો બટન પર ક્લિક કરો.

પગલું 2: રીબૂટ કર્યા પછી, સમસ્યાનિવારણ પસંદ કરો > અદ્યતન વિકલ્પો.

પગલું 3: UEFI ફર્મવેર સેટિંગ્સ પસંદ કરો અને રીબૂટ કરવાની પુષ્ટિ કરો. પછી BIOS સેટિંગ્સમાં સિસ્ટમ બુટ થાય ત્યાં સુધી રાહ જુઓ.

પગલું 4: તમારા BIOS માં, સુરક્ષિત બૂટ શોધો અને તેને અક્ષમ કરો.
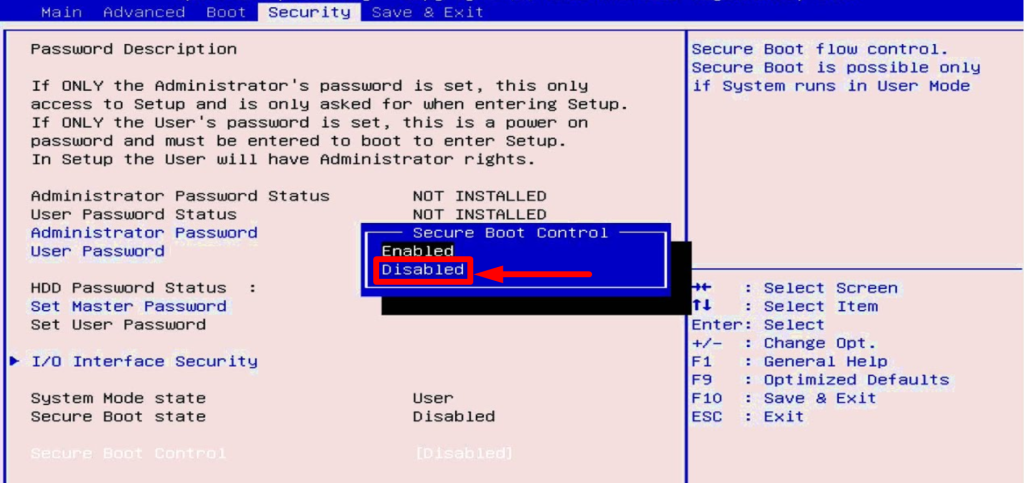
પગલું 5: તમારી સિસ્ટમમાં ચાલુ રાખવા માટે સાચવો અને બહાર નીકળો ક્લિક કરો.
એન્ટિ-વાયરસ સૉફ્ટવેરને અક્ષમ કરો
જો તમે તાજેતરમાં અનુભવ્યું હોય કે આઉટલુક પાસવર્ડની સમસ્યાઓ માટે પૂછતું રહે છે, તો તમારા એન્ટી-વાયરસ સૉફ્ટવેરને અસ્થાયી રૂપે અક્ષમ કરવું એ એક યોગ્ય ઉકેલ હોઈ શકે છે. તમારા એન્ટી-વાયરસ સૉફ્ટવેરને અક્ષમ કરવાથી આઉટલુક પાસવર્ડની સમસ્યા માટે પૂછતું રહે છે તેને ઉકેલવામાં મદદ કરી શકે છે કારણ કે તે પ્રમાણીકરણ પ્રક્રિયામાં દખલ કરી શકે છે જે આઉટલુકને તમારા ઇમેઇલ એકાઉન્ટને ઍક્સેસ કરવા માટે જરૂરી છે.

નું નામ બદલવું. OST ફાઇલ
પગલું 1: Win + R, ટાઈપ કરો %LOCALAPPDATA%\Microsoft\Outlook\, દબાવો અને ક્લિક કરો ઓકે બટન.

પગલું 2: શોધો અને નામ બદલો .ost ફાઇલ.
પગલું 3: તમારા કમ્પ્યુટરને પુનઃપ્રારંભ કરો અને આઉટલૂક ખોલો.
NTLM પ્રમાણીકરણનો ઉપયોગ કરીને
NTLM પ્રમાણીકરણ એ સુરક્ષિત પ્રમાણીકરણ પ્રોટોકોલ છે જેનો ઉપયોગ Microsoft Outlook અને Exchange સર્વર દ્વારા સુરક્ષિત કરવા માટે થાય છે. વપરાશકર્તા ઓળખપત્રો. NTLM પ્રમાણીકરણ વધેલી સુરક્ષા પ્રદાન કરી શકે છે, કારણ કે તે લૉગિન ઓળખપત્રોને એન્ક્રિપ્ટ કરે છે,

