Táboa de contidos
SHAREé unha aplicación móbil que utiliza tecnoloxía revolucionaria para compartir ficheiros e é un competidor directo dos métodos tradicionais de compartir ficheiros como Bluetooth, USB ou NFC.
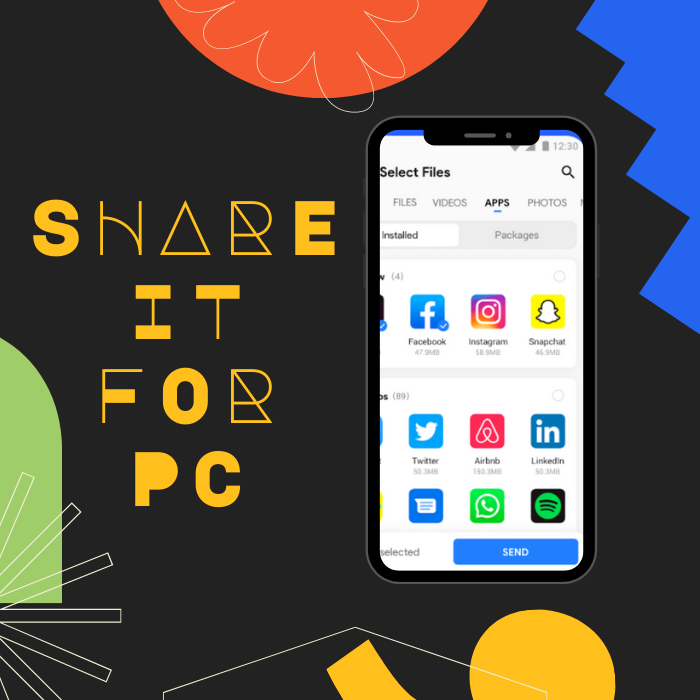
O que o fai tan xenial é que é superior aos seus predecesores e ofrece velocidades máis rápidas que Bluetooth e mellores protocolos de seguridade que USB coas súas tecnoloxías SHAREit. SHAREit alberga a máis de 1.500 millóns de usuarios en todo o mundo e está entre as 10 aplicacións máis descargadas de Google Play.
SHAREit é un software para compartir ficheiros que admite o uso multiplataforma, o que significa que os usuarios de teléfonos móbiles poden gozar da tecnoloxía de transferencia de ficheiros SHAREit e utilizar outros sistemas operativos. A aplicación para compartir ficheiros SHAREit é compatible con macOS, Android, iOS, Windows Phone e PC con Windows.
Ferramenta de reparación automática de Windows Información do sistema
Información do sistema- A túa máquina está a funcionar actualmente. Windows 8.1
- Fortect é compatible co seu sistema operativo.
Recomendado: Para reparar os erros de Windows, use este paquete de software; Reparación do sistema Fortect. Probouse que esta ferramenta de reparación identifica e soluciona estes erros e outros problemas de Windows cunha eficiencia moi alta.
Descarga agora Fortect System Repair
- 100% seguro segundo confirmou Norton.
- Só se avalían o seu sistema e hardware.
Aquí están os requisitos mínimos para SHAREit para PC:
- FuncionamentoSistema: Windows XP, 7, 8, 8.1, 10
- Espazo en disco: 6,15MB
- Descarga a ligazón e o sitio web oficial: //www.ushareit.com/
Con SHAREit para PC, xa non necesitas unha conexión a Internet activa para compartir ficheiros dun dispositivo a outro. O único momento no que necesitarás conexión a Internet é cando descargas SHAREit inicialmente.
Coa función Wi-Fi directa, podes transferir ficheiros enormes e gozar de procesos de transferencia de datos sen complicacións cun simple toque. Isto significa que SHAREit para PC elimina os requisitos de todo tipo de cables, conexión Bluetooth e incluso conexión a Internet para transferir ficheiros grandes.
Ademais, SHAREit tamén ten a súa función de xestor de ficheiros, polo que é un proceso de transferencia de ficheiros menos esgotador. dun dispositivo a outro. Imaxina a facilidade de transferir un ficheiro .exe ou ficheiros de audio desde dispositivos iPad a outros dispositivos móbiles que se executan nun sistema operativo diferente sen perder a calidade do ficheiro orixinal e sen límite de tamaño.
As taxas de transferencia de ficheiros de SHAREit poden vai tan rápido como 20 MB/s facendo que a transferencia de ficheiros, xa sexa desde o teu teléfono móbil ou SHAREit para PC, sexa un proceso rápido e seguro. Tamén podes transferir datos a ata cinco dispositivos dunha soa vez.
Os datos almacenados na aplicación SHAREit están protexidos coa súa ferramenta de cifrado integrada para fotos e vídeos. Axúdache a protexer a túa privacidade e evita os paquetes non desexadossoftware que pode conter virus.
Aínda que SHAREit é un programa gratuíto, a aplicación ofrece funcións adicionais ao subscribirse á súa versión profesional.
Hoxe aprenderá a descargar SHAREit gratuíto e a instalar e use SHAREit para transferir ficheiros co seu PC.
Como descargar SHAREit
Podes descargar con seguridade o ficheiro .exe SHAREit para PC desde o sitio web oficial en ushareit.com.
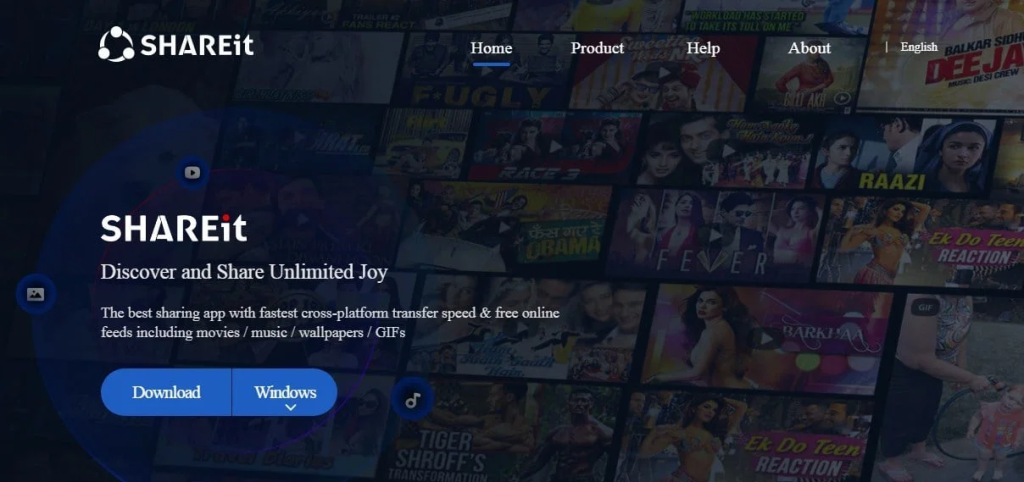
Escolle o sistema operativo que desexes ( neste caso, Windows) e faga clic en Descargar para descargar SHAREit. Unha vez descargado o ficheiro, fai clic nel para comezar a instalación.
Instalación SHAREit
No menú despregable, escolla o seu sistema operativo, faga clic e comezará a descarga.
Cando faga clic nel, abrirase outra xanela para escoller onde quere gardar o ficheiro de instalación no seu ordenador. Neste caso, estamos a usar o cartafol Marko no disco (C:)
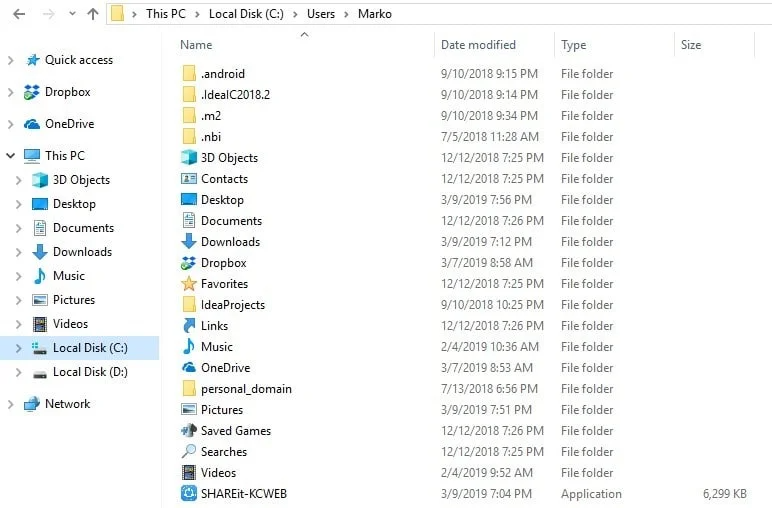
Cando remate a descarga, fai clic na frecha pequena da imaxe e escolla a opción "Mostrar no cartafol", que conducirá ao ficheiro de configuración.
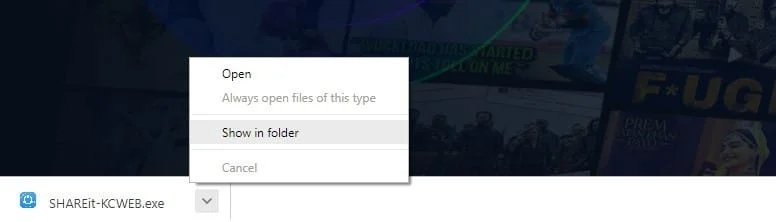
Fai clic no ficheiro SHAREit aquí e comezará a súa instalación.
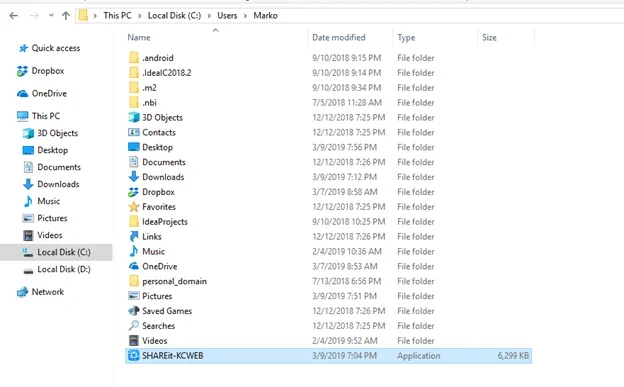
Aparecerá unha advertencia de seguranza que lle pedirá que confirme a súa decisión de executar o ficheiro. Este é un procedemento estándar con Windows, así que non te preocupes e fai clic en "Executar".
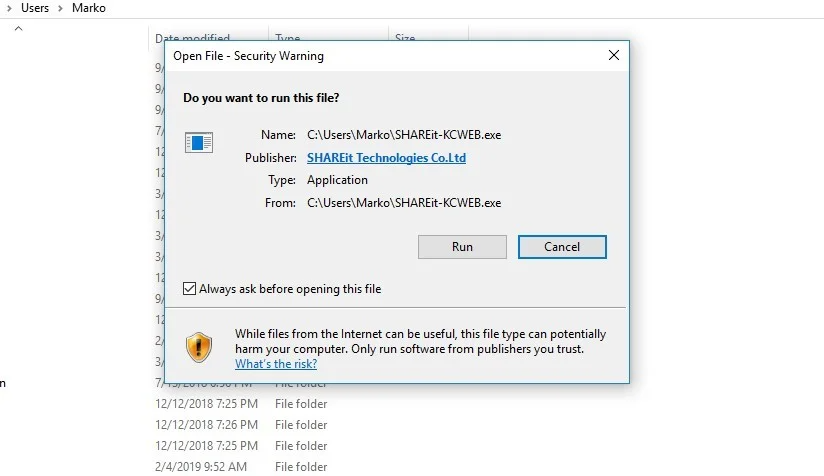
Hai outra ventá emerxente que che pide que permitas que a aplicación faga cambios no teu dispositivo.e aquí, debes facer clic en "Si" para continuar.
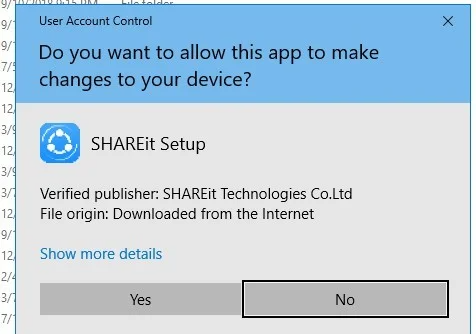
Despois de facer clic en "Si", aparecerá outra xanela e pediráselle que leas e aceptes ou declines o contrato de licenza. Outro procedemento estándar, e aquí estamos facendo clic en "Aceptar".
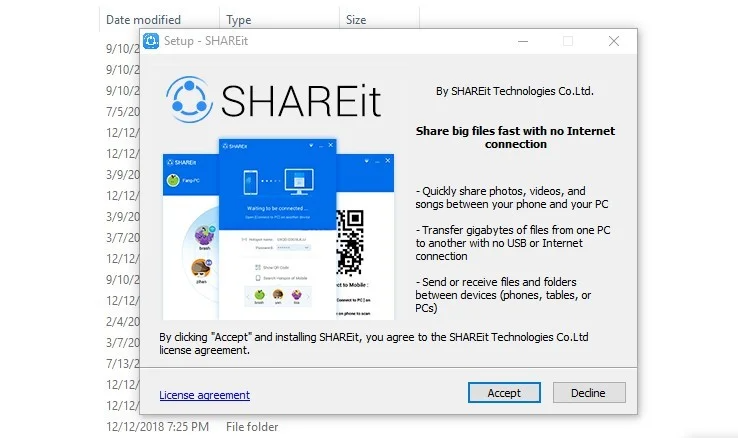
Despois de aceptar o contrato de licenza, pediráselle que seleccione o lugar onde quere gardar o programa que acaba de instalar. O seu sistema escollerá automaticamente o cartafol Ficheiros de programas no disco C, pero pode cambialo se prefire outro disco ou cartafol.
Despois diso, debe facer clic en "Seguinte" e marcar a opción "Gardar un atallo no escritorio". ” marca.
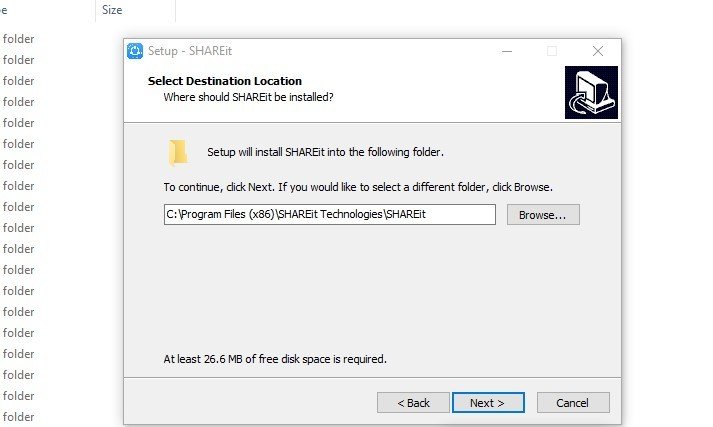
A instalación completarase en pouco tempo e debería haber un atallo para SHAREit no teu escritorio se marcaches esa opción.
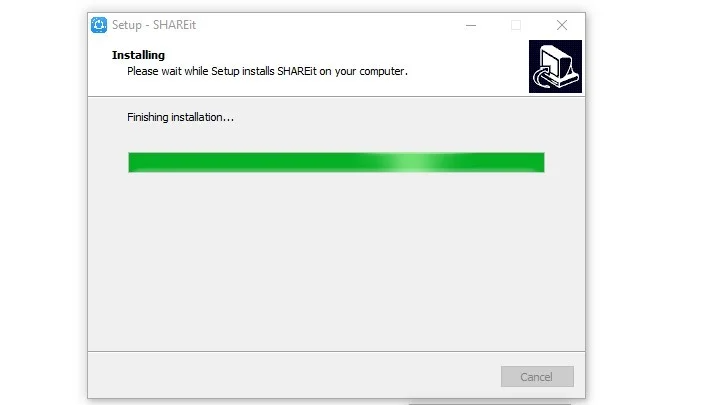
Fai clic en “Finalizar”. ” na última ventá emerxente do asistente de configuración e iniciarase o programa.
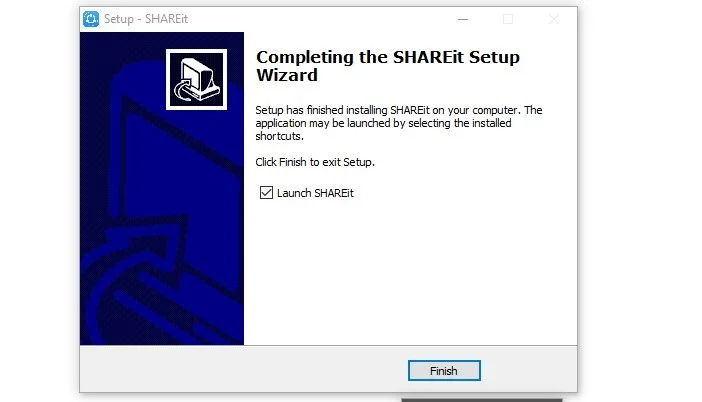
Finalmente, pediráselle que lea & acepta a política de privacidade de SHAREit, outro procedemento estándar, así que vai adiante e fai clic en "Aceptar" aquí. E iso é todo!
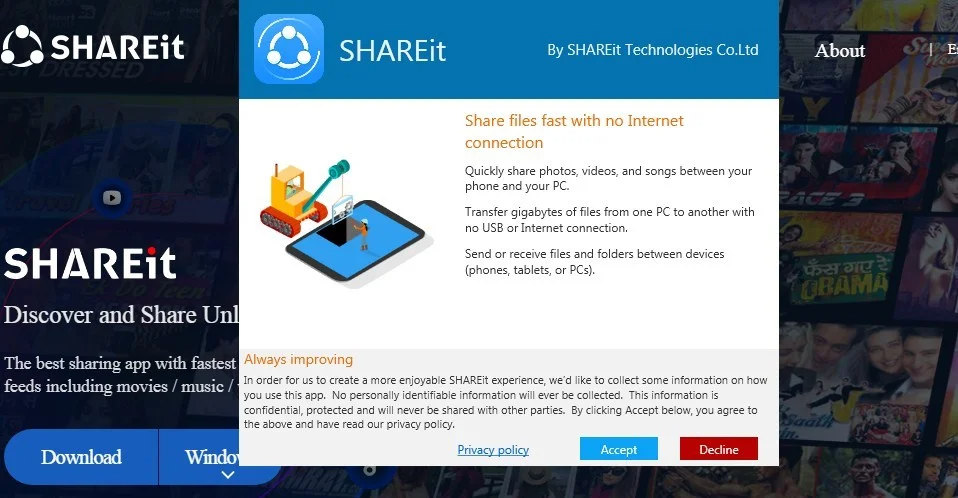
Parabéns: instalaches SHAREit oficialmente no teu ordenador. É hora de usalo!
Configuración de SHAREit
Agora que instalaches o programa, por fin podes facer uso de todas as súas fantásticas funcións. Ao comezar, a interface do programa indica que o teu ordenador está esperando a conectarse a outros dispositivos.
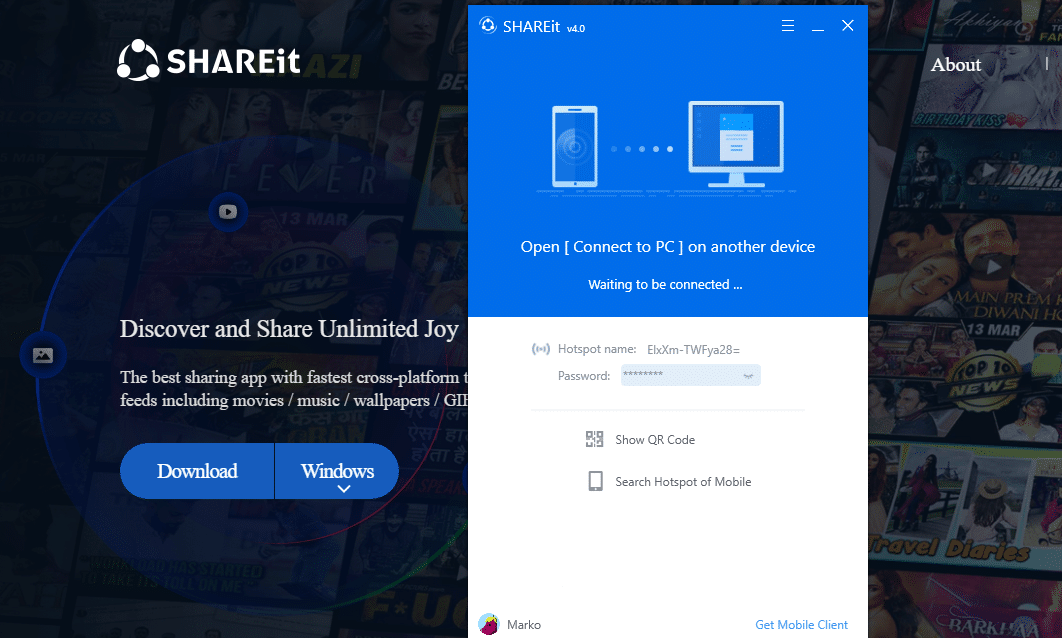
Na esquina superior dereita, temos a icona do menú ( oa famosa icona "Hamburguesa" con tres liñas ), que podes usar para configurar cousas como o teu nome, o contrasinal do hotspot, o avatar e o cartafol onde queres recibir os ficheiros.
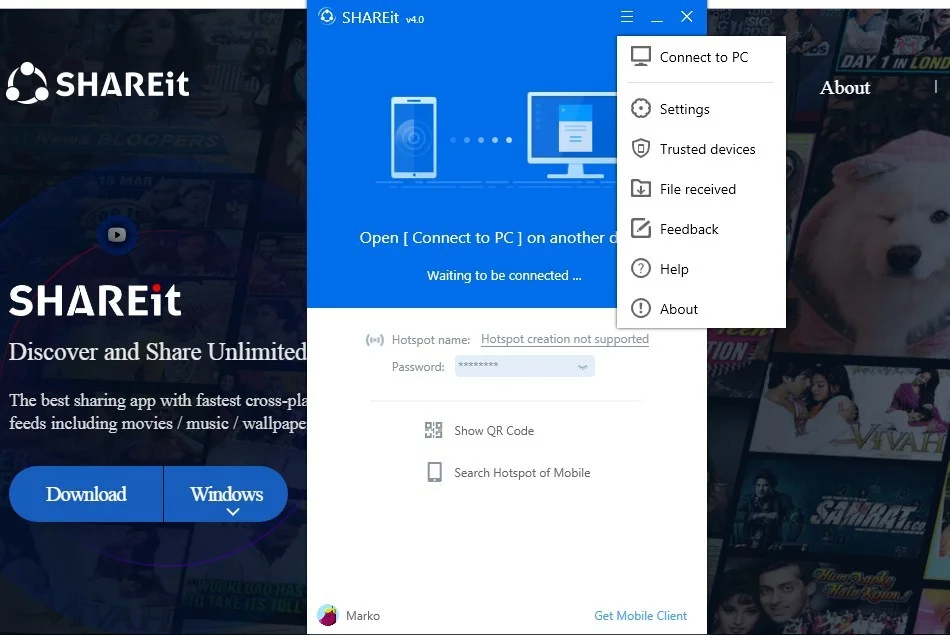
Só tes que facer clic no menú e ir a Configuración para configurar estas cousas.
Ademais, podes acceder ás opcións "Axuda", "Acerca de" e "Comentarios" que poden axudarche a navegar o programa e hai unha opción "Conectar ao PC" que podes usar para conectar dous ordenadores separados.
Na maioría dos casos, o teu Hotspot debería funcionar ben e xa estás listo para conectar os dispositivos.
“Non se admite a creación de puntos de acceso”.
No caso de que a creación do teu punto de acceso se bloquee por algún motivo, podes solucionar o problema facendo estas cousas:
- Asegúrate de que o teu adaptador wifi estea activado se está a usar un portátil
- A continuación, vai a Panel de control , Xestor de dispositivos , abra o menú despregable Adaptadores de rede , á dereita. -faga clic no seu adaptador wifi e faga clic en " Activar ".
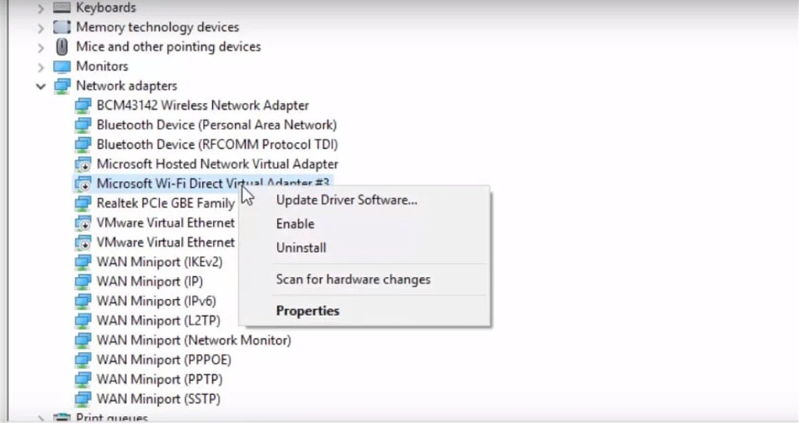
O seu punto de acceso debería estar agora funcionando e, se non, hai moitas posibilidades de que estás a usar un ordenador antigo sen controladores wifi, e por iso non podes crear un punto de acceso.
Unha vez que esteas todo configurado, podes comezar a transferir ficheiros directamente aos teus dispositivos. Este proceso é relativamente sinxelo e guiarémosche mediante un teléfono Android para conectarte ao noso PC e transferir unha imaxe.
Compartir ficheiros.e transferencia de datos con SHAREit
Despois de realizar os pasos mencionados anteriormente, o SHAREit para PC debería estar listo, polo que agora deberías dirixirte ao teu outro dispositivo (teléfono móbil, tableta ou outro ordenador) e descargar/ instalar SHAREit. No noso caso, estamos a usar un teléfono Android, polo que descargaremos a aplicación SHAREit directamente de Google Play:
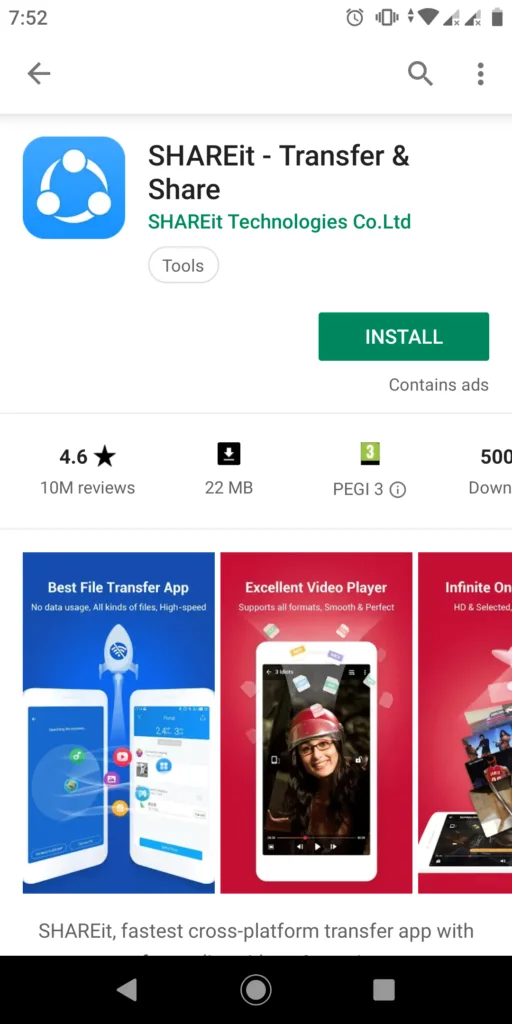
Unha vez que SHAREit se instale correctamente, busca a icona da aplicación no teu teléfono e lánzaa. A xanela da aplicación aparecerá, así que vai adiante e toca "Iniciar" para comezar.
Despois de tocar o botón "Inicio", define o teu nome de usuario e o teu avatar, como se mostra a continuación:
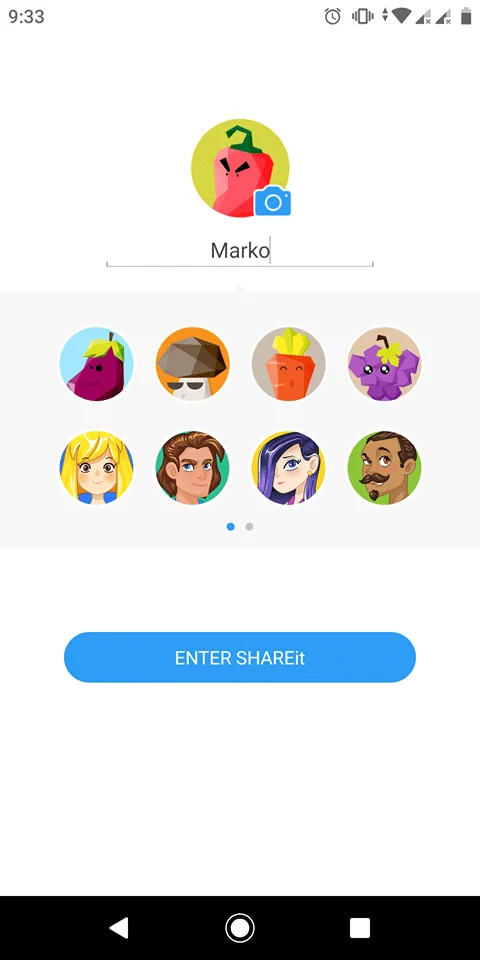
Unha vez que se inicie a aplicación, toque a icona cadrada na esquina superior dereita da páxina de inicio e atopará unha opción para "Conectar PC". Podemos usar esta opción para conectar o noso teléfono ao noso PC.
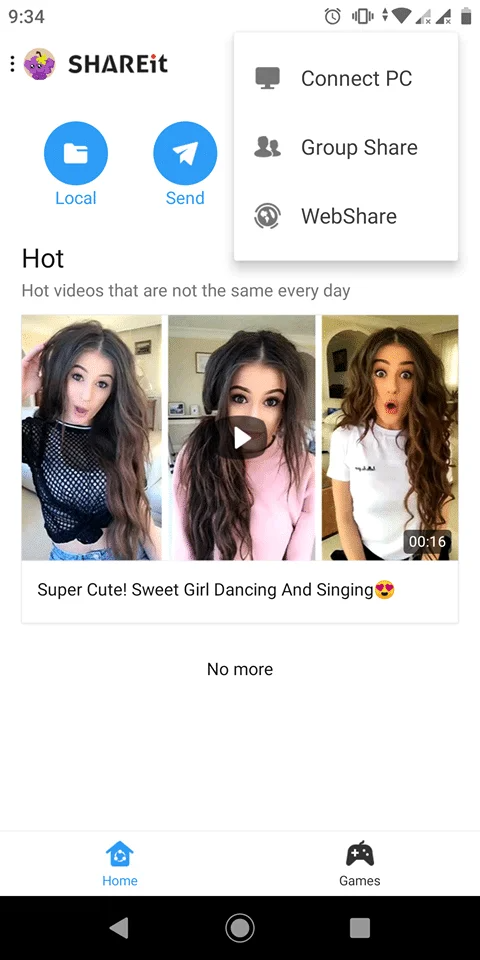
Despois de facer clic en "Conectar ao PC", presentaranse dúas opcións: podes escoller se queres buscar un punto de acceso móbil ou escanear o código desde o teu ordenador. Isto é moi importante; deberías ter o programa SHAREit aberto no teu ordenador e no teu teléfono.
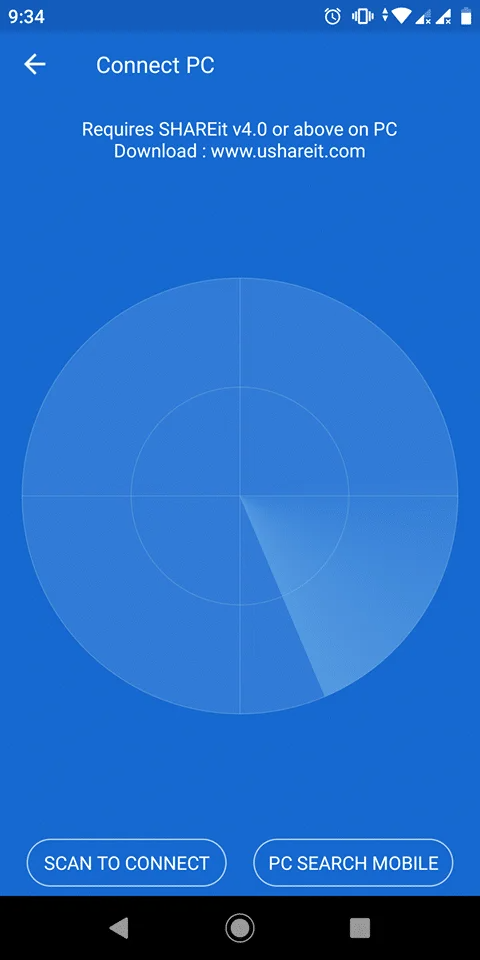
Entón, se escolles a opción "BUSCAR MÓVIL PARA PC", estarás escaneando a zona, buscando o punto de acceso do PC e ao mesmo tempo, seleccionando unha opción para buscar móbil no teu SHAREit para PC.
Teléfono:
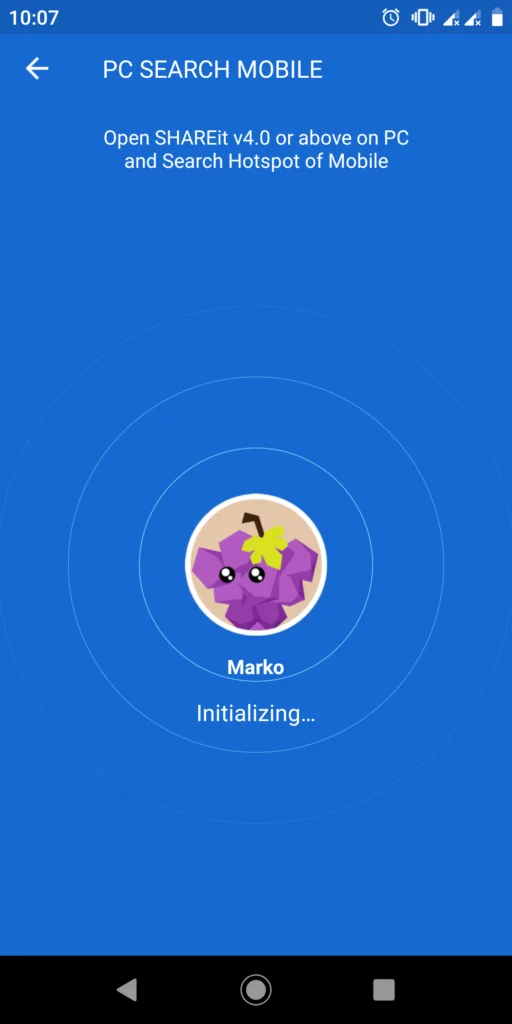
Ordenador:
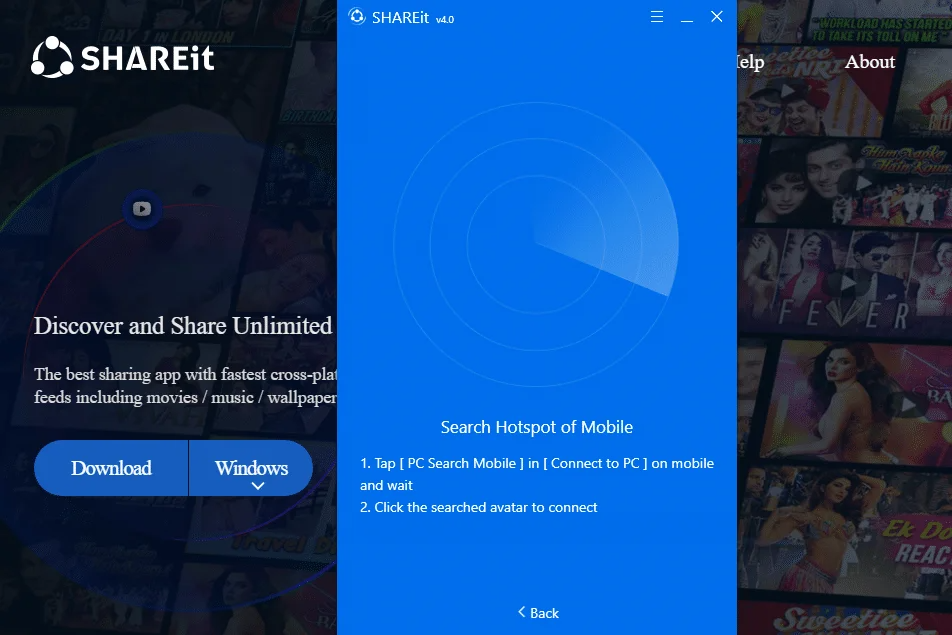
Non obstante, se escolle a opción"ESCANEAR PARA CONECTAR" no teu teléfono e "Escanear o código QR para conectar" no SHAREit para PC, entón as túas pantallas terán este aspecto e terás que escanear o código para conectar os dous dispositivos:
Teléfono:
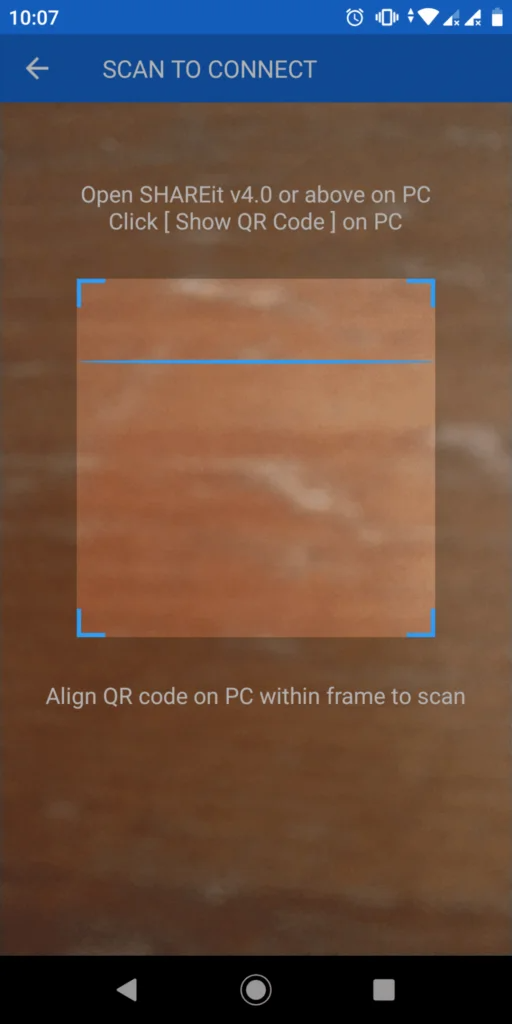
SHAREit para PC:
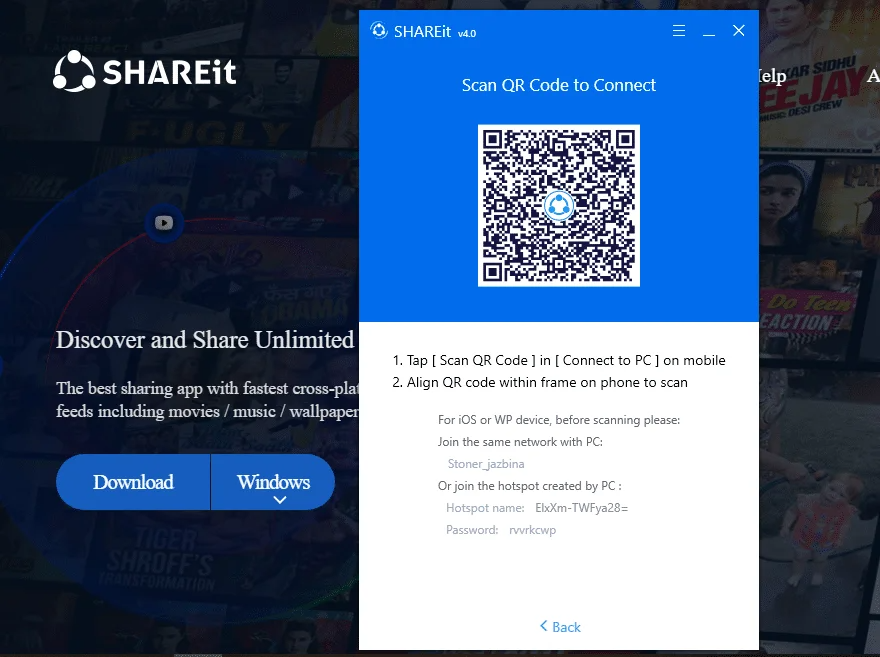
Despois de conectar os teus dispositivos, podes compartir ficheiros oficialmente entre eles.
O proceso aquí é bastante estándar, escolle o ficheiro que queres transferir e fai clic nel! A interface é case idéntica en ambos os dispositivos e non terás problemas para atopar o que necesitas:
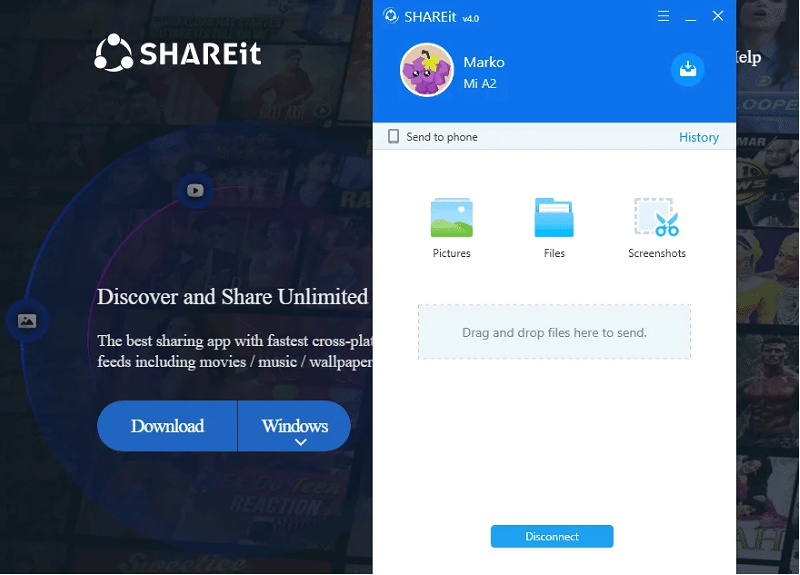
... e no teu teléfono terá un aspecto así:
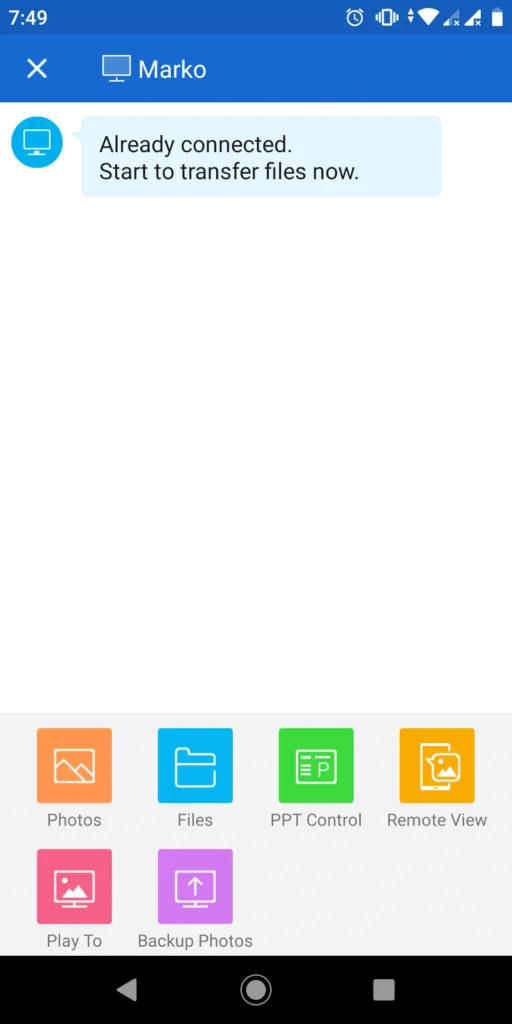
E é practicamente todo!
Conectaches oficialmente o teu teléfono e o teu ordenador sen Internet, e agora podes realizar unha transferencia de datos de calquera ficheiro que desexes do teu teléfono ao teu PC. Continúa e escolla os ficheiros que desexa transferir; arrastra e solta os ficheiros.
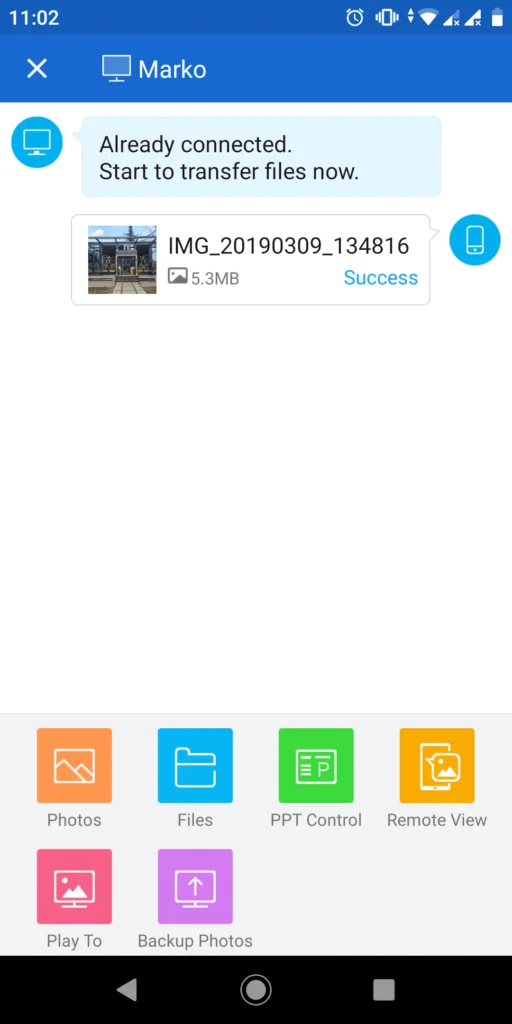
Cando envíes a foto desde o teu teléfono, aparecerá na pantalla do teu ordenador, almacenada no cartafol que escollas no menú "Configuración" durante a configuración.
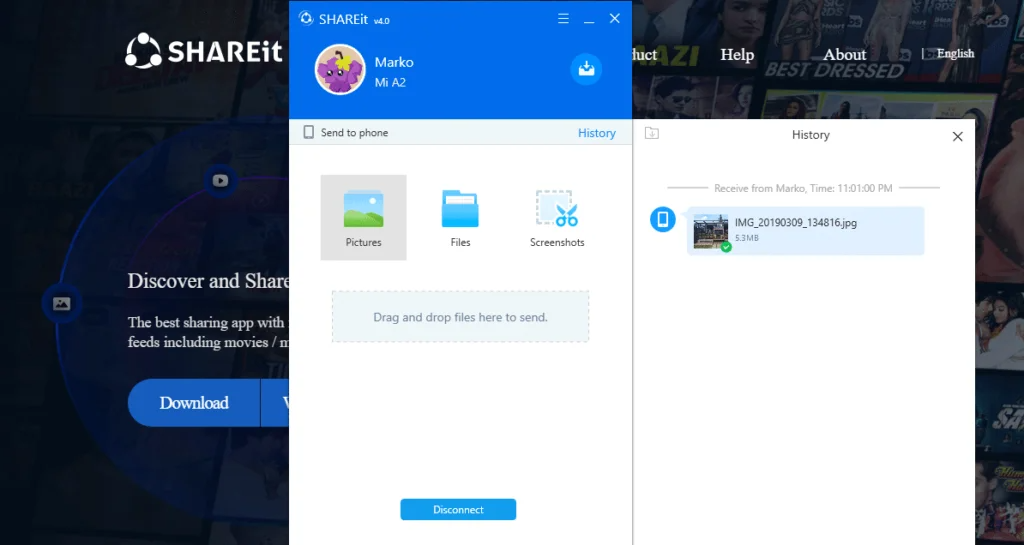
Ben, iso é todo.
Agora estás totalmente equipado para usar SHAREit e as súas funcións no teu PC. Non dubides en usar a ferramenta na medida do posible, xa que é gratuíta. Moita sorte!

