Táboa de contidos
Non, a resposta NON é a ferramenta Xirar esta vez. Sei que probablemente estás pensando que xirar unha mesa de traballo é o mesmo que xirar texto ou obxectos.
Soa confuso? Non estás seguro a que te refires? Aquí tes unha rápida aclaración.
Se queres xirar a ilustración nunha mesa de traballo, deberías xirar os obxectos (ilustración) en lugar de rotar a propia mesa de traballo.
Por outra banda, se queres ver a túa mesa de traballo desde unha perspectiva diferente ou cambiar a orientación da mesa de traballo, entón si, vai rotar a mesa de traballo.
Neste artigo, aprenderás dúas formas sinxelas de rotar a mesa de traballo en Adobe Illustrator. Podes usar a ferramenta Xirar vista para ver e editar a túa obra de arte desde diferentes ángulos, e a ferramenta de mesa de traballo permíteche xirar a orientación da túa mesa de traballo.
Nota: todas as capturas de pantalla deste titorial están tomadas da versión para Mac de Adobe Illustrator CC 2022. Windows ou outras versións poden ter un aspecto diferente. Os usuarios de Windows cambian a tecla Comando a Ctrl .
Método 1: Xirar a ferramenta de vista
Probablemente non vexa a ferramenta de Xirar a vista na barra de ferramentas, pero pode activala rapidamente usando o atallo de teclado Comando + H ou pode atopalo no menú Editar barra de ferramentas .
Sigue os pasos a continuación e vexa como funciona.
Paso 1: Fai clic no menú Editar barra de ferramentas no menúparte inferior da barra de ferramentas (en Cor e trazo) e busque a ferramenta Xirar vista.

Podes arrastrar a ferramenta ata a barra de ferramentas baixo calquera menú que desexe para usala no futuro.

Paso 2: Fai clic na mesa de traballo e arrástrala para xirar. Por exemplo, arrastrei cara ao lado dereito, nun ángulo de 15 graos.

Tamén pode escoller un ángulo de xiro no menú superior Ver > Rotar vista .

Consellos rápidos: se quere gardar un ángulo de visión específico para referencia futura, pode ir á Ver > Nova vista , nomear o ángulo de visión e fai clic en Aceptar gárdao.

Isto é útil para o deseño de envases cando precisa editar obras de arte ou texto desde un lado específico. Tamén podes usar a vista de ángulo de xirar cando debuxas, permíteche xirar e debuxar libremente en diferentes áreas.
Sempre que queiras volver para ver a mesa de traballo no modo orixinal, simplemente fai clic en Ver > Restablecer a vista de xiro (Maiús + Comando +1) .
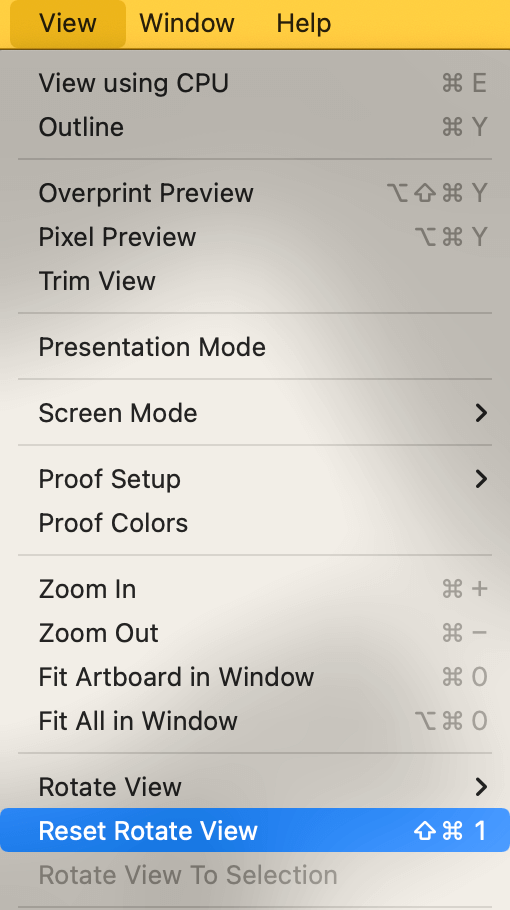
Nota: cando gardas o ficheiro ou exportes a imaxe, a orientación da mesa de traballo non cambiará xa que seguirá sendo a orientación que configuraches cando crees o documento.
Método 2: ferramenta de mesa de traballo
Cando crea un documento de Adobe Illustrator pode escoller a orientación da mesa de traballo. Só hai dúas opcións: retrato ou paisaxe. Se cambias de opinión máis tarde, aínda podes xirar a mesa de traballo usando o Ferramenta mesa de traballo (Maiús + O).
Paso 1: Escolla a Ferramenta Mesa de traballo na barra de ferramentas.

Podes ver que a túa mesa de traballo seleccionarase automaticamente.

Paso 2: Vaia ao panel Propiedades e verá o panel Mesa de traballo onde podes xirar a orientación da mesa de traballo. na sección predefinida.

Paso 3: Fai clic na orientación que queres xirar.

Como podes ver, a propia mesa de traballo xira, pero a ilustración non xira a orientación coa mesa de traballo. Polo tanto, se queres xirar obxectos na mesa de traballo, terás que seleccionar os obxectos e xiralos.
Palabras finais
Podes usar os dous métodos anteriores para xirar a mesa de traballo en Illustrator, pero os usos son diferentes. Método 1, a ferramenta Xirar vista é perfecta para ver a túa obra de arte desde diferentes ángulos, pero non cambia a orientación da túa mesa de traballo cando gardas ou exportas o teu ficheiro.
Se creas un documento e entendes que queres unha orientación diferente, podes usar o Método 2 para cambiar a orientación.

