Táboa de contidos
O erro de fallo da comprobación de seguranza do núcleo é un dos varios que poden causar erros BSOD (pantalla azul da morte) infames. O erro do núcleo significa que os ficheiros de datos específicos están corruptos ou que fallaron as comprobacións de compatibilidade ou integridade.
Ás veces os erros do núcleo son causados por problemas de memoria, software malicioso, infeccións por virus, ficheiros de sistema danados ou outros problemas.
Razóns comúns dos problemas de fallo da comprobación de seguranza do núcleo
Esta sección explorará algunhas das razóns máis comúns detrás dos problemas dos fallos da comprobación da seguranza do núcleo. Comprender estas causas pode axudarche a diagnosticar e solucionar o problema de forma máis eficaz. Aquí tes unha lista de motivos comúns que poden levar a este erro BSOD:
- Controladores desactualizados ou incompatibles: Unha das principais causas dos erros da comprobación de seguranza do núcleo está obsoleta ou incompatible controladores. Supoña que recentemente actualizou o seu sistema ou instalou hardware novo. Nese caso, é posible que os controladores non sexan totalmente compatibles coa súa configuración actual ou teñan que actualizarse á versión máis recente.
- Ficheiros do sistema danados: Os ficheiros do sistema danados ou danados tamén poden provocar este erro. Isto pode ocorrer debido a varios motivos, como unha actualización errada, infección por virus ou conflitos de software.
- Memoria (RAM) defectuosa: A memoria RAM defectuosa ou falla pode provocar erros da comprobación de seguranza do núcleo. , xa que pode provocar a corrupción dos datos ou a inestabilidade do sistema. Correndosolucionouse o problema de falla de comprobación.
Corrección 7: executa a ferramenta de xestión de servizos de imaxes de implementación de Windows (DISM)
O DISM é unha ferramenta que se pode iniciar a través do símbolo do sistema e úsase para dixitalizar e preparar imaxes de Windows danadas e discos duros virtuais. Siga estes pasos para abrir un símbolo do sistema e iniciar a ferramenta DISM.
Paso #1
Na barra de busca de Windows, escriba "cmd" e seleccione Símbolo do sistema en os resultados.

Paso #2
Abrirase a xanela do símbolo do sistema. Escriba "DISM.exe /Online /Cleanup-image /Restorehealth" e prema "Intro".
Ver tamén: Cantas capas podes ter en Procreate?
A utilidade DISM comezará a analizar e corrixir os erros. Unha vez que se complete a exploración do sistema de ficheiros, pode pechar o indicador de comandos e reiniciar o seu PC para comprobar se o problema xa se solucionou.
Solución 8: use o Explorador de ficheiros para comprobar se hai erros no disco duro danado
O Explorador de ficheiros ten outro método para comprobar se hai erros no disco duro. Aquí é como executar esta análise:
Paso #1
Escriba " Explorador de ficheiros " no menú Inicio e abra esa opción. Alternativamente, fai clic na icona Explorador de ficheiros na barra lateral do menú Inicio.

Paso #2
Fai clic en "Este PC" na barra lateral e, a continuación, fai clic co botón dereito do rato. na unidade que quere comprobar. Esta é normalmente a unidade C:. No menú despregable que aparece, escolla " Propiedades ".

Paso #3
Fai clic no " Ferramentas ” e escolla" Comprobar " no subtítulo Comprobación de erros.

Paso n.° 4
Cando remate o proceso (o que pode levar algún tempo) ), darase automaticamente a opción de corrixir os erros atopados. Se se solucionan os erros, reinicie o ordenador e comprobe se a mensaxe de erro BSOD do fallo da comprobación de seguranza do núcleo xa se solucionou.
Solución 9: use a ferramenta de diagnóstico da memoria de Windows para probar a RAM
A memoria de Windows A ferramenta de diagnóstico é unha aplicación utilizada para identificar problemas de memoria que poden causar problemas co sistema operativo Windows. Aquí tes como usar esta aplicación:
Paso #1
Escribe " Diagnóstico de memoria de Windows tic" na barra de busca e selecciónao.

Paso n.º 2
Na ventá emerxente da ferramenta de diagnóstico de memoria de Windows, escolla " Reiniciar agora e comprobe se hai problemas . ”

Paso #3
O teu ordenador executará unha comprobación de memoria para identificar problemas de memoria e reiniciarase.
A proba pode levar un tempo, pero é fundamental non interrompela.
Cando o ordenador remate a proba e se reinicie completamente, escriba " evento " no menú Inicio e seleccione " Visor de eventos ".

Paso #4
No lado esquerdo da xanela, abra o menú " Rexistros de Windows " e faga clic en " Sistema ” unha vez.

Paso #5
Agora, cómpre facer clic de novo en “ Sistema ”, pero esta vez prema co botón dereito do rato. , que mostrará outro menú.
Escolla" Filtrar o rexistro actual ." Non poderás seleccionar esta opción se non fixeches primeiro clic co botón esquerdo en " Sistema ".

Paso n.º 6
Na xanela Filtrar rexistro, faga clic no menú despregable xunto a " Fontes de eventos ".
Desprácese cara abaixo ata atopar " MemoryDiagnostics-Results ". Coloque unha marca de verificación na caixa ao lado e prema en " Aceptar ".

Paso n.º 7
Isto volverá ao o Visor de eventos, onde deberías ter preto de dous " Eventos " listados no rexistro filtrado.
Fai clic en cada evento e mira a información proporcionada. Se non se detectan erros, vaia ao seguinte método.
Non tes problemas co teu hardware RAM. Se ves algún problema de memoria na ferramenta de diagnóstico, debes continuar co paso 8.

Paso #8
Se tes problemas de memoria, substitúeo as túas memorias RAM son a única forma de solucionalas. Podes probar cada un apagando o ordenador e eliminando todos os sticks excepto o que estás probando. Entón podes reiniciar o teu ordenador e repetir os pasos 1-7.
Repita isto con todos os paus. Substitúe as memorias RAM que teñan problemas de memoria. Asegúrate de usar só as memorias RAM recomendadas pola fábrica para substituílas. Cando substituíu todas as memorias RAM con problemas de memoria, comprobe se o código de erro de falla de seguranza do núcleo está solucionado.
Solución 10: Actualizar controladores de dispositivos
Supoña que ten a comprobación de seguranza do núcleo.código de erro de erro despois de actualizar recentemente a Windows 10 ou non actualizar os controladores do dispositivo. Nese caso, esta opción solucionará calquera problema cos controladores desactualizados.
Podes usar o xestor de dispositivos para acceder a todos os controladores e actualizar automaticamente calquera controlador de hardware defectuoso. Aínda así, este método axúdache a identificar rapidamente controladores de hardware defectuosos mediante unha aplicación interna para desenvolvedores de Windows 10.
Se unha simple actualización no xestor de dispositivos non funciona, quizais queiras probar cunha nova descarga, especialmente para os que se indican. controladores. Isto levará máis tempo, pero debería resolver o problema por completo. Se estás listo, le a nosa guía completa e detallada sobre como actualizar os teus controladores a través da aplicación de configuración e do xestor de dispositivos.
Con sorte, o erro da pantalla azul do erro da comprobación de seguranza do núcleo estea resolto, pero se non o é. Non, hai máis métodos que podes probar.
Solución 11: realizar unha restauración do sistema
Tes que crear manualmente un punto de restauración do sistema antes de comezar a ter un erro BSOD da comprobación de seguranza do núcleo. para facer este método. Este método fará que perdas parte da túa información, pero debería corrixir o erro.
Aquí está a nosa publicación sobre como activar a función Restaurar sistema e crear un punto de restauración. Desafortunadamente, debes omitir este método se aínda non creou un punto de restauración.
Fai clic aquí para ler a nosa guía sobre como realizar unha restauración do sistema.
Solución 12:Restablecer o teu ordenador
Restablecer o teu ordenador aos estándares de fábrica elimina o erro da pantalla azul, principalmente se o teu ordenador con Windows 10 funcionou ben unha vez e, especialmente, se non tes un punto de recuperación de restauración.
Probablemente teñas que facer este método no modo seguro. Asegúrate de facer unha copia de seguranza de todos os ficheiros do teu ordenador primeiro.
Le a nosa guía sobre como podes restablecer correctamente o teu ordenador.
Solución 12: realiza unha instalación limpa desde unha unidade USB
Debe seguir este método para realizar a instalación limpa desde unha unidade flash. Ten en conta que se tes versións de Windows Enterprise ou Windows Education, este proceso non funcionará.
Detén e fai isto antes de continuar!
- Necesitarás unha conexión a Internet, almacenamento suficiente. (Recoméndanse 16 GB) e un ordenador que cumpra os requisitos do sistema de Windows 10.
- Fai unha copia de seguranza de todos os teus documentos e ficheiros. Todos estes perderanse durante o proceso. Tamén debes realizar unha copia de seguranza do sistema por separado se algo falla coa instalación limpa.
- Fai unha copia da túa unidade de recuperación. Ademais, faga unha copia de seguridade de todas as unidades particionadas. Todas as particións e os datos nelas eliminaranse cunha instalación limpa.
- Crea unha conta de Microsoft (se aínda non a tes) e asegúrate de que a túa versión de Windows e outro software de Microsoft instalado estean activados. esa conta. Isto facilita o mantemento do seu produtorexistro despois de realizar a instalación limpa, especialmente se algo sae mal.
- Unha instalación limpa elimina todas as aplicacións que non veñen con Windows. Podes sorprenderte ao descubrir que Office e as aplicacións do fabricante xa non están no teu ordenador despois da instalación, incluídas as aplicacións de soporte do fabricante. Terás que reinstalar estas aplicacións manualmente despois da instalación limpa se queres mantelas. Asegúrate de ter copias do software, das licenzas e das claves de rexistro do produto.
- Ademais de perder aplicacións, probablemente perderás o contido e as licenzas das túas aplicacións dixitais e, nalgúns casos, é posible que xa non poidas usa aplicacións aínda que pagases por elas. Debes visitar os sitios web dos fabricantes, incluso o sitio web de Microsoft Office, e saber se é posible conservar a túa licenza e como facelo a través deste proceso se queres manter algún destes.
- Tome nota do controladores que necesites para o teu hardware e descárgaos nunha unidade flash no caso de que necesites reinstalalos máis tarde. Podes acceder ao xestor de dispositivos facendo clic co botón dereito en cada dispositivo e mirando o nome do controlador, o fabricante e as propiedades da versión. Os controladores están dispoñibles no sitio web do fabricante do dispositivo.
- Se actualizas desde unha versión anterior de Windows, debes asegurarte de que a túa BIOS estea configurada no modo de compatibilidade ou UEFI.
- Despois de rematar todas as túas copias de seguranza e descargas , desconecte calquera externounidades, discos duros, unidades flash, etc., desde su computadora. Durante o proceso de instalación, só debe conectarse ao ordenador a unidade flash co software de instalación de Windows 10 para evitar que a instalación sobrescriba a información da copia de seguranza.
Se cumpriu todos os requisitos previos mencionados. arriba, lea a nosa guía sobre como realizar unha instalación limpa no seu ordenador.
Solución 14: volver a unha versión anterior de Windows
Ás veces, o seu software ou as aplicacións que executa poden non ser compatible con Windows 10. A única forma de eliminar a mensaxe de erro de erro da comprobación de seguranza do núcleo pode ser volver a unha versión antiga de Windows.
Lembra que só tes dez días despois dunha actualización (a partir da actualización de creadores de Windows 10) para restaurar o teu ordenador á versión anterior de Windows dun sistema operativo.
Ademais, se utilizou a limpeza do disco para eliminar o cartafol C:Windows.old ou se o eliminou manualmente para liberar o espazo do disco (e o cartafol non se pode restaurar desde o seu papeleira), non poderás utilizar este método e diráselle que "non podes volver atrás" cando intentes facelo.
Se creaches un disco de recuperación antes de actualizar ou tes a clave de produto para Windows 7 ou Windows 8.1, sempre deberías poder utilizalo para restaurar o teu sistema.
Probablemente, este método deba realizarse no modo seguro. AsegúrateFai unha copia de seguranza de todo no teu ordenador antes de iniciar este proceso.
Paso n.º 1
Fai clic na icona " Configuración " no menú Inicio Menú.

Paso #2
Agora, escolla “ Actualizar e amp; Seguridade ” na xanela Configuración.

Paso n.º 3
Fai clic en “ Recuperación ” no lado esquerdo do “ Actualizacións e amp; Fiestra Seguridade ”. Se podes usar este método, verás un subtítulo á dereita que di: " Volver á versión anterior de Windows... "
Fai clic en " Comezar ” debaixo diso.

Paso #4
Verás unha pantalla que indica que Windows está preparando as cousas para a recuperación. A continuación, preguntarache por que queres volver a unha versión anterior. Debes escoller un motivo e facer clic en " Seguinte ".
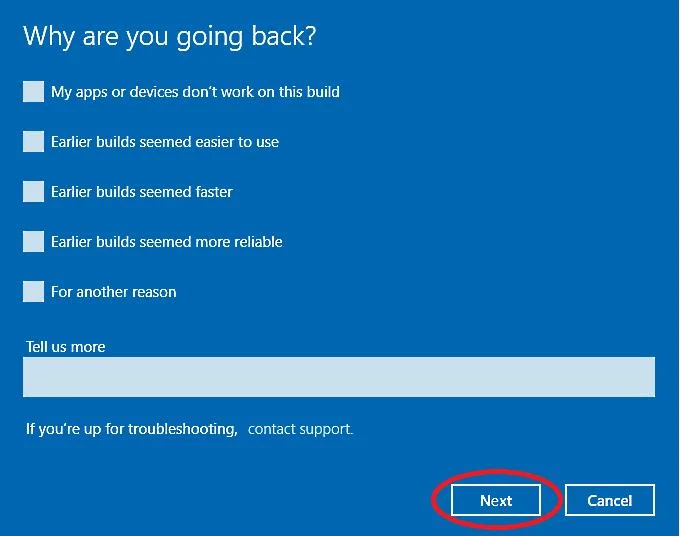
Paso #4
Windows preguntará se queres comprobar actualizacións para resolver o problema da pantalla azul. Como xa fixeches isto no método 10, podes omitir este paso facendo clic en " Non, grazas ".

Paso n.° 5
Agora verás unha pantalla que che informa de que tes que conectar o teu portátil (e deixar un escritorio conectado durante todo o proceso), reinstalar aplicacións e axustar a configuración cando o ordenador remate de volver á versión anterior.
Tamén preguntará se fixo unha copia de seguranza de todo (recoméndase crear unha copia de seguridade de ficheiros e de imaxes de disco nunha unidade USB externa). Leras instrucións en pantalla e fai clic en " Seguinte " para confirmar que o coñeces e que fixeches a túa unidade de copia de seguranza.
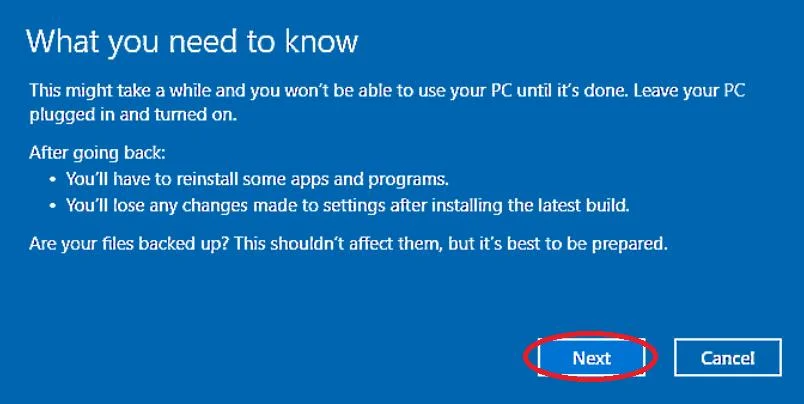
Paso n.º 6
A seguinte pantalla de confirmación pregunta se lembras a túa antiga información de inicio de sesión. Se esqueceu o contrasinal que utilizaches cando tiñas a versión anterior á que estás a revertir, non poderás iniciar sesión no ordenador despois de realizar a recuperación.
Se o lembras, fai clic en " Seguinte " e continúa.

Paso n.° 7
Windows entón grazas por probar esta versión e, unha vez máis, pedirche que confirmes que queres restaurar. Fai clic en " Volver a unha compilación anterior " para continuar o proceso.
Entón verás unha pantalla de carga que che indica que Windows está a restaurar a versión anterior. Isto pode levar moito tempo (mesmo un día), polo que debes ter paciencia.
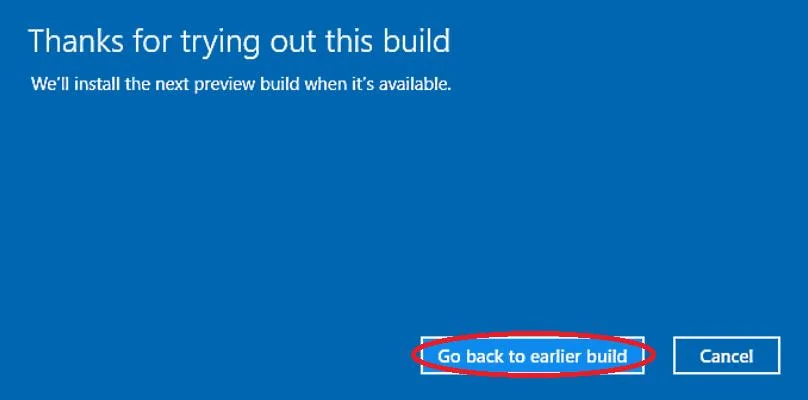
Preguntas máis frecuentes
Como corrixir o fallo da comprobación de seguranza do núcleo?
O erro de falla da comprobación de seguranza do núcleo pódese solucionar executando Windows Defender para eliminar posibles infeccións por virus. Outras solucións, como a reinstalación do controlador e a execución da ferramenta de escaneo SFC, tamén poden ser viables.
Que causa os erros da comprobación de seguranza do núcleo?
Cando recibe o “erro de falla da comprobación de seguranza do núcleo”. ," indica que algúns ficheiros de datos están danados ou non superaron unha proba de compatibilidade. Ás veces, a comprobación de seguranza do núcleo falla por mor da memoriaproblemas, infestacións de virus, ficheiros de sistema danados ou mesmo problemas de hardware.
O overclocking pode provocar un fallo na comprobación de seguranza do núcleo?
O fallo da comprobación de seguranza do núcleo pode deberse ao overclocking do seu hardware se está configurado incorrectamente. Se realizou un overclock recentemente no seu ordenador, é posible que corrompase sen querer certos ficheiros e provocase o erro de fallo da comprobación de seguranza do núcleo. Considera desactivar ou eliminar o teu programa de overclocking para ver se axuda.
Que é a falla de enerxía do núcleo?
O erro crítico Kernel-Power é un problema do sistema que fará que o teu sistema non responda e chocar. Existen numerosas causas posibles para este erro, pero todas están conectadas a un problema coa fonte de alimentación.
Como podo desactivar o rexistro do núcleo?
Podes desactivar o rexistro do núcleo mediante o comando Aviso. Manteña premidas as teclas Windows + R, escriba CMD na liña de comandos de execución e prema Intro. No símbolo do sistema, escriba "bcdedit / debug on" e prema Intro. Reinicie o ordenador, abra o símbolo do sistema unha vez máis, escriba "bcdedit / debug off", prema Intro e reinicie o ordenador. Isto debería desactivar o rexistrador do núcleo.
A RAM pode provocar a potencia do núcleo 41?
Error 41 de alimentación do núcleo. O BSOD pode ser provocado por erros na memoria RAM ou na memoria. Algunhas persoas afirmaron que a mala memoria RAM era a culpable do problema. Podes usar a ferramenta de diagnóstico da memoriaun diagnóstico de memoria pode axudarche a identificar e solucionar calquera problema relacionado coa memoria.
- Overclocking: Overclocking o hardware do teu ordenador ás veces pode provocar erros de falla de comprobación de seguranza do núcleo, especialmente se o overclocking non se fai correctamente ou se o seu hardware non pode xestionar o aumento das demandas de rendemento.
- Infección por virus ou malware: O software malicioso pode causar varios problemas no seu sistema, incluídos os erros de falla de comprobación de seguranza do núcleo. Realizar unha exploración exhaustiva de virus e malware pode axudar a eliminar esta posibilidade.
- Problemas de hardware: Aínda que son menos comúns, problemas de hardware, como un disco duro ou a placa base que fallan, tamén poden provocar un fallo na comprobación de seguranza do núcleo. erros. Nestes casos, é posible que teñas que substituír os compoñentes de hardware defectuosos para resolver o problema.
En resumo, o erro de erro da comprobación da seguranza do núcleo pode deberse a unha serie de problemas, incluídos controladores desactualizados, danados. ficheiros do sistema, memoria defectuosa, overclocking, infeccións por virus e problemas de hardware. Ao comprender estas causas comúns, pode diagnosticar e solucionar mellor o problema, garantindo un sistema máis suave e estable.
Como reparar os erros dos erros da comprobación de seguranza do núcleo
Solución 1: reinicie o ordenador en Modo seguro (e crear unha unidade USB de arranque)
Para facer moitos dos demais métodos presentados neste artigo, debes estar en modo seguro para realizar opara solucionar calquera problema.
Que ocorre se o núcleo falla?
Normalmente, provoca reinicios bruscos do sistema ou mostra un aviso indicando ao usuario que reinicie o seu ordenador manualmente. Se os pánicos do núcleo ocorren con frecuencia, poden dificultar as operacións do usuario, provocar a perda de datos e, potencialmente, comprometer a saúde dun ordenador Mac.
Que ocorre cando un kernel falla?
O pánico do kernel ocorre cando o o núcleo do sistema péchase inesperadamente. Un fallo do sistema prodúcese cando o núcleo detecta unha anormalidade na execución dun software e finaliza inmediatamente. O obxectivo é evitar que os datos se perdan ou se estropeen o menos posible.
Erro na páxina de datos do núcleo que é?
Un erro na páxina de datos do núcleo (tamén coñecido como erro 0x0000007A) ocorre cando un PC con Windows tenta ler datos dun disco duro e non pode facelo. Isto pode ser causado por varios problemas, incluíndo un disco duro danado, unha infección por virus ou malware ou un problema coa memoria do ordenador. Cando se produza este erro, Windows mostrará unha pantalla azul coa seguinte mensaxe de erro: "KERNEL_DATA_INPAGE_ERROR".
Como podo reparar os ficheiros do sistema danados para resolver o erro "erro da comprobación de seguranza do núcleo"?
Para reparar ficheiros de sistema danados, pode usar a utilidade integrada de Windows chamada System File Checker (SFC). Abre o símbolo do sistema como administrador e escribe "sfc / scannow" para iniciaro proceso de dixitalización. Isto identificará e reparará os ficheiros de sistema danados que se atopen.
O axuste da configuración do control da conta de usuario pode axudar a evitar os erros de "fallo da comprobación da seguranza do núcleo"?
A configuración do control da conta de usuario (UAC) axuda a protexer o teu ordenador de cambios non autorizados. Non obstante, é improbable que estas configuracións afecten directamente os erros de seguranza do núcleo. Aínda é esencial manter a configuración do UAC correctamente configurada para a seguridade global do sistema.
Como podo reinstalar Windows para solucionar o problema de "fallo da comprobación da seguranza do núcleo"?
Para reinstalar Windows, crea unha copia de seguranza dos seus ficheiros importantes e, a continuación, use o medio de instalación de Windows ou a opción de restablecemento integrada en Windows 10/11. Siga as instrucións que aparecen na pantalla para realizar unha instalación limpa, que pode resolver o problema "Fallo da comprobación da seguranza do núcleo" se é causado por un software ou unha corrupción do sistema.
Como podo usar a configuración de inicio para diagnosticar e resolver o núcleo. erros?
Accede á configuración de inicio reiniciando o ordenador e premendo a tecla correspondente (normalmente F8, F10 ou F12) para acceder ao menú Opcións de inicio avanzadas. Desde alí, pode seleccionar "Modo seguro" ou "Modo seguro con rede" para diagnosticar e resolver problemas relacionados co "Fallo da comprobación da seguranza do núcleo" illando os controladores ou software problemáticos.
Como podo usar o ficheiro de verificación. Comando do sistema (chkdsk) para corrixir a pantalla azul da morteerros?
Para usar o comando Comprobar sistema de ficheiros (chkdsk), abra o símbolo do sistema como administrador e escriba “chkdsk /f /r” seguido da letra da unidade (por exemplo, “chkdsk /f /r C :”). Isto analizará e reparará os erros do sistema de ficheiros lóxicos ou os sectores defectuosos que poidan contribuír ao erro de morte da pantalla azul "Fallo da comprobación da seguranza do núcleo".
pasos suxeridos. Nalgúns casos, pode reiniciar o ordenador e acceder a unha pantalla de inicio estándar, o que lle permite acceder ao modo seguro antes de que apareza de novo o fallo da comprobación de seguranza do núcleo BSOD.Se iso non soluciona os erros da comprobación de seguranza do núcleo, con sorte, podes usar unha unidade USB para iniciar o modo seguro. Moitas formas dese artigo son máis seguras e deberían realizarse se é posible.
Non obstante, nalgúns casos, é posible que non teñas un USB de arranque ou poidas usar outros métodos para acceder ao modo seguro, excepto un duro. reiniciar. Se este é o caso, os seguintes pasos guíanche a través de como reiniciar Windows 10 duro.
Lea a nosa guía sobre como iniciar o seu ordenador con Windows 10 en modo seguro.
Paso n.º 1
Neste momento, debes crear unha unidade de recuperación USB para que poida usala para activar o modo seguro.
O xeito máis sinxelo de facelo é desde outro ordenador.
Se non tes outro ordenador e queres tentar crear o USB co ordenador que estás a arranxar, debes entrar en Modo seguro con redes .
Para reiniciar no modo seguro con rede, prema as teclas [ Windows ] e [ R ] xuntos.
A continuación, escriba " msconfig " na caixa sen comiñas e prema Intro.

Paso n.º 2
Aparecerá unha nova ventá emerxente; prema na pestana " Arranque ". Baixo o subtítulo Opcións de arranque, faga clic en " Arranque seguro " e asegúresemárcase a caixa xunto a " Rede ".
Finalmente, fai clic en " Aplicar " e en " Aceptar ".
Unha ventá nova pregúntache se queres “ Reiniciar ” inmediatamente ou “ Saír sen reiniciar ” Selecciona “ Reiniciar inmediatamente .”
(Nota: debes desfacer estes cambios para reiniciar o teu ordenador.)

Paso #3
Debes crear a unidade USB de inicio noutro ordenador se ve a mensaxe de erro da comprobación de seguranza do núcleo ao reiniciar no modo seguro con rede.
Paso n.° 4
Para crear o teu USB de arranque (en calquera ordenador), primeiro debes saber que versión de Windows estás a usar e se é un x32 ou x64 bits.
Podes aprender isto escribindo " Información do sistema " no menú Inicio e escollendo esa opción.
Tamén terás que descubrir que idioma está a usar a túa versión de Windows se aínda non o coñeces.
Escriba “ Rexión e idioma ” no menú Inicio Menú e seleccione esa opción para ver esta información.
Debes reinstalar a mesma versión de Windows que xa tes, incluída a opción de idioma exacta.
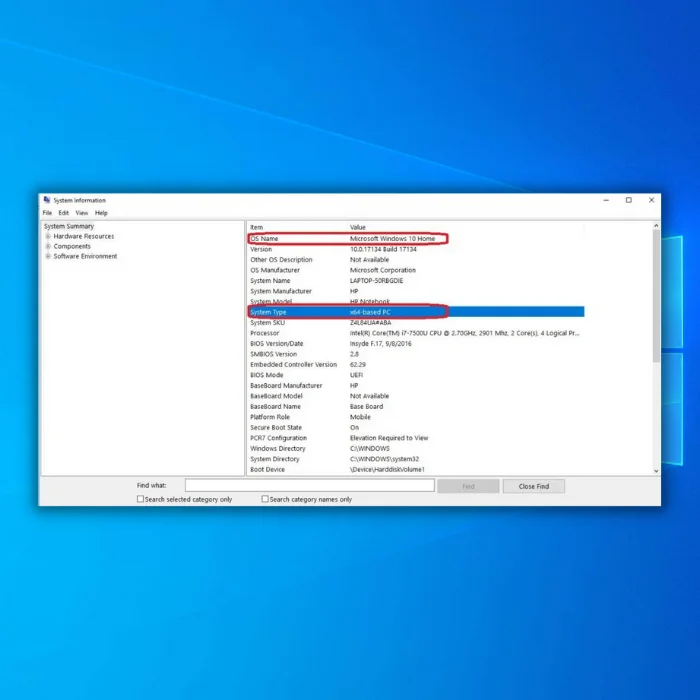
Paso n.° 5
Despois se determinou que sistema operativo está a usar e en que tipo de sistema se está a executar, consulte a nosa guía sobre a creación dun USB Windows 10 de arranque.
Paso n.º 6
Agora, debes facer unha copia de seguranza de todos os teus ficheiros no teu ordenador. Para iso, insira outro USBpara a copia de seguranza, escriba " Panel de control " no menú Inicio e prema Intro.

Paso #7
En " Sistema e seguranza " (na vista de categoría), fai clic en " Copia de seguranza e restauración (Windows 7) ".
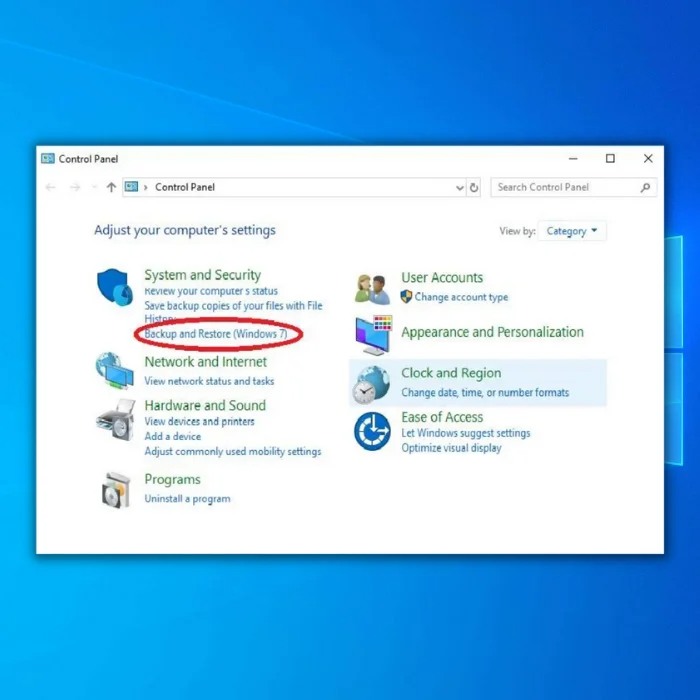
Paso n.° 8
Á esquerda da pantalla, verá " Crear unha imaxe do sistema " Fai clic niso.

Paso #9
Isto mostrará as instrucións que preguntan onde quere que se almacene a copia de seguranza.
Escolle " Nun disco duro " e, a continuación, selecciona un USB formateado axeitadamente que sexa o suficientemente grande como para almacenar os teus ficheiros.
O USB debe estar inserido antes de obter a esta pantalla para que o sistema o recoñeza.
Despois de seleccionar a unidade correcta, faga clic en " Seguinte " e confirme a súa elección facendo clic en " Iniciar copia de seguridade ". Pode levar algún tempo a copia de seguridade dos ficheiros. Ten paciencia; aínda que este é un proceso longo, é necesario corrixir o erro do núcleo.
 Repara automaticamente os erros dos erros da comprobación da seguranza do núcleo
Repara automaticamente os erros dos erros da comprobación da seguranza do núcleo Información do sistema
Información do sistema- A túa máquina está executando Windows actualmente. 10
- Fortect é compatible co seu sistema operativo.
Recomendado: Para reparar os erros da comprobación de seguranza do núcleo, use este paquete de software; Reparación do sistema Fortect. Probouse que esta ferramenta de reparación identifica e corrixe estes erros e outros problemas de Windows con moi alta eficiencia. Descarga Fortect aquí.
Descarga agora FortectReparación do sistema
- 100% segura, segundo confirmou Norton.
- Só se avalían o seu sistema e hardware.
Solución 2: Desinstalar programas
O primeiro que debes facer para eliminar o erro de comprobación de seguranza do núcleo do teu ordenador unha vez que accedes ao modo seguro é desinstalar todas as aplicacións ou programas que teñas. instalado recentemente.
Os cambios recentes no teu ordenador poderían causar un problema de incompatibilidade de software que provocou o fallo da comprobación de seguranza do núcleo BSOD. Tamén é unha boa idea que os usuarios de Windows aprendan a eliminar calquera software que non usen.
Paso n.º 1
Para desinstalar programas, abra o Menú Inicio , escriba "Panel de control" e prema Intro no seu teclado sen as comiñas.

Paso #2
Faga clic en " Desinstalar un programa .”

Paso n.° 3
Na lista que aparece, busca o programa que desexas desinstalar e fai clic en iso.
A continuación, fai clic en Desinstalar/Cambiar, le as instrucións e confirma que queres desinstalalo.
Repita este paso ata que se eliminen todas as aplicacións que queres desinstalar.

Paso #4
Cando desinstale os programas, faga clic no botón de Windows e seleccione Reiniciar para reiniciar o ordenador para ver se se produciu o erro da pantalla azul de fallo da comprobación de seguranza do núcleo. resolto.
Se non se resolveu, terás que utilizar o USB que creachespara acceder ao modo seguro e probar algunhas das opcións restantes para resolver o erro.

Solución 3: Deter o overclocking
Podes saltar este paso se non sabes que é o overclocking. . Hai relativamente poucos procesadores que poden manexar o overclocking. Isto é especialmente certo se non fai modificacións de refrixeración.
Se descargou algún software de overclocking, volve ao método #3 e elimínao. Se fixeches algunha modificación na túa BIOS, volve á BIOS e volve a configurar os estándares de fábrica. Unha vez desactivado calquera overclocking, reinicie o ordenador e comprobe se iso pode solucionar o fallo da comprobación de seguranza do núcleo.
Solución 4: actualizar Windows
Como usuarios de Windows, é esencial manter Windows 10 actualizado para que funcione correctamente. Nalgúns casos, unha actualización defectuosa pode causar erros no núcleo, pero unha actualización máis recente resolve o problema. Para actualizar Windows 10 manualmente, siga estes pasos.
Paso #1
Fai clic na icona " Configuración " no menú Inicio.

Paso #2
Na xanela Configuración, escolla “ Actualizacións e amp; Seguridade .”

Paso #3
Escolle “ Windows Update ” na lista que aparece á dereita. Na parte esquerda, fai clic no botón que di " Buscar actualizacións " e le as instrucións que aparecen na pantalla se hai actualizacións dispoñibles.
Podes atopalo en " Actualizar estado ."

Paso #4
Seas actualizacións están á espera de ser instaladas, debes reiniciar o teu ordenador antes de que entren en vigor. Para facelo, faga clic na icona do menú Inicio " Power " e seleccione " Reiniciar ".

Continuar se aínda tes problemas coa seguridade do núcleo. comproba a pantalla azul do fallo.
Solución 5: actualizar ou desactivar Windows Defender
Se estás executando un antivirus de terceiros mentres se executa o Defender, isto pode provocar facilmente erros BSOD da comprobación de seguranza do núcleo. .
Aquí tes unha guía sobre como desactivar Windows Defender.
Supoñamos que aínda tes o problema aínda coa ferramenta antivirus integrada desactivada. Nese caso, debería comprobar se o software antivirus de terceiros está a provocar o erro da pantalla azul de falla da comprobación de seguranza do núcleo ao interferir con outros aspectos de Windows.

Lembre que cada antivirus é diferente; estas instrucións son xerais e non están destinadas a ser específicas para o teu programa antivirus de terceiros.
Visita o sitio web do teu antivirus para obter instrucións específicas sobre como actualizar ou desinstalar o teu software antivirus. Para actualizar o seu software antivirus, debe estar en Modo seguro con redes (como se describe no método 2).
Paso n.º 1
Abra Defender facendo dobre clic en a icona do escudo na bandexa do sistema.
Paso n.º 2
Unha vez que teñas Defenderopen, fai clic no desprazamento cara abaixo ata Virus & actualizacións de protección contra ameazas e fai clic en "Comprobaractualizacións."

Asegúrate de ter un antivirus en execución no teu ordenador en todo momento.
Solución 6: executa a ferramenta de verificación de ficheiros do sistema Buscar ficheiros corruptos
Canto máis se utilicen os ficheiros do sistema de Windows, máis probabilidades de corromperse e crear o erro da pantalla azul Fallo da comprobación de seguranza do núcleo. Podes usar a ferramenta de verificación de ficheiros do sistema (SFC) integrada en Windows que tamén pode atopar e reparar algúns ficheiros corruptos do sistema. Debería executar esta exploración do sistema en modo seguro.
Paso n.º 1
Unha vez reiniciado no modo seguro, prema [ X ] e a tecla [ Windows ] xuntos. No menú que aparece, seleccione " Windows PowerShell (Administrador) ".
Paso n.° 2
Cando o PowerShell abra o símbolo do sistema aberto, escriba " sfc /scannow " ou corte e pegue o comando sen comiñas. A continuación, preme Intro no teu teclado.

Paso n.º 3
Despois de completar o comprobador de ficheiros do sistema (pode tardar tempo), escriba " Repair-WindowsImage -RestoreHealth " (sen comiñas) na nova xanela do indicador de comandos ou copie e pegue o comando alí.
Prema Introduza cando remates. De novo, pode tardar algún tempo en arranxarse os ficheiros danados do sistema de ficheiros.
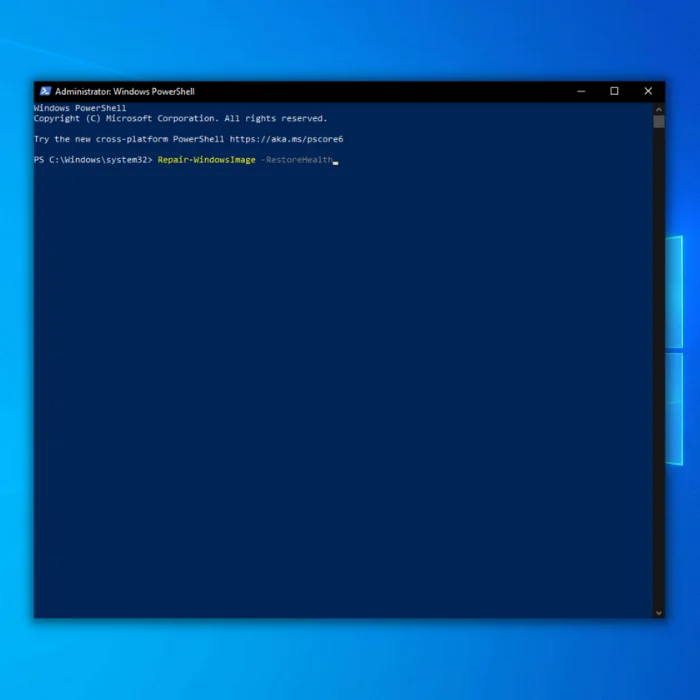
Paso n.º 4
Cando a comprobación do sistema de ficheiros é rematado, peche a xanela de PowerShell, reinicie o ordenador e comprobe se a seguridade do núcleo

