Táboa de contidos
O texto, sendo un dos elementos máis importantes do deseño gráfico, pódese manipular de moitas maneiras. Moitas veces, cando ves un deseño (bo) tolo baseado en texto, podes pensar que é tan complexo de facer.
Estaba tan confuso coma ti cando comecei a aprender Illustrator. Pois hoxe teño boas novas para ti! Se usas a ferramenta correcta e atopas o truco, podes crear un efecto de texto incrible mesmo sen a ferramenta pluma. Non che ensina a ser preguiceiro, só quero aumentar a túa confianza 😉
Neste titorial, aprenderás a facer que o texto siga un camiño e a editar o texto nun camiño en Adobe Illustrator. Hai unha ferramenta esencial que necesitarás, que é a Ferramenta Escribir nun camiño .
Non o viches? Coñecerás esta incrible ferramenta hoxe!
Nota: todas as capturas de pantalla están tomadas da versión Mac de Adobe Illustrator CC 2021. Windows ou outras versións poden ter un aspecto diferente.
Type on a Path Tool
Se aínda non o sabías, Adobe Illustrator realmente ten unha ferramenta Type on Path que podes atopar no mesmo menú que o Type normal. Ferramenta.

Funciona como soa, escribe nun camiño. A idea básica é utilizar esta ferramenta en lugar da ferramenta de texto para facer que o texto siga o camiño que creaches. Polo tanto, o primeiro que cómpre facer é crear un camiño. Comecemos cun exemplo de envolver texto nun círculo.
Paso 1: Seleccione a Ferramenta Elipse ( L )desde a barra de ferramentas. Mantén premida a tecla Maiús para facer un círculo perfecto.

Paso 2: Seleccione a ferramenta Escribir nunha ruta . Notarás que mentres pases o rato sobre o círculo, resaltarase coa cor da capa.

Fai clic no camiño do círculo onde queres que comece o texto. Cando fas clic, verás a Lorem Ipsum ao redor do círculo e o trazo do camiño desapareceu.

Paso 3: Substitúe o Lorem Ipsum polo teu propio texto. Por exemplo, vou escribir Tutoriais de IllustratorHow . Podes axustar o estilo e o tamaño da fonte agora ou máis tarde. Prefiro facelo dende o principio para que me faga unha mellor idea do espazo.

Como podes ver o texto segue un camiño pero non está no centro. Podes axustar o punto de partida movendo o soporte ata chegar á posición que che guste.

Aí está! Podes usar o mesmo método para facer que o texto siga calquera outro camiño de forma. Por exemplo, se queres facer que o texto siga un camiño rectangular, crea un rectángulo e escribe nel, se queres facer texto curva, podes usar a ferramenta pluma.

Entón, que máis podes facer para mellorar o texto dun camiño? Ademais de cambiar o estilo e a cor da fonte, hai algúns efectos que podes aplicar ao texto desde as Opcións de escribir nun camiño .
Opcións de escribir nun camiño
Cando tes texto na parte inferior do camiño, quizais queiras darlle voltas para facilitar a lectura. Pode serqueres que o texto siga o camiño do círculo interior en lugar de quedar arriba. Ás veces só queres aplicar un efecto xenial ao texto para que apareza.
Ben, aquí é onde podes facelo. Podes voltear, reposicionar o texto, cambiar o espazado e engadir efectos ao texto nun camiño desde Opcións de escribir nun camiño. Vouche mostrar algúns trucos co texto nun exemplo de círculo.
Seleccione o texto e vai ao menú superior Escriba > Escriba nun camiño > Opcións de escribir nun camiño .

Verás este cadro de diálogo. Se queres virar o texto, podes marcar Voltar e facer clic en Aceptar. Marque a caixa Vista previa para que poida ver o resultado mentres se axusta.
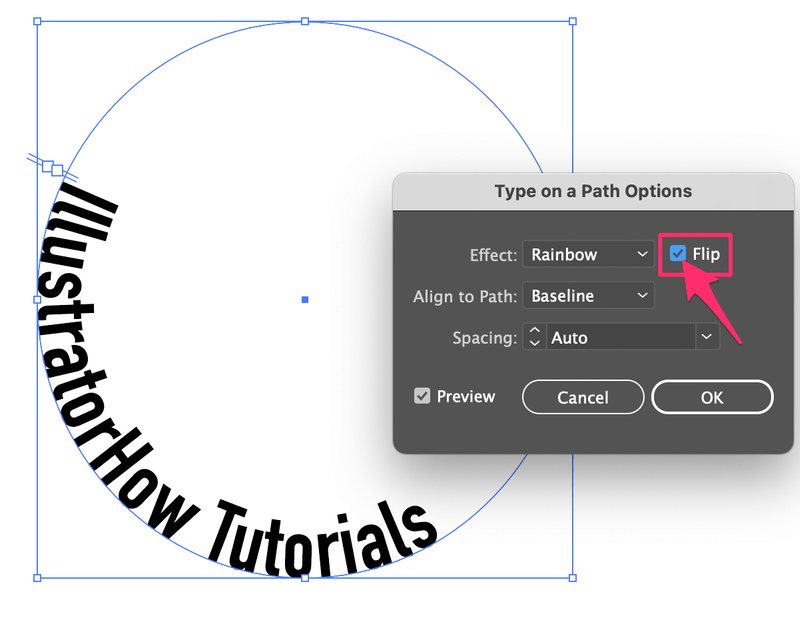
Se por algún motivo a posición cambia, pode simplemente mover o corchete para levalo ao preferido. posición.

E agora que tal engadir algún efecto ao texto? O efecto predeterminado é Arco da vella, pero acabo de cambiar o meu a Skew e así sería.

Alinear ao camiño controla a distancia de o texto ao camiño. A configuración predeterminada é Línea de base , que é a ruta. Ascender leva o texto ao círculo exterior (camiño) e Descender lévao ao círculo interior (camiño). Se escolles Centrar, o texto estará no centro do camiño.
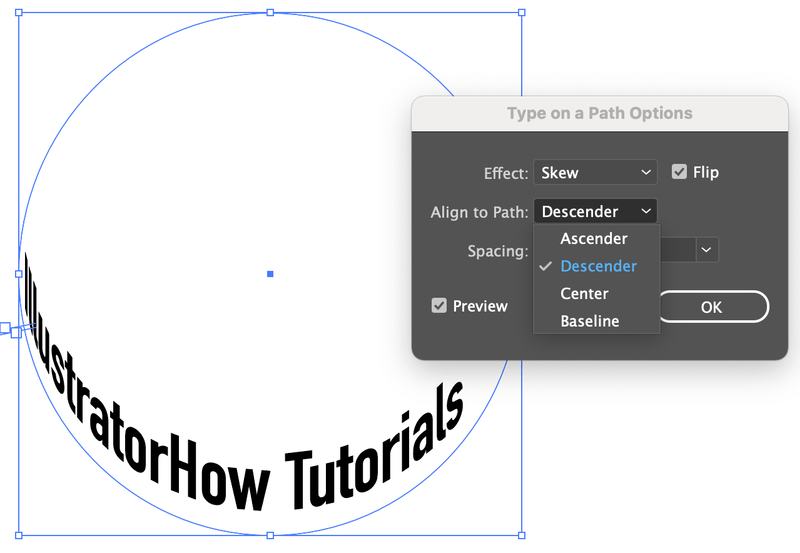
O último elemento do menú de opcións é Espazado . Podes axustar a distancia entre as letras aquí, se che gusta como se ve entónxa estás todo listo.

A ver, non parece mal, non? E non necesitaba usar a ferramenta pluma como "prometín" antes 😉
Conclusión
Hai moitas cousas que podes facer para que o teu texto sexa incrible. Tanto se queres curvar o texto para que pareza ondulado como se necesitas facer que o texto siga un logotipo de forma redonda, a ferramenta Escribir nun camiño é a túa opción.

